Google Forms präsentiert sich als ein vielseitiges Werkzeug, das die kostenlose Erstellung von Online-Umfragen und Quiz ermöglicht. Doch das Spektrum seiner Möglichkeiten reicht weit darüber hinaus. Diese Anleitung zeigt Ihnen, wie Sie ein Kontaktformular entwerfen, das sich nahtlos in Ihre Webseite integrieren lässt.
Die Erstellung eines Kontaktformulars mit Google Forms ist denkbar einfach. Google bietet sogar eine vorgefertigte Vorlage an, die den Prozess erheblich beschleunigt. Sie müssen lediglich diese Vorlage auswählen, nach Bedarf anpassen und das fertige Formular direkt in Ihre Webseite einbetten. So einfach ist das. Beginnen wir also!
Ein Kontaktformular erstellen
Um loszulegen, navigieren Sie zur Google Formulare Startseite und bewegen Sie den Mauszeiger über das farbige Pluszeichen (+) in der unteren rechten Ecke.
Das Pluszeichen verwandelt sich in einen violetten Stift und ein violettes Seitensymbol. Klicken Sie nun auf dieses violette Seitensymbol.
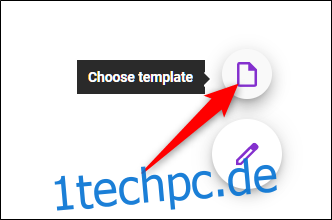
Sobald sich das Fenster öffnet, wählen Sie die Vorlage „Kontaktinformationen“.
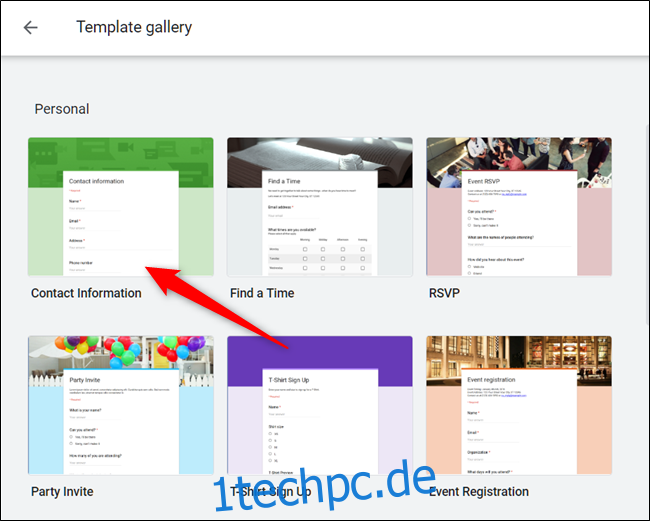
Das Kontaktformular individualisieren
Die Standardvorlage beinhaltet Felder für Name, E-Mail, Adresse, Telefonnummer und Kommentare. Wenn Sie dem Formular weitere Felder oder Fragen hinzufügen möchten, klicken Sie einfach auf das Pluszeichen (+).
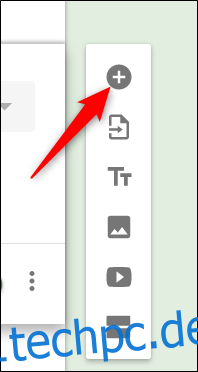
Standardmäßig sind die Felder für Name, E-Mail und Adresse als Pflichtfelder markiert. Um die Pflichtfeld-Eigenschaft eines Feldes zu ändern, klicken Sie auf das entsprechende Feld und aktivieren oder deaktivieren Sie den Schalter „Erforderlich“.
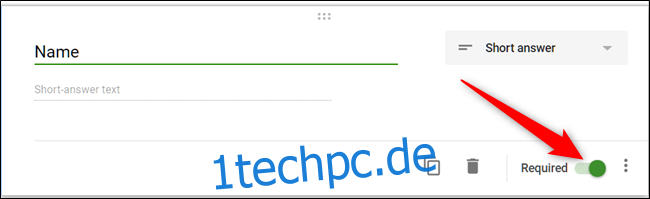
Um das Design Ihres Formulars anzupassen, klicken Sie auf das Farbpaletten-Symbol oben auf der Seite. Hier können Sie ein Kopfzeilenbild, Haupt- und Primärfarben sowie eine Schriftart auswählen. Es empfiehlt sich, Farben zu verwenden, die zum Stil Ihrer Webseite passen, da diese beim Einbetten des Formulars angezeigt werden.
Klicken Sie abschließend auf das Zahnrad-Symbol „Einstellungen“, um das Verhalten des Formulars nach dem Ausfüllen zu konfigurieren.

Auf der ersten Registerkarte finden Sie verschiedene Einstellungen, die Sie aktivieren können. Hier können Sie E-Mail-Adressen erfassen, den Antwortenden eine Kopie ihrer Antworten per E-Mail zusenden und die Anzahl der Einsendungen pro Person auf eine beschränken. Sie können auch bestimmen, ob die Befragten ihre Antworten nach dem Absenden bearbeiten oder am Ende der Umfrage eine Zusammenfassung der Ergebnisse einsehen können.

Beachten Sie: Wenn Sie „Auf 1 Antwort beschränken“ aktivieren, müssen sich die Befragten mit ihrem Google-Konto anmelden, um auf Ihr Formular zugreifen zu können. Personen ohne Google-Konto können keine Antworten einreichen. Wenn Sie nicht sicher sind, dass alle Befragten über ein Google-Konto verfügen, sollten Sie diese Option deaktiviert lassen.
Auf der Registerkarte „Präsentation“ gibt es weitere Einstellungen, aber die für uns wichtigste ist die Bestätigungsnachricht, die den Befragten nach dem Absenden des Formulars angezeigt wird. Diese Nachricht bestätigt die erfolgreiche Übermittlung des Kontaktformulars.
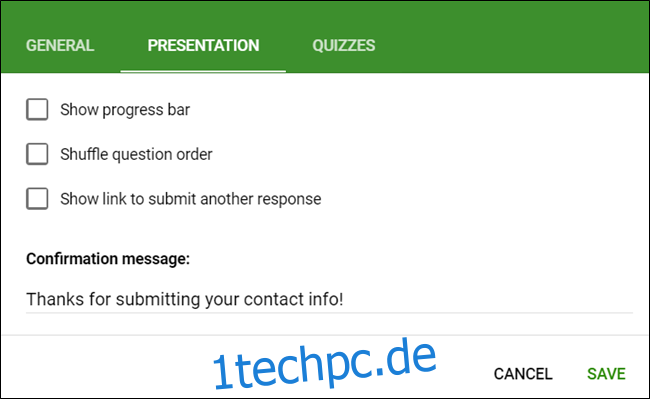
Wenn Sie alle gewünschten Änderungen vorgenommen haben, klicken Sie auf „Speichern“, um diese zu bestätigen und zum Formular zurückzukehren.
Das Kontaktformular einbetten
Nachdem Ihr Kontaktformular fertiggestellt ist, klicken Sie auf den Button „Senden“ oben auf der Seite.

Klicken Sie auf die Registerkarte mit den spitzen Klammern (<>) und anschließend auf „Kopieren“, um den Einbettungscode in die Zwischenablage zu übernehmen.
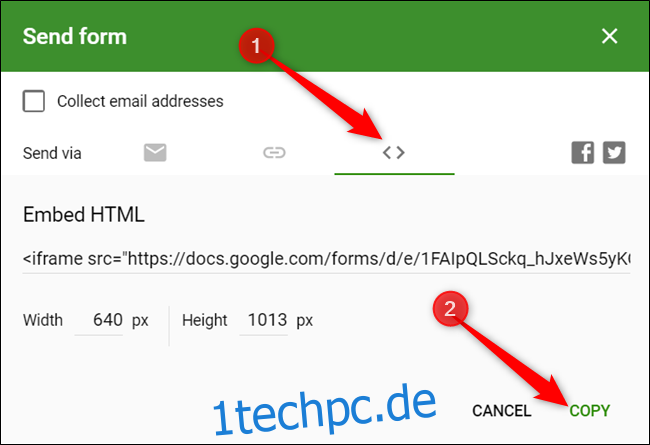
Falls Sie die Abmessungen des Formulars oder dessen Darstellung auf Ihrer Webseite ändern möchten, können Sie die Breite und Höhe unterhalb des HTML-Codes anpassen, bevor Sie auf „Kopieren“ klicken.
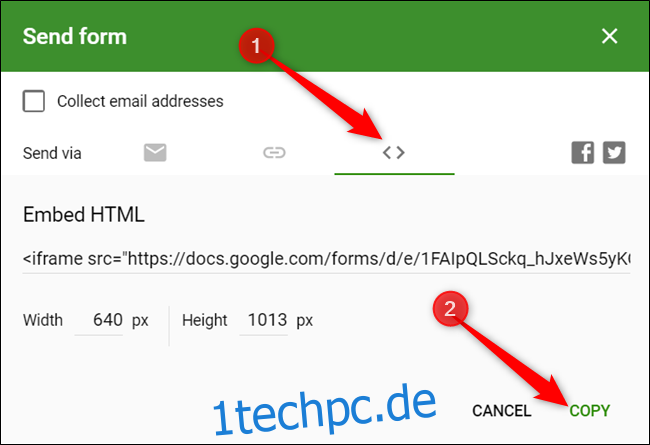
Nun müssen Sie nur noch den Code in den HTML-Editor einer WordPress-Seite oder direkt in die .html-Datei Ihrer Webseite an der Stelle einfügen, wo das Formular erscheinen soll.
Sollte die Größe beim ersten Versuch nicht optimal sein, keine Sorge. Gehen Sie einfach zurück, probieren Sie verschiedene Werte für Breite und Höhe aus und kopieren Sie den Code erneut, bis das Formular perfekt auf Ihrer Webseite angezeigt wird.
Antworten in Google Tabellen sammeln
Ein besonderes Feature von Google Forms ist die Möglichkeit, alle gesammelten Antworten direkt in eine Google Tabellen-Tabelle zu exportieren. In dieser Tabelle können Sie die Daten mithilfe von Formeln und Diagrammen analysieren, die eingehenden Antworten in Echtzeit verfolgen und Add-ons installieren, um die Daten weiter zu bearbeiten, filtern und zu analysieren.
Um eine Tabelle für die Antworten einzurichten, wechseln Sie zur Registerkarte „Antworten“ und klicken dann auf das grüne Tabellensymbol.

Klicken Sie anschließend auf „Erstellen“, um eine neue Tabelle zu erstellen, in der alle Ihre Antworten gespeichert werden.
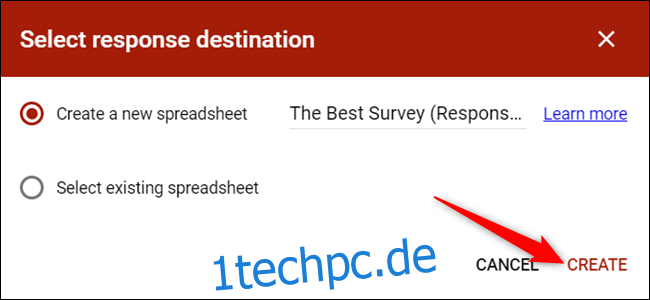
Falls Sie bereits eine bestehende Tabelle für die Antworten verwenden möchten, wählen Sie alternativ „Vorhandene Tabelle auswählen“ und folgen Sie den Anweisungen. Die Tabelle wird in Ihrem Google Drive gespeichert und ist über die Google Tabellen Startseite zugänglich.
Das war’s! Jede Tabelle beinhaltet alle Antworten mit einem Zeitstempel, der angibt, wann die jeweilige Antwort eingegangen ist. So können Sie einfach mit Ihren Kunden in Kontakt treten.
