Trichterdiagramme in Excel visualisieren Werte in unterschiedlichen Phasen eines Prozesses, wobei diese entweder ansteigend oder abnehmend dargestellt werden.
Was genau ist ein Trichterdiagramm im Marketing?
In Microsoft Excel dient ein Trichterdiagramm dazu, Daten grafisch darzustellen, meist in Form einer Pyramide. Es wird oft verwendet, um die Anzahl der Webseitenbesuche, Leads oder Käufer zu visualisieren, die einen Verkaufstrichter durchlaufen.
Typischerweise werden die verschiedenen Stufen durch rechteckige Balken repräsentiert, wobei die Breite jedes Balkens dem jeweiligen Wert entspricht.
Die Höhe jeder nachfolgenden Ebene zeigt den prozentualen Anteil der Elemente an, die in diese Kategorie fallen.
Das Trichterdiagramm visualisiert Datenwerte, die entweder fortschreitend abnehmen oder zunehmen, wie nachfolgend dargestellt.
Bildquelle: Microsoft
Anwendungsbereiche von Trichterdiagrammen
Häufig werden die einzelnen Schritte eines Verkaufsprozesses oder die Etappen in Marketingkampagnen mithilfe von Trichterdiagrammen abgebildet. Am Fuß der Pyramide wird die Gesamtzahl der potenziellen Kunden dargestellt, während die Anzahl der tatsächlichen Kunden an der Spitze erscheint.
Unternehmen können so schnell Bereiche identifizieren, in denen potenzielle Kunden verloren gehen, und entsprechende Maßnahmen ergreifen, um ihre Verkaufs- oder Marketingstrategien zu optimieren.
Vom ersten Kontakt mit einem potenziellen Kunden bis zum Abschluss eines Geschäfts gibt es im üblichen Verkaufsprozess eine Reihe von Schritten. Ein Trichterdiagramm kann den Fortschritt eines Verkäufers in jeder Phase des Prozesses verfolgen und aufzeigen, welche Phase besonders wichtig ist.
Oftmals visualisiert es Verkaufschancen auf ihrem Weg durch den Verkaufstrichter. Ein Trichterdiagramm ist ein nützliches Werkzeug, um Daten zu visualisieren und potenzielle Engpässe oder Lücken in Arbeitsabläufen zu erkennen.
Auch der Fortschritt eines Projekts in jeder Phase, von der ersten Planung bis zur abschließenden Umsetzung, kann mithilfe von Trichterdiagrammen überwacht werden.
Vorteile des Trichterdiagramms
Der wesentliche Vorteil eines Trichterdiagramms liegt darin, dass es große, unübersichtliche Zahlen in spezifischere Zahlen aufschlüsselt und dadurch Organisationen und Interessengruppen hilft, fundiertere Entscheidungen zu treffen.
Einige der wichtigsten Vorteile sind:
- Es visualisiert den linearen Übergang von einer großen Anzahl potenzieller Kunden zu einer geringeren Anzahl tatsächlicher Kunden.
- Es unterstützt die visuelle Identifizierung von Engpässen oder Reibungspunkten, die dazu führen könnten, dass weniger Interessenten in die nächste Phase übergehen.
- Es hilft, Trends oder Abweichungen in der Konversionsrate zu erkennen, die möglicherweise angepasst werden müssen.
- Es verfolgt die Konversionsraten in jeder Phase des Prozesses über einen bestimmten Zeitraum.
- Es hilft Organisationen, ihren Verkaufstrichter zu visualisieren und ihren Fortschritt in Bezug auf die Verkaufsziele zu überwachen.
Im Folgenden werden wir erläutern, wie man ein Trichterdiagramm in Excel erstellt.
Wie erstellt man ein Trichterdiagramm?
Um die Erstellung eines Trichterdiagramms zu veranschaulichen, betrachten wir ein spezifisches Verkaufsszenario.
Das Trichterdiagramm stellt die fortschreitende Reduzierung von Daten beim Übergang von einer Phase zur nächsten dar, wobei die Daten jeder Phase in unterschiedlichen Teilen der Gesamtdaten visualisiert werden.
Eine Verkaufspipeline kann beispielsweise Phasen wie diese umfassen:
Interessenten → Qualifizierte Interessenten → Angebote → Verhandlungen → Abschlüsse.
Lassen Sie uns einen Verkaufstrichter erstellen, um zu zeigen, wie die Verkaufswerte im Laufe der Zeit abnehmen, wenn Geschäfte abgeschlossen werden.
Ein untenstehendes Trichterdiagramm zeigt die Verkaufsinformationen in den Spalten B und C. Das danebenstehende Trichterdiagramm visualisiert, wie die endgültige Verkaufszahl aus der Gesamtzahl der Verkaufsinteressenten berechnet wurde.
Lassen Sie uns den Prozess zur Erstellung eines Trichterdiagramms in Excel 2013 durchgehen.
Bitte beachten Sie: Excel 2013 bietet keine direkte Funktion zur Erstellung eines Trichters. In den Excel-Versionen 2019 und höher sowie bei Microsoft 365-Abonnements ist diese Funktion jedoch vorhanden.
Schritt 1: Wählen Sie den Datenbereich aus und navigieren Sie zu „Einfügen“ > „Säule“. Wählen Sie dann die Option „3-D 100 % gestapelte Säule“, wie unten gezeigt:
Schritt 2: Wählen Sie „Datenreihen formatieren“, indem Sie mit der rechten Maustaste auf das Säulendiagramm klicken, wie unten abgebildet.
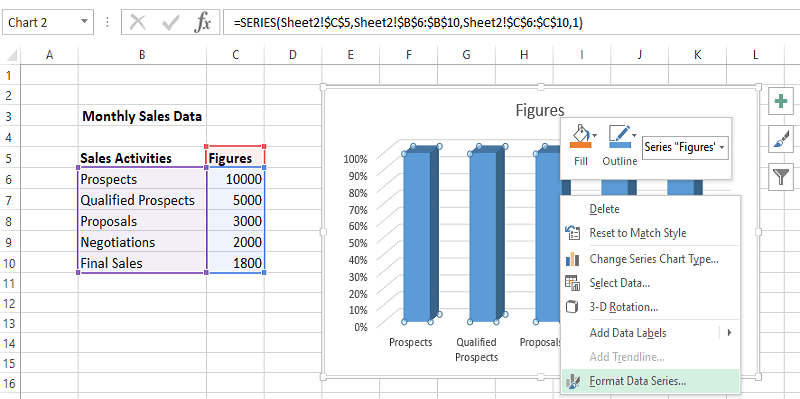
Wenn die Optionen für Datenreihen angezeigt werden, wählen Sie die Option „Vollständige Pyramide“, wie unten gezeigt.
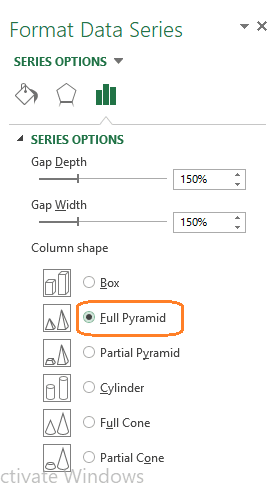
Schritt 3: Die Pyramidenoptionsdiagramme werden nun wie folgt angezeigt:
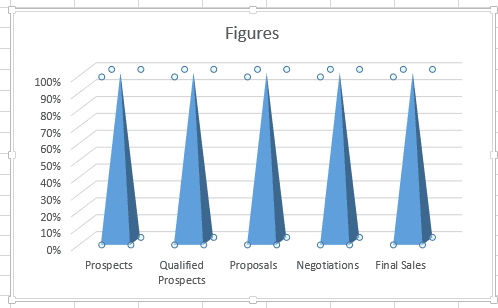
Schritt 4: Wählen Sie als Nächstes das Diagramm aus und gehen Sie zu „Design“ > „Zeile/Spalte wechseln“, wie im Beispiel unten dargestellt.
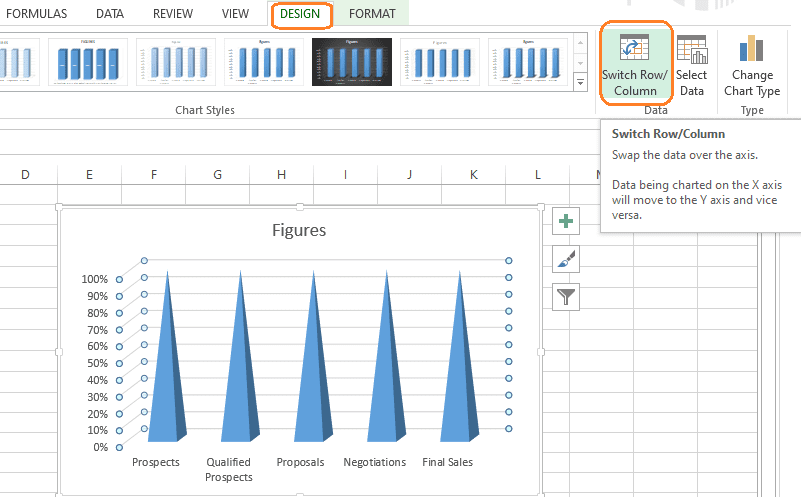
Dieser Schritt verarbeitet das Diagramm und wandelt es in ein Pyramidendiagramm um, wie unten dargestellt:
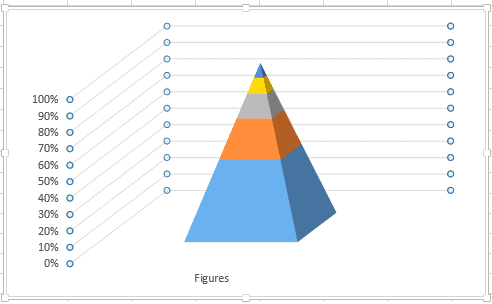
Betrachten wir nun, wie es formatiert wird, um einen besseren Einblick in das Trichterdiagramm zu bekommen.
Schritt 5: Klicken Sie mit der rechten Maustaste auf das Diagramm und wählen Sie „3D-Rotation“, wie unten gezeigt.
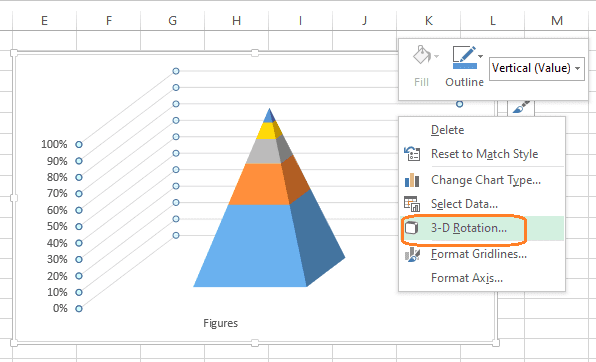
Wenn das Eigenschaftenfeld erscheint, ändern Sie die X- und Y-Rotationswerte auf 0, wie unten dargestellt:
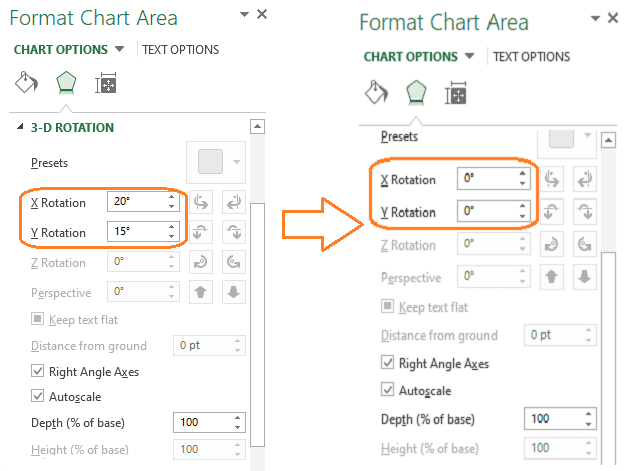
Schritt 6: Das Trichterdiagramm sollte nach der Anpassung der Rotationswerte ungefähr so aussehen:
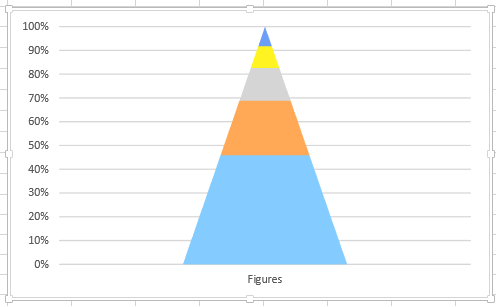
Schritt 7: Ein Trichterdiagramm kann auf vielfältige Weise angepasst werden.
Beispielsweise können Sie, wie unten gezeigt, mit der rechten Maustaste auf das Diagramm klicken und > „Datenbeschriftungen hinzufügen“ wählen, wenn Sie die Datenwerte im Trichterdiagramm anzeigen möchten. Wenn Sie diesen Vorgang auf jedes Segment des Trichterdiagramms anwenden möchten, können Sie ihn wiederholen.
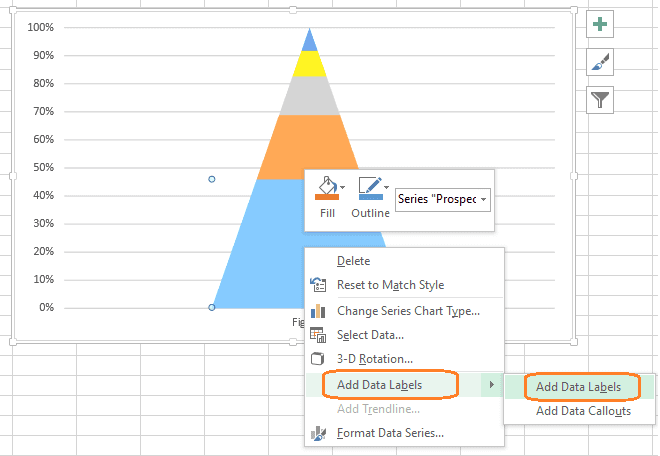
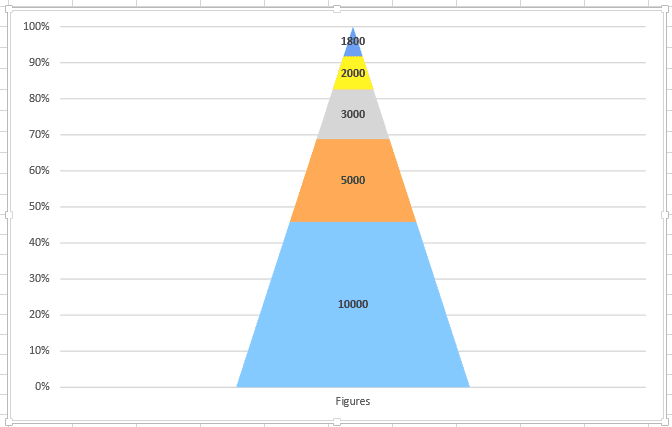
Das obige Beispiel zeigt, wie viele potenzielle Verkaufsinteressenten gefunden werden, aber nur einige qualifiziert werden und noch weniger in die Angebotsphase kommen. Noch weniger Personen kommen zu Verhandlungen, und schließlich werden nur einige Vereinbarungen geschlossen.
Trichterdiagramm anpassen
Zusätzlich gibt es eine Reihe von Optionen, um die Darstellung Ihres Trichterdiagramms zu ändern.
Hier sind einige wichtige Anpassungsoptionen, die Sie in Betracht ziehen sollten:
Sie können die Farbe des Trichters ändern, eine bestimmte Farbe für einen bestimmten Block auswählen und andere Designelemente anpassen, indem Sie die Designeinstellungen im oberen Menü verwenden, wie unten gezeigt:

Ein weiterer wichtiger Aspekt des Trichterdiagramms ist das Diagrammelement, mit dem Sie Zahlen, Namen usw. hervorheben können, wie unten gezeigt:
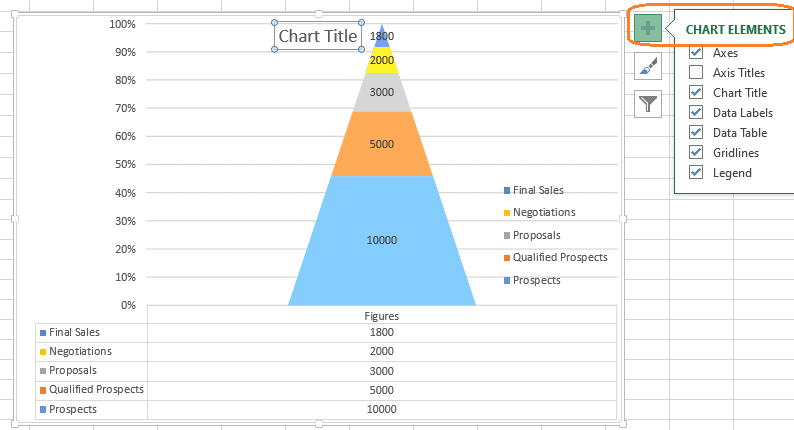
Verwenden Sie als Nächstes die unten gezeigte Option „Diagrammstile“, um die Farbe oder den Stil des Trichterdiagramms zu ändern.
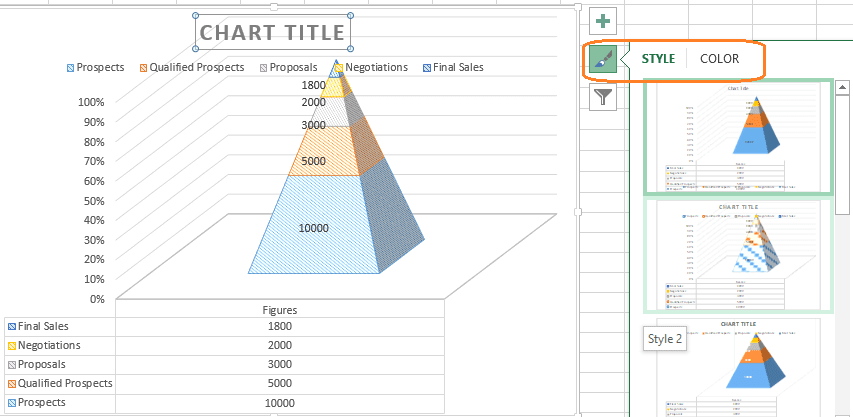
Nachdem Sie Ihr Diagramm angepasst haben, können Sie die Diagrammgröße verändern, um es in ein bestimmtes Dokument einzufügen. Wählen Sie den Rand des Trichterdiagrammfelds und ziehen Sie ihn (nach innen oder außen), um die Größe anzupassen.
Wie bereits erwähnt, beziehen sich die oben genannten Schritte auf Excel 2013. In Excel 2019 und neuer sowie bei einem Microsoft 365-Abonnement ist das Einfügen eines Trichterdiagramms etwas einfacher. Gehen Sie wie folgt vor:
Wechseln Sie zur Registerkarte „Einfügen“, klicken Sie auf den Pfeil neben der Schaltfläche „Wasserfall“ im Abschnitt „Diagramme“ und wählen Sie „Trichter“ aus, wie unten gezeigt. Die übrigen Formatierungs- und Stiloptionen sind identisch.
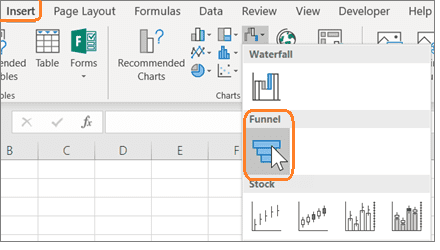
Abschließende Worte
Das Microsoft Excel Trichterdiagramm ist ein vielseitiges Werkzeug zur Visualisierung der Phasen von Vertriebs- und Marketingprozessen und anderer Datenformen, einschließlich E-Mails (gesendet und geöffnet), Links, Registrierungen für Testversionen und Abonnements sowie viele weitere Daten.
Dank seiner zahlreichen Anpassungsoptionen ist es einfach, die Kriterien für die Diagrammerstellung zu erfüllen und ein benutzerfreundliches Trichterdiagramm zu erstellen.
Als Nächstes können Sie sich ansehen, wie Sie eine Dropdown-Liste in Excel erstellen. (Hier könnte ein Link zu einem Artikel über Dropdown-Listen in Excel eingefügt werden)