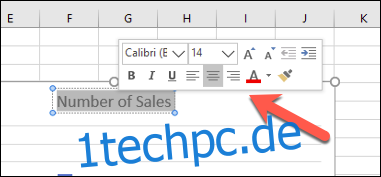Ein Balkendiagramm, auch bekannt als Balkendiagramm, bietet eine unkomplizierte Methode, um Daten in Excel visuell darzustellen. Dabei werden horizontale Balken verwendet, um Datenwerte miteinander zu vergleichen. Im Folgenden wird erläutert, wie man in Microsoft Excel Balkendiagramme erstellt und anpasst.
Erstellung von Balkendiagrammen in Microsoft Excel
Obwohl grundsätzlich jede Datengrundlage in ein Balkendiagramm umgewandelt werden kann, ist es besonders sinnvoll bei Daten, die direkte Vergleiche ermöglichen, wie z.B. Verkaufsdaten verschiedener Produkte. Zudem können in Excel auch Kombinationsdiagramme erstellt werden, die Balkendiagramme mit anderen Diagrammtypen kombinieren, um zwei verschiedene Datenarten gleichzeitig darzustellen.
Zur Veranschaulichung nutzen wir fiktive Verkaufszahlen. Dies soll demonstrieren, wie solche Daten in einem Balkendiagramm in Excel umgewandelt werden können. Bei komplexeren Vergleichen bieten sich möglicherweise andere Diagrammtypen wie Histogramme an.
Um ein Balkendiagramm in Microsoft Excel zu erstellen, öffnen Sie Ihre Excel-Arbeitsmappe und wählen Sie die zu verwendenden Daten aus. Dies kann entweder manuell durch Ziehen mit der Maus oder durch Anklicken einer Zelle im Bereich und anschließendes Drücken von Strg+A erfolgen, um alle Daten automatisch auszuwählen.
Sobald Ihre Daten markiert sind, klicken Sie auf „Einfügen“ und wählen dann „Säulen- oder Balkendiagramm einfügen“.
Unter den verfügbaren Säulendiagrammen wählen Sie für ein Standard-Balkendiagramm die Option „Gruppiertes Diagramm“. Diese Option ist als erstes Symbol im Abschnitt „2-D-Säule“ zu finden.
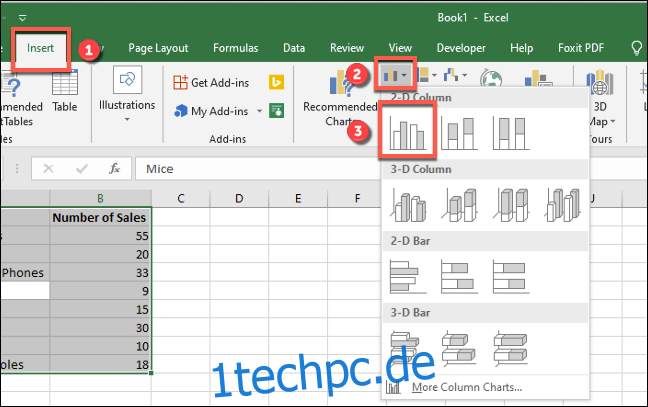
Excel wird nun automatisch die Daten aus Ihrem Datensatz verwenden, um das Diagramm auf dem aktuellen Arbeitsblatt zu erzeugen. Dabei werden die Spaltenüberschriften für die Achsen und den Diagrammtitel verwendet. Das Diagramm kann anschließend innerhalb des Arbeitsblattes verschoben, in der Größe angepasst oder in ein anderes Arbeitsblatt oder eine andere Arbeitsmappendatei kopiert werden.
Im Beispiel wurden die Verkaufsdaten in ein Balkendiagramm überführt, das einen Vergleich der Verkaufszahlen für jedes elektronische Produkt zeigt.
Laut dieser Daten wurden Mäuse mit 9 Verkäufen am wenigsten und Kopfhörer mit 55 Verkäufen am häufigsten gekauft. Dieser Vergleich ist im erstellten Diagramm gut erkennbar.
Anpassen von Balkendiagrammen in Microsoft Excel
Ein Balkendiagramm wird in Excel standardmäßig mit einem vordefinierten Stil erstellt und der Diagrammtitel wird, wenn möglich, aus einer der Spaltenüberschriften entnommen.
Nach Bedarf können diverse Änderungen am Erscheinungsbild Ihres Diagramms vorgenommen werden. So können Sie die Farben und das Design ändern, den Diagrammtitel anpassen sowie Achsenbeschriftungen hinzufügen oder bearbeiten.
Zusätzlich ist es möglich, Trendlinien zu Ihrem Diagramm hinzuzufügen, um größere Muster oder Entwicklungen in den Daten sichtbar zu machen. Dies ist besonders nützlich für Verkaufsdaten, bei denen eine Trendlinie z.B. eine Zu- oder Abnahme der Verkäufe über einen bestimmten Zeitraum visualisieren kann.
Änderung des Diagrammtitels
Um den Titel eines Balkendiagramms zu ändern, doppelklicken Sie auf das Titelfeld über dem Diagramm. Anschließend kann der Text nach Ihren Wünschen bearbeitet und formatiert werden.
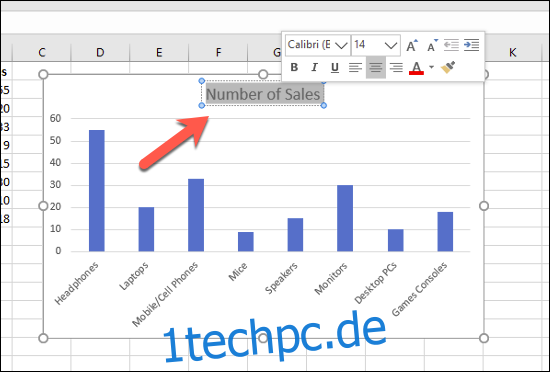
Möchten Sie den Diagrammtitel vollständig entfernen, markieren Sie das Diagramm und klicken Sie rechts auf das Symbol „Diagrammelemente“, das als grünes „+“-Symbol dargestellt wird.
Entfernen Sie im sich öffnenden Menü den Haken neben der Option „Diagrammtitel“, um diesen zu entfernen.
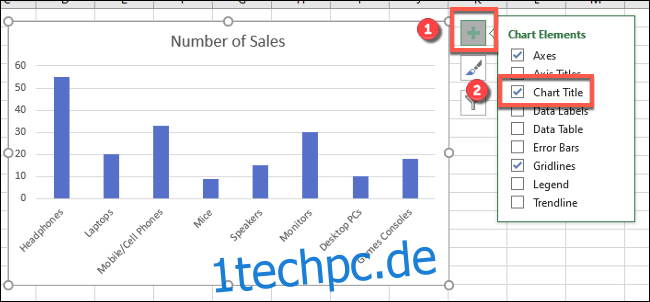
Nach Entfernen des Häkchens wird der Diagrammtitel nicht mehr angezeigt.
Hinzufügen und Bearbeiten von Achsenbeschriftungen
Um Ihrem Balkendiagramm Achsenbeschriftungen hinzuzufügen, wählen Sie zunächst das Diagramm aus und klicken Sie erneut auf das grüne Symbol „Diagrammelemente“ („+“-Symbol).
Setzen Sie dann einen Haken bei der Option „Achsentitel“.
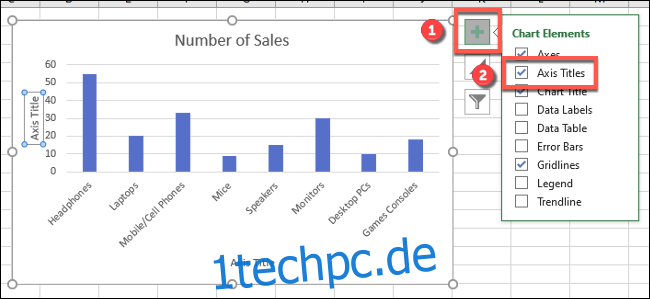
Nun sollten Beschriftungen für sowohl die x-Achse (unten) als auch die y-Achse (links) erscheinen, die als Textfelder dargestellt werden.
Um die Beschriftungen zu bearbeiten, doppelklicken Sie auf das jeweilige Textfeld neben der Achse. Ändern Sie den Text nach Bedarf und klicken Sie außerhalb des Feldes, wenn Sie fertig sind.
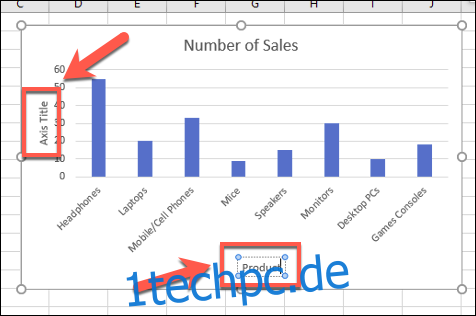
Möchten Sie die Achsenbeschriftungen entfernen, folgen Sie den gleichen Schritten und entfernen Sie den Haken im Menü „Diagrammelemente“, nachdem Sie das grüne „+“-Symbol angeklickt haben. Wenn Sie den Haken neben „Achsentitel“ entfernen, verschwinden die Beschriftungen sofort.
Anpassen des Diagrammstils und der Farben
Microsoft Excel stellt eine Reihe von Diagrammdesigns (Stile) bereit, die Sie auf Ihr Balkendiagramm anwenden können. Um dies zu tun, wählen Sie Ihr Diagramm aus und klicken dann rechts auf das Symbol „Diagrammstile“, welches wie ein Pinsel aussieht.
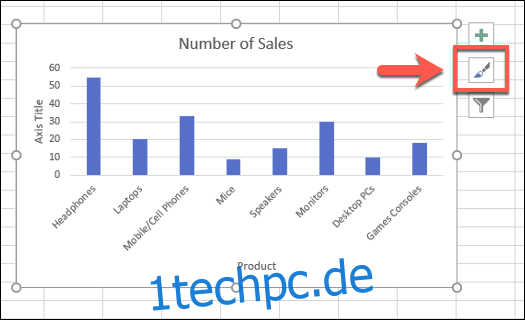
Eine Liste mit Stiloptionen wird in einem Dropdown-Menü im Abschnitt „Stil“ angezeigt.
Durch die Auswahl eines Stils können Sie das visuelle Erscheinungsbild Ihres Diagramms verändern, einschließlich des Balkenlayouts und des Hintergrunds.
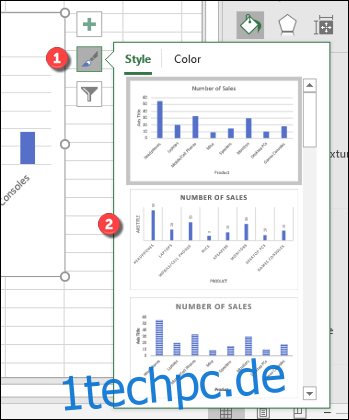
Sie können auf die gleichen Diagrammstile zugreifen, indem Sie im Menüband auf die Registerkarte „Design“ im Bereich „Diagrammtools“ klicken.
Die gleichen Diagrammstile werden auch im Bereich „Diagrammstile“ angezeigt. Wenn Sie eine der Optionen wählen, wird der Stil Ihres Diagramms wie zuvor beschrieben geändert.
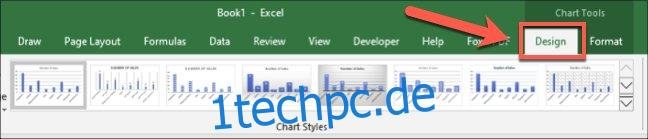
Die Farben Ihres Diagramms können auch über den Reiter „Farbe“ im Menü „Diagrammstile“ angepasst werden.
Die Farboptionen sind gruppiert. Wählen Sie eine der Farbpaletten aus, um die entsprechenden Farben auf Ihr Diagramm anzuwenden.
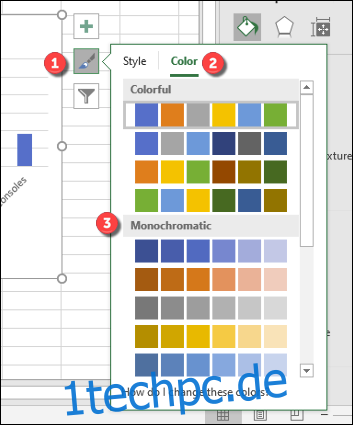
Sie können die verschiedenen Farbvarianten testen, indem Sie die Maus darüber bewegen. Ihr Diagramm wird dann mit diesen Farben in einer Vorschau dargestellt.
Weitere Optionen zur Formatierung
Weitere Formatierungen können über die rechte Maustaste auf dem Diagramm und die Auswahl von „Diagrammbereich formatieren“ vorgenommen werden.

Dadurch öffnet sich das Menü „Diagrammbereich formatieren“ auf der rechten Seite. Dort können Sie die Füll-, Rahmen- und weitere Formatierungsoptionen im Bereich „Diagrammoptionen“ ändern.
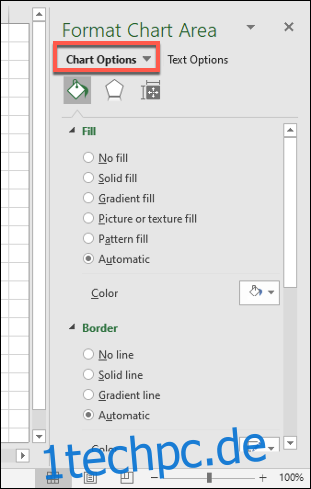
Im Bereich „Textoptionen“ können Sie die Darstellung von Text im Diagramm anpassen und z.B. Farben, Effekte, Muster für Titel und Achsenbeschriftungen hinzufügen sowie die Textausrichtung ändern.

Weitere Textformatierungen können auch über die Standard-Textformatierungsoptionen auf der Registerkarte „Start“ während der Bearbeitung der Beschriftungen vorgenommen werden.
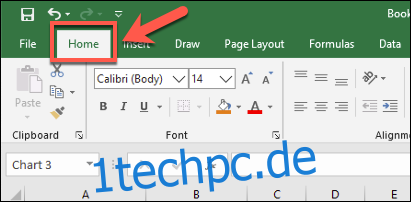
Zudem können Sie während der Bearbeitung auch das Popup-Formatierungsmenü verwenden, welches über den Textfeldern für Diagrammtitel oder Achsenbeschriftungen angezeigt wird.