Die versteckte Funktion der App-Ordner in Gnome
Eine oft übersehene Funktion in der Gnome-Umgebung ist die Möglichkeit, App-Ordner zu erstellen. Diese Ordner sind im Aktivitäten-Überblick zugänglich und erlauben es Nutzern, ihre bevorzugten Anwendungen zu sortieren und zu ordnen, ähnlich wie man es von mobilen Betriebssystemen wie iOS oder Android kennt. Es gibt zwei unterschiedliche Methoden, um App-Ordner in der Gnome-Shell zu erstellen.
App-Ordner mithilfe der Gnome-Software erstellen
Die einfachste Methode, um in Gnome Shell App-Ordner zu erzeugen und Ihre Anwendungen zu organisieren, ist die Nutzung der Gnome Software. Um einen neuen Ordner anzulegen, betätigen Sie die Windows-Taste und geben Sie „Software“ ein. Klicken Sie auf das Symbol mit der Einkaufstasche, um das Programm zu starten.
Hinweis für Ubuntu-Nutzer: Auf Ihrem System werden Sie keine Gnome Software finden. Canonical hat die Gnome Software modifiziert und daraus das Ubuntu Software Center entwickelt. Aber keine Sorge, auch hier können Sie App-Ordner anlegen! Öffnen Sie in Ubuntu das Dash, suchen Sie nach „Ubuntu Software“ und starten Sie es stattdessen!
Die Gnome Software startet in der Regel schnell, kann aber manchmal etwas Zeit zum Laden benötigen. Warten Sie daher am besten eine Minute, bevor Sie beginnen, Aktionen auszuführen. Wenn die Software-App geladen ist, wählen Sie den Reiter „Installiert“ aus.
Unter dem Reiter „Installiert“ in der Gnome Software (oder dem Ubuntu Software Center) klicken Sie auf das Häkchen-Symbol oben rechts im Fenster. Diese Aktion versetzt die Gnome Software in den Auswahlmodus. Suchen Sie in der Liste nach den Apps, die Sie in einem Ordner zusammenfassen möchten, und aktivieren Sie die jeweiligen Kontrollkästchen.
Nachdem Sie alle gewünschten Apps für einen Gnome Shell App-Ordner ausgewählt haben, suchen Sie am unteren Rand der Gnome Software die Schaltfläche „Zum Ordner hinzufügen“ und klicken Sie darauf, um das Dialogfenster zur Ordnererstellung zu öffnen.
Hinzufügen von Apps zu einem bestehenden Ordner
Standardmäßig ist in der Gnome Shell bereits ein Ordner „Dienstprogramme“ vorhanden. Wenn Sie ausgewählte Programme diesem Ordner hinzufügen möchten, wählen Sie im Dialogfenster die Option „Dienstprogramme“ aus und klicken Sie dann auf die Schaltfläche „Hinzufügen“.
Alternativ können Sie auch ein Programm von einem App-Ordner in einen anderen verschieben, indem Sie in der Gnome Software die Schaltfläche „In Ordner verschieben“ verwenden.
Erstellen eines neuen Ordners für Apps
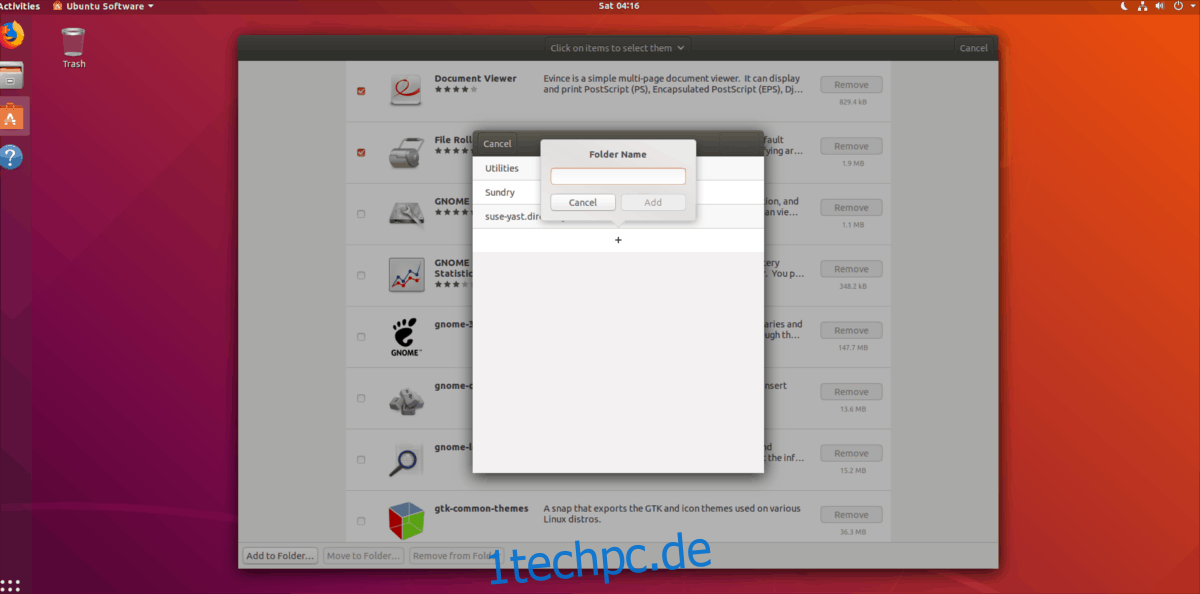
Um neue Programme zu einem benutzerdefinierten App-Ordner hinzuzufügen, führen Sie die oben beschriebene Auswahl durch. Klicken Sie danach auf das „+“-Symbol, um im angezeigten Fenster einen neuen Ordner zu erstellen.
Geben Sie den Namen des Ordners ein und wählen Sie „Hinzufügen“, um den Erstellungsprozess abzuschließen.
Entfernen von Apps aus einem Ordner
Markieren Sie die Programme, die Sie aus einem Ordner entfernen möchten. Suchen Sie dann unten in der Gnome Software die Schaltfläche „Aus Ordner entfernen“ und klicken Sie darauf. Die ausgewählten Programme werden somit umgehend aus dem betreffenden Ordner entfernt.
Der GNOME App Folder Manager
Die Gnome Software ist zwar ein nützliches Werkzeug, aber nicht die einzige Option, um App-Ordner in der Gnome Shell zu erstellen.
Hier kommt der GNOME App Folders Manager ins Spiel: Er ist ein praktisches Tool, mit dem Benutzer App-Ordner schnell modifizieren oder neu anlegen können.
Installation des Folder Managers
Um den GNOME App Folders Manager zu installieren, öffnen Sie ein Terminal und befolgen Sie die Anweisungen, die für Ihr Linux-System zutreffen.
Ubuntu/Debian
Laden Sie das GNOME App Folders Manager DEB-Paket für Ihr Ubuntu- oder Debian-System mit wget herunter.
wget https://github.com/muflone/gnome-appfolders-manager/releases/download/0.3.1/gnome-appfolders-manager_0.3.1-1_all.deb
Nach dem Download kann die Installation mit dem Befehl dpkg beginnen.
sudo dpkg -i gnome-appfolders-manager_0.3.1-1_all.deb
Während der Installation können Abhängigkeitsprobleme auftreten. Diese können mit dem Befehl apt install behoben werden.
sudo apt install -f
Quellcode
Für Nutzer anderer Linux-Distributionen muss der GNOME App Folders Manager aus dem Quellcode kompiliert werden. Starten Sie dazu ein Terminal und führen Sie die folgenden Schritte aus.
Wichtig: Stellen Sie sicher, dass Python 2.x, GTK+ 3.0-Bibliotheken für Python 2.x, GObject-Bibliotheken für Python 2.x, die XDG-Bibliothek für Python 2.x sowie die Distutils-Bibliothek für Python 2.x installiert sind, bevor Sie den GNOME App Folders Manager aus dem Quellcode erstellen.
git clone https://github.com/muflone/gnome-appfolders-manager.git
cd appfolders-manager
python2 setup.py install
Erstellen von App-Ordnern mit dem App Folder Manager

Um einen neuen App-Ordner mit dem GNOME App Folders Manager anzulegen, starten Sie das Programm und klicken Sie auf das Symbol „Neuer Ordner“, das sich oben neben der Beschriftung „Ordner“ befindet.
Ein Dialogfenster erscheint. Geben Sie hier den Namen Ihres Ordners ein und klicken Sie anschließend auf „Ordner erstellen“.
Um einem neuen App-Ordner Anwendungen hinzuzufügen, wählen Sie ihn in der Seitenleiste aus und klicken Sie dann auf das „+“-Symbol.
Hinzufügen von Apps zu einem existierenden Ordner
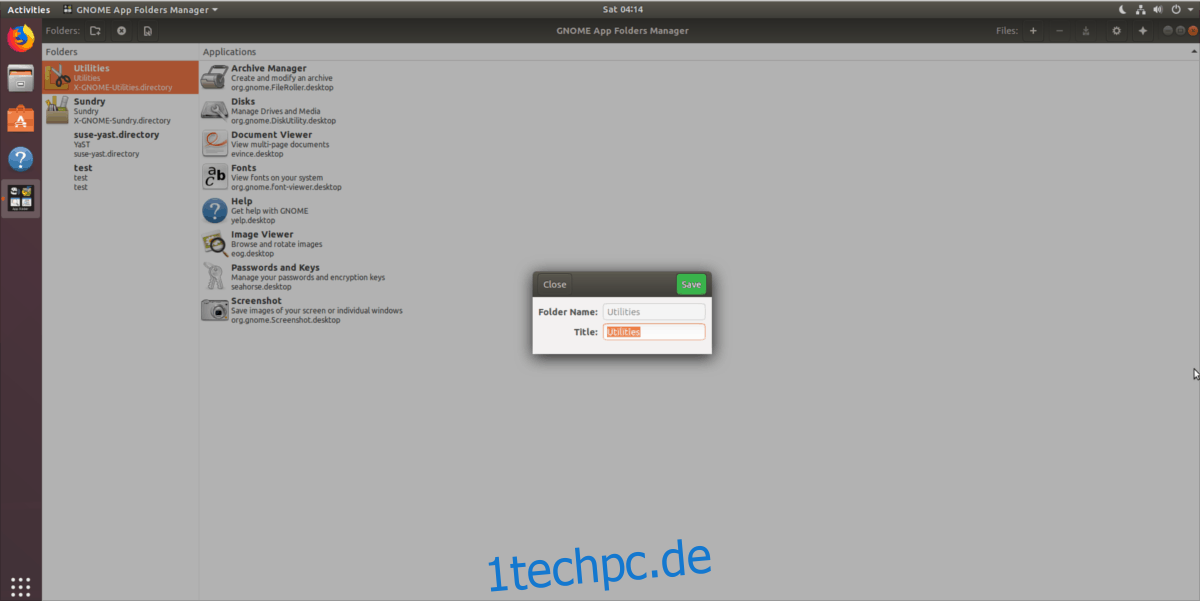
Der GNOME App Folders Manager ermöglicht es nicht nur, neue Ordner zu erstellen, sondern auch, bestehenden Ordnern Programme hinzuzufügen. Starten Sie dazu das Programm, wählen Sie einen Ordner in der Seitenleiste aus und betätigen Sie das „+“-Symbol.
Um Anwendungen aus einem Ordner zu entfernen, navigieren Sie zu dem entsprechenden Ordner und klicken Sie auf das Symbol „-„.