Discord erlaubt die Erstellung von Ordnern zur Strukturierung deiner Server. Aber was passiert, wenn du einen solchen Ordner entfernen und deine Server wieder einzeln anordnen möchtest?
Dieser Artikel zeigt dir, wie du einen Serverordner auflöst. Zudem erklären wir, wie du Ordner auf Desktop- und Mobilgeräten verwaltest, verschiebst und anpasst.
So entfernst du einen Ordner in Discord
Ein Discord-Serverordner fasst einige oder alle deine Server zusammen. Er befindet sich in der Serverliste am linken Rand. So löschst du einen Serverordner von der Desktop-Version:
- Melde dich in deinem Discord-Konto an.
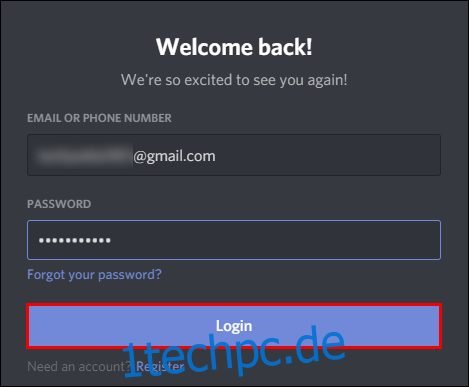
- Suche den Ordner, den du entfernen möchtest, in der Serverliste.
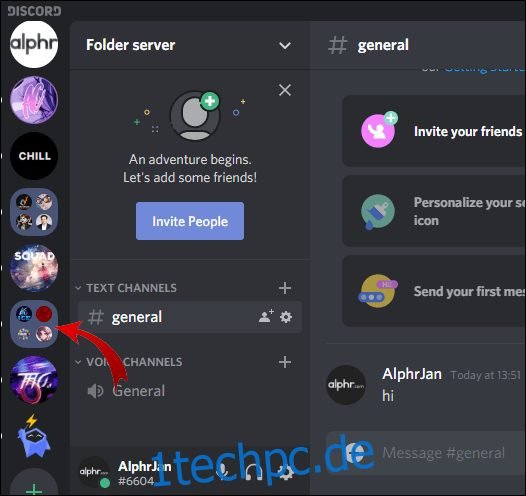
- Klicke auf den Ordner, um ihn zu erweitern und die darin enthaltenen Server anzuzeigen.
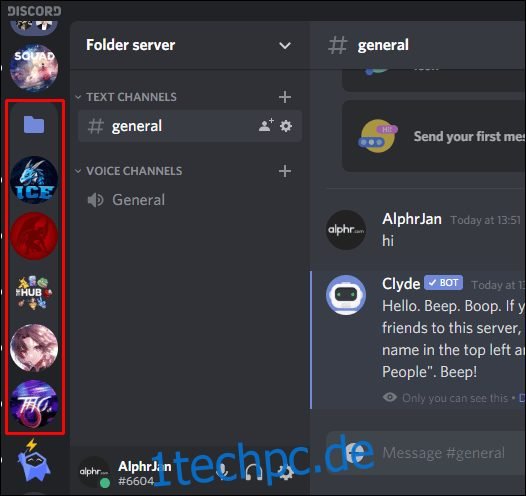
- Ziehe jeden Server einzeln aus dem Ordner heraus.
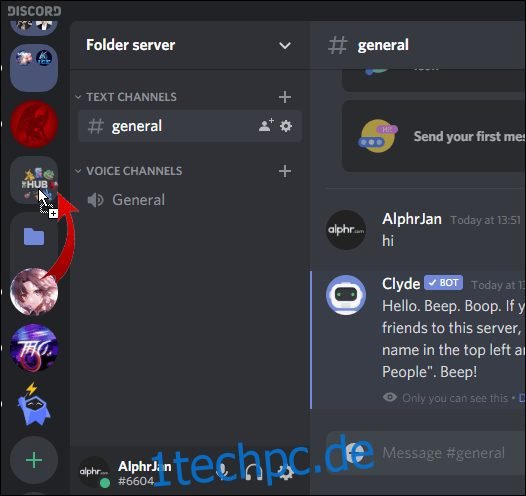
- Sobald der letzte Server entfernt wurde, verschwindet der Ordner automatisch.
Für die Nutzung von Discord auf deinem Mobilgerät:
- Öffne die Discord-App.

- Tippe auf die drei horizontalen Linien oben links im Bildschirm.

- Erweitere den zu löschenden Ordner durch einmaliges Antippen.
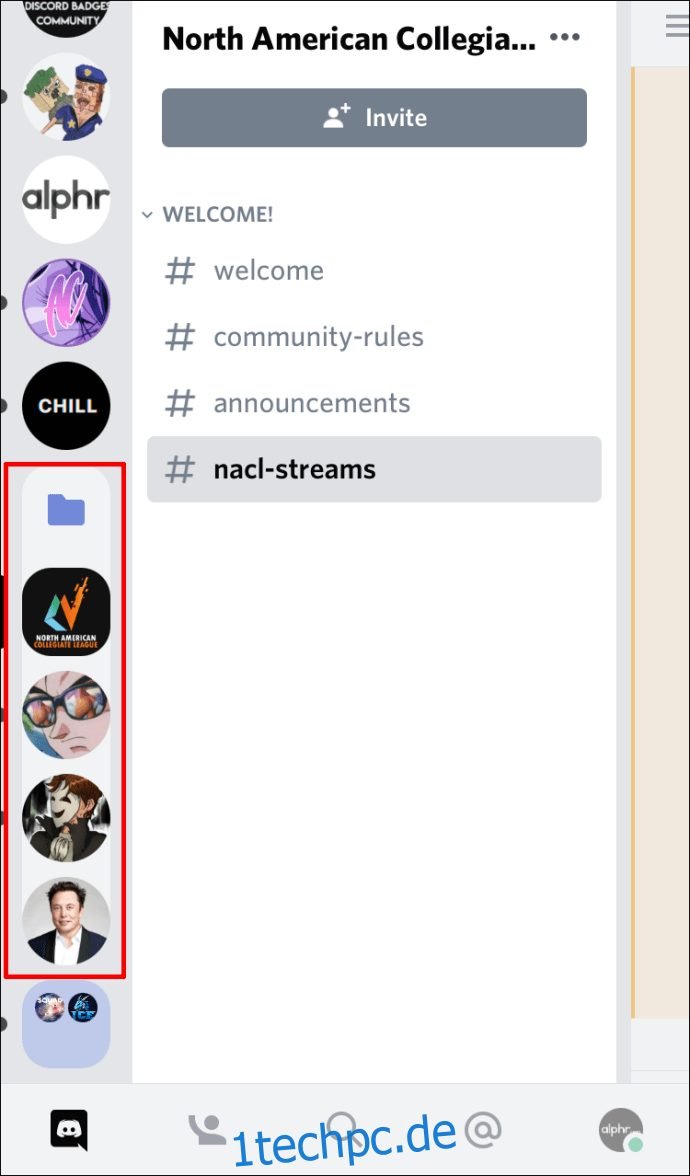
- Halte ein Serversymbol gedrückt, bis es sich vergrößert, und ziehe es aus dem Ordner.
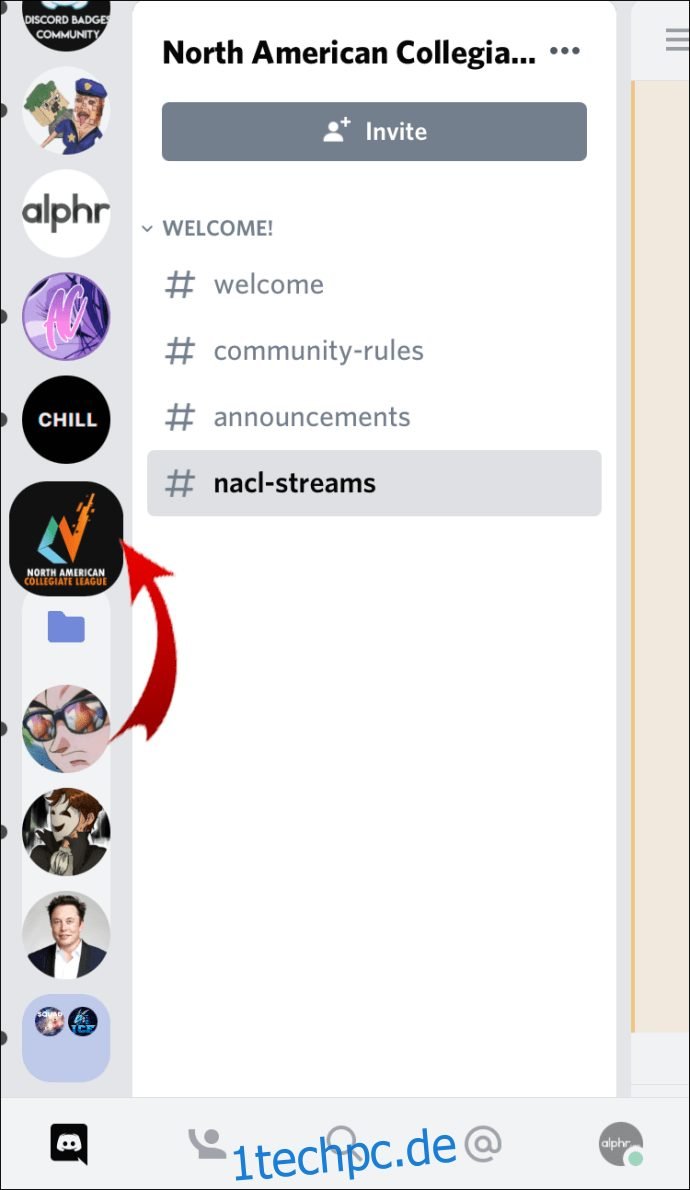
- Wiederhole dies für alle übrigen Server. Der Ordner wird anschließend automatisch entfernt.
Hinweis: Die einzige Methode, einen Ordner in Discord zu entfernen, ist das manuelle Herausziehen der Server, bis der Ordner leer ist. Es ist nicht möglich, einen Ordner inklusive aller enthaltenen Server zu entfernen. In diesem Fall musst du jeden Server einzeln verlassen.
So entfernst du Discord aus der Windows-Registrierung
Um Discord vollständig zu deinstallieren und alle zugehörigen Dateien zu entfernen, ist es notwendig, Discord aus der Registrierung zu löschen.
- Gib „regedit“ in die Windows-Suchleiste ein.

- Öffne die App „Registrierungs-Editor“.
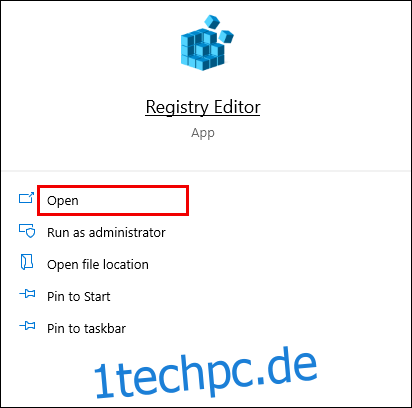
- Erweitere in der vertikalen Leiste links den Ordner „HKEY_CURRENT_USER“, indem du auf den Pfeil daneben klickst (alternativ kannst du den Ordner auch doppelklicken).
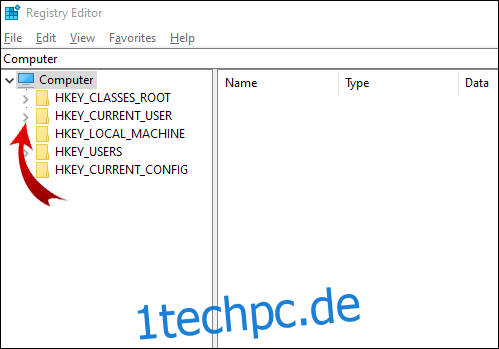
- Erweitere den Ordner „Software“.
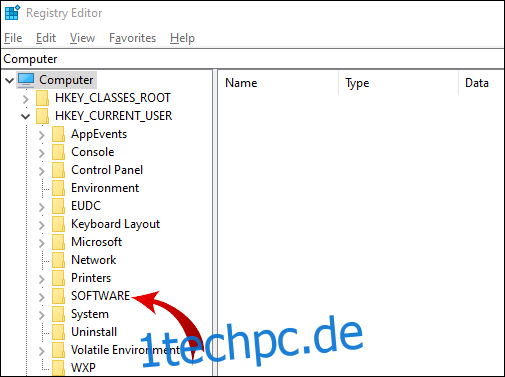
- Klicke mit der rechten Maustaste auf den Ordner „Discord“.
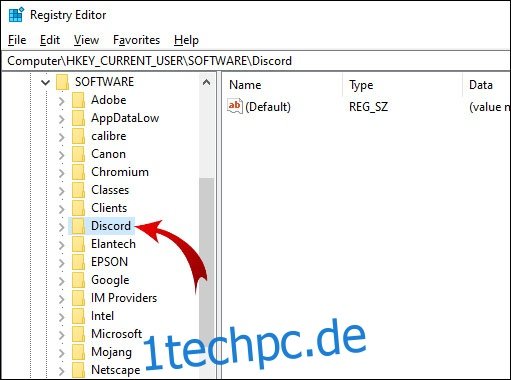
- Wähle im Kontextmenü „Löschen“.
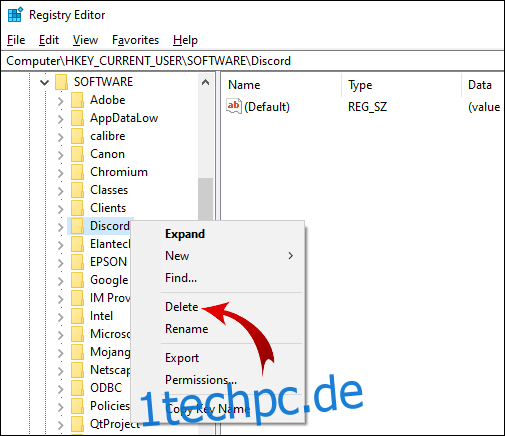
- Starte deinen Computer neu.

Hinweis: Du kannst den Registrierungs-Editor auch durch Drücken von Win + R, Eingabe von „regedit“ und anschließendem Klick auf „OK“ öffnen.
Weitere häufig gestellte Fragen
Wie funktionieren Serverordner in Discord?
Mit dem Update für Serverordner in Discord kannst du deine Server in Gruppen organisieren. Dies sind die grundlegenden Funktionen:
Einen Serverordner erstellen:
Deine Server werden in der Leiste am linken Bildschirmrand angezeigt. Um einen Serverordner zu erstellen, musst du zwei Server zusammenführen. Anschließend kannst du weitere Server zu diesem Ordner hinzufügen.
Für Desktop-Nutzer:
- Melde dich in deinem Discord-Konto an.
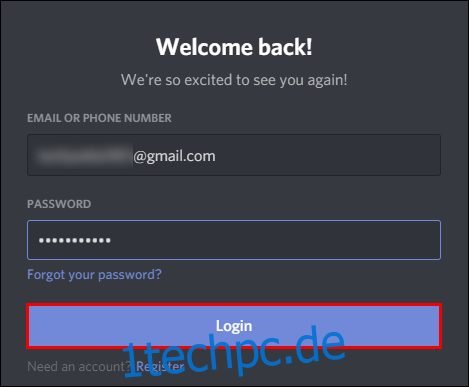
- Klicke auf einen Server in der linken Leiste und ziehe ihn über einen anderen Server.
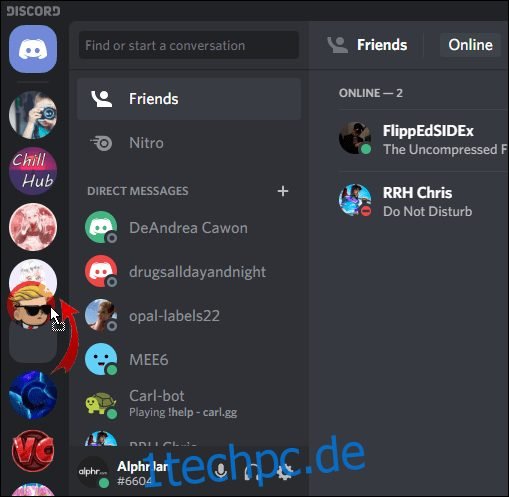
- Sobald das Serversymbol unter dem gezogenen Server kleiner wird, lasse den Server los.
Herzlichen Glückwunsch! Du hast einen Serverordner erstellt. Füge nun weitere Server auf gleiche Weise diesem Ordner hinzu. Beachte, dass du nicht mehrere Server gleichzeitig in einen Ordner ziehen kannst.
Für Mobilgeräte:
- Öffne die Discord-App.
- Tippe auf die drei horizontalen Linien oben links im Bildschirm.
- Halte einen Server gedrückt und ziehe ihn über einen anderen Server.
- Sobald der Rahmen des Ordners erscheint, lasse den Server los.
Füge nun weitere Server nach dem gleichen Prinzip deinem Ordner hinzu.
Einen Serverordner verschieben:
Das Verschieben eines Serverordners entspricht dem Verschieben eines einzelnen Servers. Ziehe den Ordner einfach an die gewünschte Position. Diese Methode funktioniert sowohl am Desktop als auch auf Mobilgeräten.
Einen Serverordner umbenennen:
Standardmäßig ist jeder erstellte Serverordner unbenannt. Wenn du mit der Maus über ihn fährst, werden die Namen der ersten Server im Ordner angezeigt. Du kannst jedoch einen benutzerdefinierten Namen für deinen Serverordner festlegen.
Für Desktop-Nutzer:
- Melde dich in deinem Discord-Konto an.
- Klicke mit der rechten Maustaste auf den Serverordner in der linken Leiste.
- Wähle „Ordnereinstellungen“.
- Gib im Textfeld „FOLDER NAME“ einen neuen Namen für deinen Serverordner ein.
- Klicke auf „Fertig“.
Wenn du nun mit der Maus über den Ordner fährst, wird dein benutzerdefinierter Name angezeigt.
Für iOS-Nutzer:
- Öffne die Discord-App.
- Tippe einmal auf den Serverordner, um ihn zu erweitern.
- Halte deinen Finger auf das Symbol des Serverordners.
- Wähle „Ordnereinstellungen“.
- Gib den gewünschten Namen für deinen Serverordner ein.
- Tippe auf „Fertig“.
- Tippe anschließend auf „Speichern“ oben rechts im Bildschirm.
Hinweis: Discord für Android unterstützt diese Funktion nicht.
Die Farbe des Serverordners ändern:
Discord bietet nicht viele Anpassungsoptionen. Abgesehen vom Ändern des Namens kannst du nur die Hintergrundfarbe des Ordners bearbeiten.
So passt du die Farbe deines Serverordners auf dem Desktop an:
- Melde dich in deinem Discord-Konto an.
- Klicke mit der rechten Maustaste auf den Serverordner in der Serverliste.
- Wähle „Ordnereinstellungen“.
- Wähle eine der vorgegebenen Farben oder gib einen spezifischen Farbcode ein.
Hinweis: Die Farben der Server-Icons bleiben im Ordner unverändert.
Für iOS-Nutzer:
- Öffne die Discord-App.
- Tippe auf die drei horizontalen Linien oben links im Bildschirm.
- Tippe einmal auf den Serverordner, um ihn zu erweitern.
- Halte deinen Finger auf das Symbol des Serverordners.
- Tippe auf „Ordnereinstellungen“.
- Tippe im Textfeld „ORDNERFARBE“ auf den Farbcode.
- Wähle eine der vorgeschlagenen Farben und tippe auf „Speichern“.
- Tippe anschließend auf „Speichern“ oben rechts im Bildschirm.
Wenn du eine benutzerdefinierte Farbe für deinen Serverordner auswählen möchtest, gehe zurück zu Schritt 6 und führe dann folgende Schritte aus:
- Tippe auf das Pinselsymbol.
- Ziehe den Kreis auf den gewünschten Farbbereich in der vertikalen Leiste.
- Ziehe im Farbquadrat den Kreis auf die gewünschte Farbe.
- Tippe auf „Speichern“.
- Tippe anschließend auf „Speichern“ oben rechts im Bildschirm.
Hinweis: Du kannst die Farbe eines Serverordners auf Android-Geräten nicht ändern.
Benachrichtigungsabzeichen:
Genau wie bei einzelnen Servern werden auch Benachrichtigungsabzeichen in deinem Ordner angezeigt. Diese Benachrichtigungen können von jedem der enthaltenen Server stammen. Um Benachrichtigungsabzeichen aus deinem Ordner zu entfernen, gehe wie folgt vor:
- Klicke mit der rechten Maustaste auf das Symbol des Serverordners.
- Wähle „Ordner als gelesen markieren“.
Für iOS-Nutzer:
- Tippe auf die drei horizontalen Linien oben links im Bildschirm.
- Tippe einmal auf den Serverordner, um ihn zu erweitern.
- Halte deinen Finger auf das Symbol des Serverordners.
- Tippe auf „Ordner als gelesen markieren“.
Hinweis: Android-Geräte unterstützen diese Funktion nicht.
Einen Ordner löschen:
Um einen Ordner in Discord zu löschen, scrolle zum Anfang dieses Artikels, dort wird erklärt, wie es funktioniert.
Wie entferne ich Discord vollständig?
Aus verschiedenen Gründen kann es erforderlich sein, alle Discord-Dateien von deinem Computer zu entfernen. Vielleicht hattest du Discord installiert und deinstalliert, aber verbleibende Dateien verhindern eine erneute Installation.
In jedem Fall sind hier einige einfache Schritte, die du befolgen kannst, um Discord vollständig von deinem Computer zu entfernen:
1. Deinstalliere Discord über die Systemsteuerung
Zuerst solltest du Discord von deinem Computer deinstallieren:
- Gib in der Windows-Suchleiste „Systemsteuerung“ ein und öffne das Programm.
- Klicke unter „Programme“ auf „Programm deinstallieren“.
- Klicke mit der rechten Maustaste auf Discord und wähle „Deinstallieren“.
Sobald der Deinstallationsprozess abgeschlossen ist, fahre mit dem nächsten Schritt fort.
2. Lösche den Discord-Cache
Es gibt einige zusätzliche Discord-Dateien, die als Cache gespeichert werden. Stelle sicher, dass du diese ebenfalls löschst:
- Gib in der Windows-Suchleiste „%appdata%“ ein und öffne den Ordner.
- Klicke mit der rechten Maustaste auf den Ordner „Discord“ und wähle „Löschen“.
3. Lösche Discord aus der Registrierung
Dies ist der letzte Schritt. Scrolle nach oben zum zweiten Abschnitt dieses Artikels, um zu erfahren, wie du Discord aus der Registrierung löschen kannst.
4. Verwende ein Deinstallations-Tool
Wenn du vermutest, dass sich noch weitere Discord-Dateien auf deinem Computer befinden, solltest du ein Deinstallations-Tool verwenden. Bezahlte Optionen sind meist besser, da sie alle relevanten Funktionen bieten. Es gibt jedoch auch einige Deinstallationsprogramme, die du kostenlos herunterladen und nutzen kannst.
Fazit: Einen Ordner in Discord entfernen
Discord-Serverordner helfen dir, deinen digitalen Raum für Arbeit, Spiele und Unterhaltung zu organisieren. Nun weißt du, wie du Discord-Ordner erstellen, löschen, verschieben und anpassen kannst. Die Methoden für mobile und Desktop-Geräte unterscheiden sich geringfügig und sind nicht für jeden Benutzer intuitiv.
Wir hoffen, dieser Artikel konnte dir bei der Lösung von Problemen im Umgang mit Discord helfen. Wir wissen, dass eine unvollständige Deinstallation die erneute Installation manchmal verhindern kann.
Wie hast du einen Serverordner in Discord entfernt? Gibt es noch andere Methoden, die du kennst? Und welche Deinstallationsmethode für Discord würdest du empfehlen? Teile deine Erfahrungen im Kommentarbereich unten.