WLAN-Verbindung automatisch deaktivieren, wenn Ethernet genutzt wird
In der Regel bevorzugt Windows beim Verbinden mit einem Drahtlosnetzwerk (WLAN) immer dasjenige mit dem stärksten Empfang. Befinden sich mehrere bekannte WLAN-Netzwerke in Reichweite, wählt Windows das Netzwerk mit der höchsten Signalstärke, anstatt beispielsweise ein schnelleres oder weniger ausgelastetes Netzwerk zu bevorzugen. Unabhängig von der WLAN-Signalstärke ist eine kabelgebundene Ethernet-Verbindung in fast allen Fällen vorzuziehen, und Windows priorisiert diese in der Regel. Sollte Ihr System jedoch Ethernet-Verbindungen nicht automatisch bevorzugen, können Sie Windows so konfigurieren, dass die WLAN-Verbindung vollständig deaktiviert wird, sobald eine Ethernet-Verbindung erkannt wird. Im Folgenden wird erläutert, wie Sie dies erreichen können.
Klicken Sie mit der rechten Maustaste auf das WLAN-Symbol in der Taskleiste und wählen Sie „Netzwerk- und Freigabecenter öffnen“. Dies führt Sie zu den Einstellungen der Systemsteuerung. Der aktuell verbundene WLAN-Name wird dort angezeigt. Klicken Sie auf den angezeigten Namen, um die zugehörigen Eigenschaften einzusehen.
Im sich nun öffnenden Fenster des WLAN-Status, klicken Sie im Abschnitt „Aktivität“ auf „Eigenschaften“. Dadurch wird das Fenster mit den WLAN-Eigenschaften geöffnet. Unter dem dort gelisteten Netzwerkadapter klicken Sie auf „Konfigurieren“.
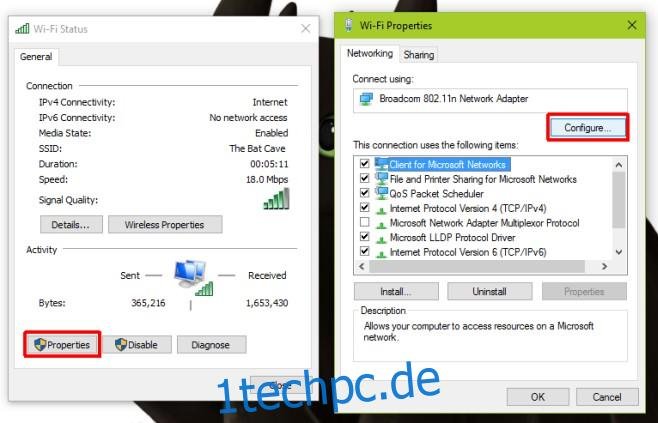
Es öffnet sich ein Fenster mit den Eigenschaften des Netzwerkadapters, der für die WLAN-Verbindung genutzt wird. Wechseln Sie zum Reiter „Erweitert“ und suchen Sie in der Einstellungsliste den Eintrag „Bei Kabelverbindung deaktivieren“. Wählen Sie diesen aus und setzen Sie den Wert auf der rechten Seite im Dropdown-Menü auf „Aktiviert“. Klicken Sie abschließend auf „OK“.
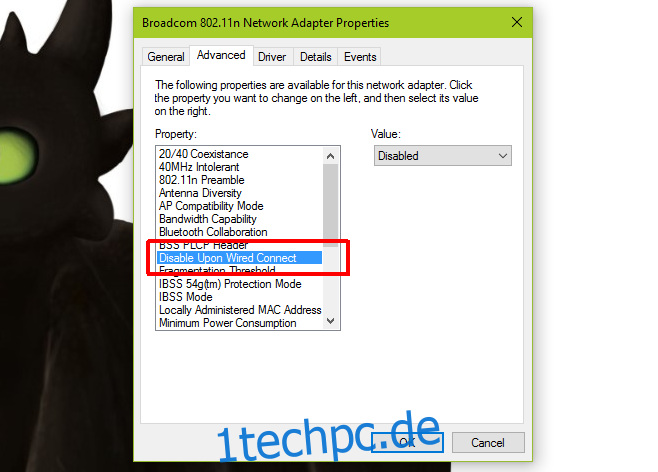
Diese Einstellung bewirkt, dass der Netzwerkadapter Ihres Systems automatisch deaktiviert wird, sobald Windows eine aktive Ethernet-Verbindung feststellt. Diese Funktion wird direkt auf Geräteebene ausgeführt und nicht spezifisch für bestimmte WLAN-Netzwerke. Daher muss diese Konfiguration nur einmal vorgenommen werden.
Dieses Verfahren funktioniert unter Windows 7, 8, 8.1 und 10. Es wurde sowohl unter Windows 7 als auch in einer Testversion von Windows 10 erfolgreich getestet.
Aktualisiert: 8. Dezember 2020 um 10:40 Uhr