Die Zwischenablage von Windows 10 ermöglicht es, auf eine Historie kopierter Elemente zuzugreifen, oft genutzte Elemente zu fixieren und diese über verschiedene Geräte hinweg zu synchronisieren. Wenn Sie jedoch Bedenken haben, dass Microsoft sensible Daten über die Cloud synchronisiert, können Sie diese Funktion vollständig deaktivieren.
Standardmäßig ist die Synchronisierung der Zwischenablage deaktiviert. Sollte sie jedoch aktiviert sein, können Sie die Zwischenablage-Funktionen unter Einstellungen > System > Zwischenablage steuern. Sobald die Synchronisierungsfunktion aktiv ist, wird jeder kopierte Text automatisch synchronisiert.
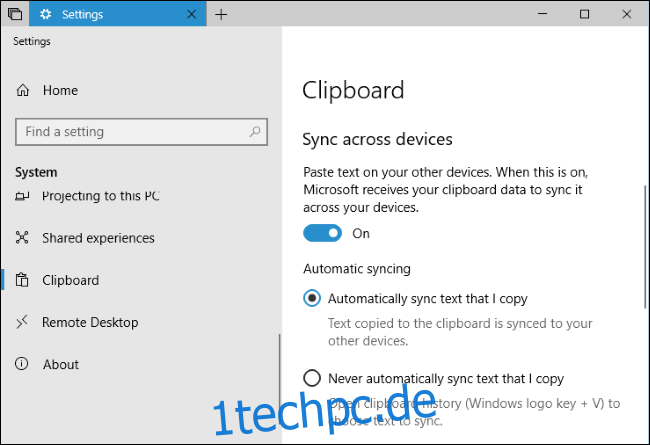
Um zu verhindern, dass unbefugte Nutzer die Funktion auf dem Computer aktivieren und dadurch potenziell sensible Informationen wie Passwörter versehentlich mit den Microsoft-Servern synchronisiert werden, ist es ratsam, die Funktion vollständig zu deaktivieren.
Für Privatanwender: Deaktivierung der Zwischenablage-Synchronisation über den Registrierungseditor
Nutzer von Windows 10 Home müssen Änderungen über den Windows-Registrierungseditor vornehmen. Diese Methode ist auch für Nutzer von Windows 10 Professional oder Enterprise geeignet, wenn sie sich mit dem Bearbeiten der Registrierung besser auskennen als mit dem Gruppenrichtlinien-Editor. (Für Pro- oder Enterprise-Nutzer wird jedoch die Verwendung des einfacheren Gruppenrichtlinien-Editors, wie im nächsten Abschnitt erläutert, empfohlen.)
Wichtiger Hinweis: Der Registrierungseditor ist ein sehr leistungsstarkes Tool und falsche Anwendung kann zu Instabilität oder sogar Funktionsunfähigkeit des Systems führen. Dieser Eingriff ist relativ einfach, und solange Sie die Anweisungen genau befolgen, sollten keine Probleme auftreten. Wenn Sie jedoch noch keine Erfahrung mit dem Editor haben, sollten Sie sich vorher informieren. Erstellen Sie auf jeden Fall ein Backup der Registrierung (und Ihres Computers!), bevor Sie Änderungen vornehmen.
Zusätzlich sollten Sie einen Systemwiederherstellungspunkt erstellen. Windows führt dies in der Regel automatisch bei der Installation größerer Updates durch, aber ein manuell erstellter Punkt ist im Fall eines Fehlers von Vorteil.
Um den Registrierungseditor zu öffnen, drücken Sie die Tastenkombination Windows + R, geben Sie „regedit“ ein und bestätigen Sie mit der Eingabetaste.
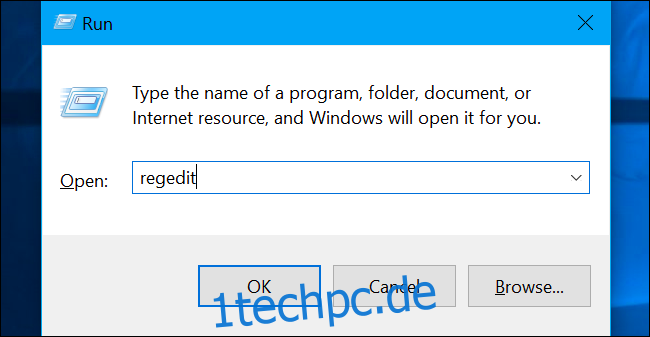
Navigieren Sie in der linken Seitenleiste zu folgendem Schlüssel:
HKEY_LOCAL_MACHINESOFTWAREPoliciesMicrosoftWindowsSystem
Klicken Sie mit der rechten Maustaste auf den Schlüssel „System“ (Ordner) im linken Bereich und wählen Sie Neu > DWORD-Wert (32-Bit).
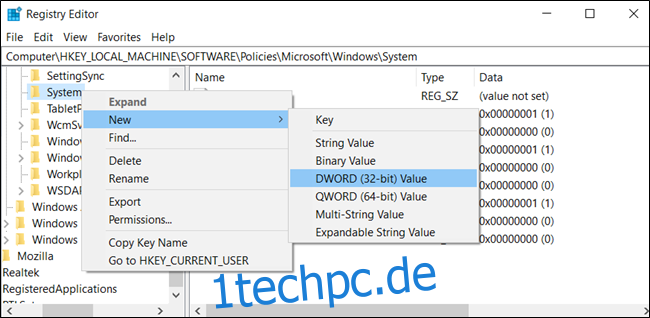
Nennen Sie den neu erstellten Wert „AllowCrossDeviceClipboard“. Doppelklicken Sie darauf und ändern Sie den Wert auf „0“.
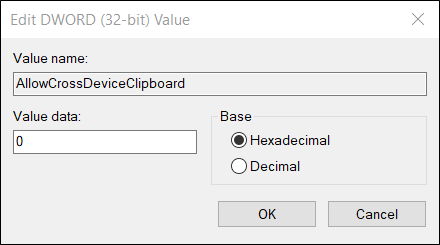
Sie können den Registrierungseditor nun schließen. Ein Abmelden oder Neustart des Computers ist nicht erforderlich, damit die Änderungen wirksam werden.
Um die geräteübergreifende Synchronisierung der Zwischenablage wieder zu aktivieren, können Sie den Wert „AllowCrossDeviceClipboard“ wieder auf „1“ setzen oder den Wert vollständig löschen.
Download unseres Ein-Klick-Registrierungs-Hacks
Alternativ zur manuellen Bearbeitung der Registrierung können Sie unseren Registrierungs-Hack zum Deaktivieren der Zwischenablage-Synchronisation zwischen Geräten herunterladen. Entpacken Sie die ZIP-Datei, doppelklicken Sie auf die Datei „DisableClipboardSyncAcrossDevices.reg“ und bestätigen Sie das Hinzufügen der Informationen zur Registrierung. Wir haben auch eine „EnableClipboardSyncAcrossDevices.reg“ Datei für die Reaktivierung der Funktion hinzugefügt.
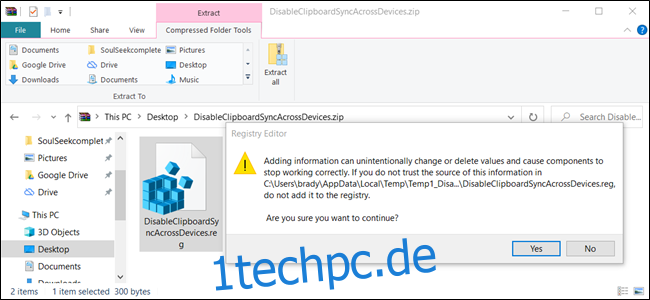
Diese .reg-Dateien ändern die gleichen Einstellungen, die wir oben beschrieben haben. Um zu sehen, was eine .reg-Datei bewirkt, klicken Sie mit der rechten Maustaste auf die Datei und wählen Sie „Bearbeiten“. Sie können auch Ihre eigenen Registrierungs-Hacks erstellen.
Für Pro- und Enterprise-Nutzer: Deaktivierung der Zwischenablage-Synchronisation via Gruppenrichtlinien
Nutzer von Windows 10 Professional oder Enterprise können die geräteübergreifende Synchronisierung der Zwischenablage am einfachsten über den Editor für lokale Gruppenrichtlinien deaktivieren. Dies ist ein mächtiges Werkzeug, daher sollten Sie sich bei erstmaliger Nutzung damit vertraut machen.
In einem Firmennetzwerk sollten Sie vorab Ihren Administrator kontaktieren. Ein Arbeitscomputer ist in der Regel Teil einer Domäne und damit Teil der Domänengruppenrichtlinie, welche die lokale Gruppenrichtlinie ersetzt.
Erstellen Sie auch hier vor dem Eingriff einen Systemwiederherstellungspunkt. Windows legt diesen zwar meistens bei großen Updates an, aber ein manueller Wiederherstellungspunkt ist eine zusätzliche Absicherung.
Starten Sie den Gruppenrichtlinien-Editor mit der Tastenkombination Windows+R, geben Sie „gpedit.msc“ ein und bestätigen Sie mit der Eingabetaste.
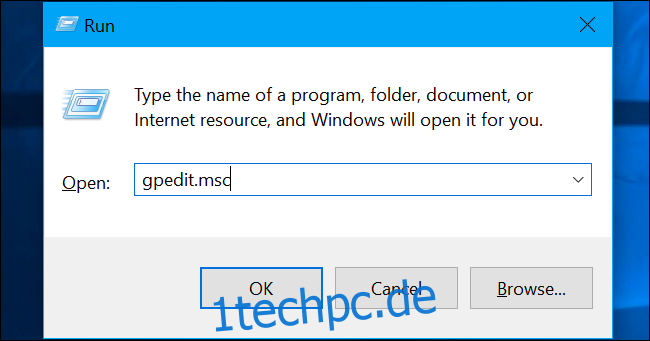
Navigieren Sie zu Computerkonfiguration > Administrative Vorlagen > System > Betriebssystemrichtlinien.
Suchen Sie nach der Einstellung „Synchronisierung der Zwischenablage über Geräte zulassen“ und doppelklicken Sie darauf.

Setzen Sie die Option „Synchronisation über Geräte zulassen“ auf „Deaktiviert“ und bestätigen Sie mit „OK“.
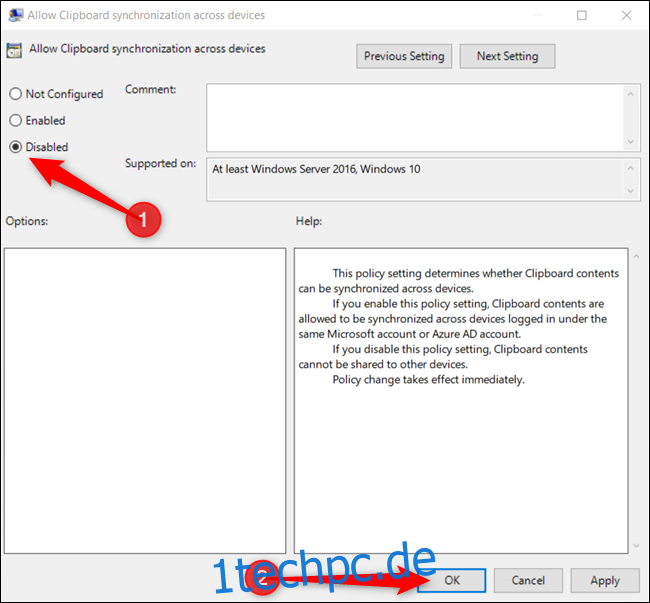
Die Richtlinienänderung wird sofort wirksam. Sie können den Gruppenrichtlinien-Editor ohne Neustart des Gerätes schließen.
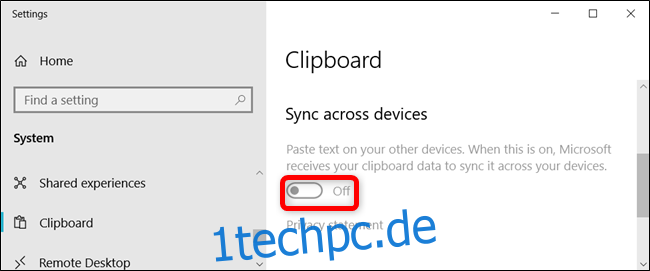
Um die geräteübergreifende Synchronisierung wieder zu aktivieren, navigieren Sie erneut zu dieser Einstellung, doppelklicken Sie auf „Synchronisierung der Zwischenablage geräteübergreifend zulassen“ und ändern Sie die Option auf „Nicht konfiguriert“ oder „Aktiviert“.