So beenden Sie die Split-Screen-Ansicht in Safari auf dem iPad
Möchten Sie wissen, wie Sie die geteilte Bildschirmansicht in Safari auf Ihrem iPad ausschalten können? Dann sind Sie hier genau richtig! Die Split-Screen-Funktion des iPadOS ermöglicht es, mehrere Anwendungen gleichzeitig zu nutzen. In Safari ist dies eine praktische Möglichkeit, zwei Webseiten nebeneinander zu betrachten, allerdings auf Kosten der Bildschirmfläche. Diese Multi-Fenster-Funktionalität lässt sich auf Ihrem iOS-Gerät leicht aktivieren. Lesen Sie weiter, um zu erfahren, wie Sie den Split-Screen in Safari deaktivieren können.
Falls Sie nicht wissen, wie man den Split-Screen in Safari auf dem iPad oder MacBook öffnet, haben wir hier eine kurze Anleitung:
Option 1: Über die Fenstertaste
Halten Sie die Fenstertaste gedrückt und wählen Sie „Neues Fenster in Split View“.
Option 2: Über die Multitasking-Taste
Verwenden Sie die Multitasking-Taste (…), die sich oben auf dem Bildschirm befindet. Wählen Sie dann:
- Fenster links anordnen oder
- Fenster rechts anordnen
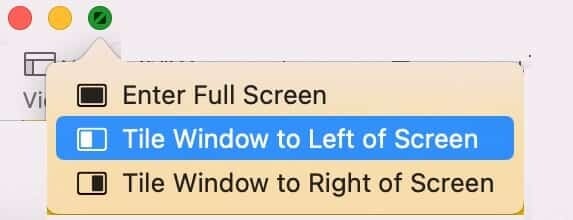
Option 3: Sie können einen Link per Drag & Drop an den linken oder rechten Bildschirmrand ziehen.
Es ist sehr ärgerlich, wenn man während eines interessanten Videos im Vollbildmodus versehentlich den Split-Screen aktiviert. Deshalb zeigen wir Ihnen hier, wie Sie die geteilte Bildschirmansicht in Safari auf dem iPad deaktivieren können. Die Vorgehensweise ist einfach und leicht zu verstehen. Befolgen Sie diese Schritte, um das gewünschte Ergebnis zu erzielen. Lesen Sie weiter!
Hinweis: Die Einstellungsoptionen können sich je nach macOS/iOS-Version unterscheiden. Stellen Sie sicher, dass Sie die richtigen Einstellungen haben, bevor Sie Änderungen vornehmen. Diese Anleitung wurde mit iPadOS 15.1 und macOS Big Sur durchgeführt.
Dies ist eine einfache und wirkungsvolle Methode, um die geteilte Bildschirmansicht in Safari auf iPad-Geräten zu beenden. Auch wenn es keine einfache Option gibt, den Split-Screen zu deaktivieren, zeigen wir Ihnen hier, wie Sie den Split-Screen auf Ihrem iPad problemlos entfernen können.
1A. Wischen Sie vom unteren Bildschirmrand nach oben, um die Ansicht der zuletzt verwendeten Apps auf Ihrem iPad/MacBook zu öffnen.
1B. Auf Ihrem macOS-Gerät wählen Sie wie gezeigt das Apple-Menü > „Benutzte Objekte“.
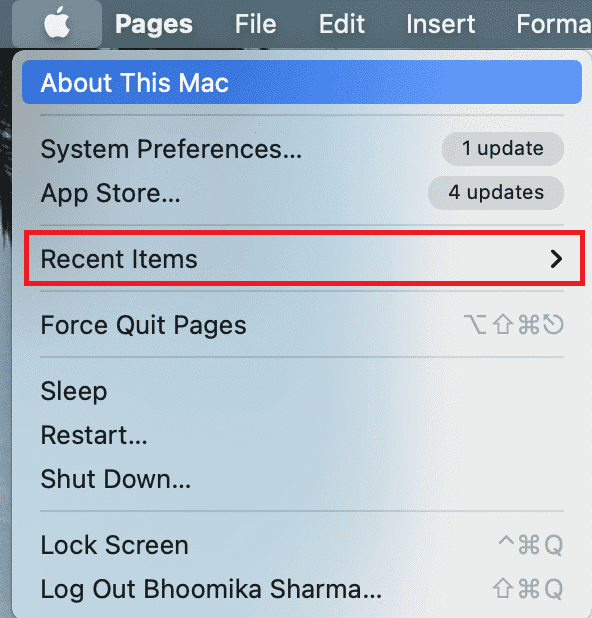
2. Wischen Sie nun auf der Registerkarte, die Sie in Safari schließen möchten, nach oben.
3A. Wählen Sie die Option „Diesen Tab schließen“.
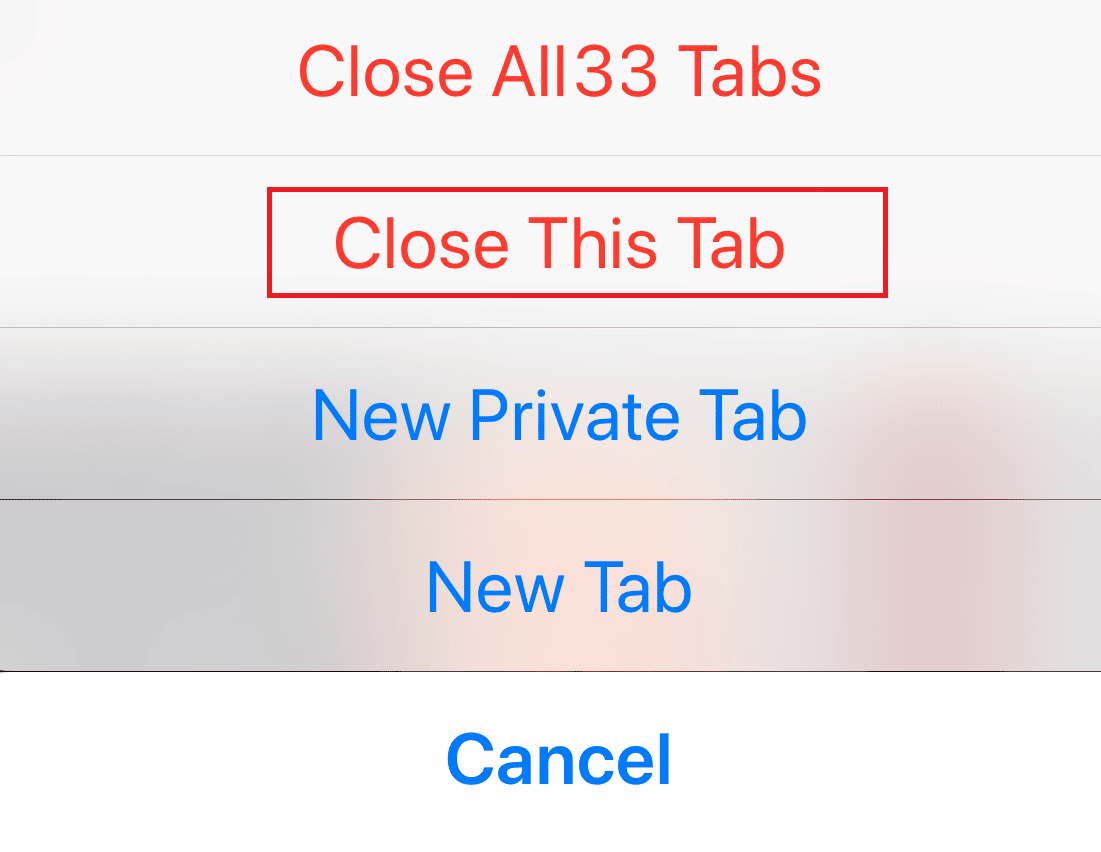
3B. Alternativ können Sie auf die Schließen-Schaltfläche  auf jeder Registerkarte tippen, die Sie entfernen möchten.
auf jeder Registerkarte tippen, die Sie entfernen möchten.
Starten Sie anschließend Safari, um zu prüfen, ob es im Vollbildmodus als einzelnes Fenster geöffnet wird.
Hinweis: Sie können auch alle Tabs schließen, indem Sie auf „Alle [n] Tabs schließen“ tippen.
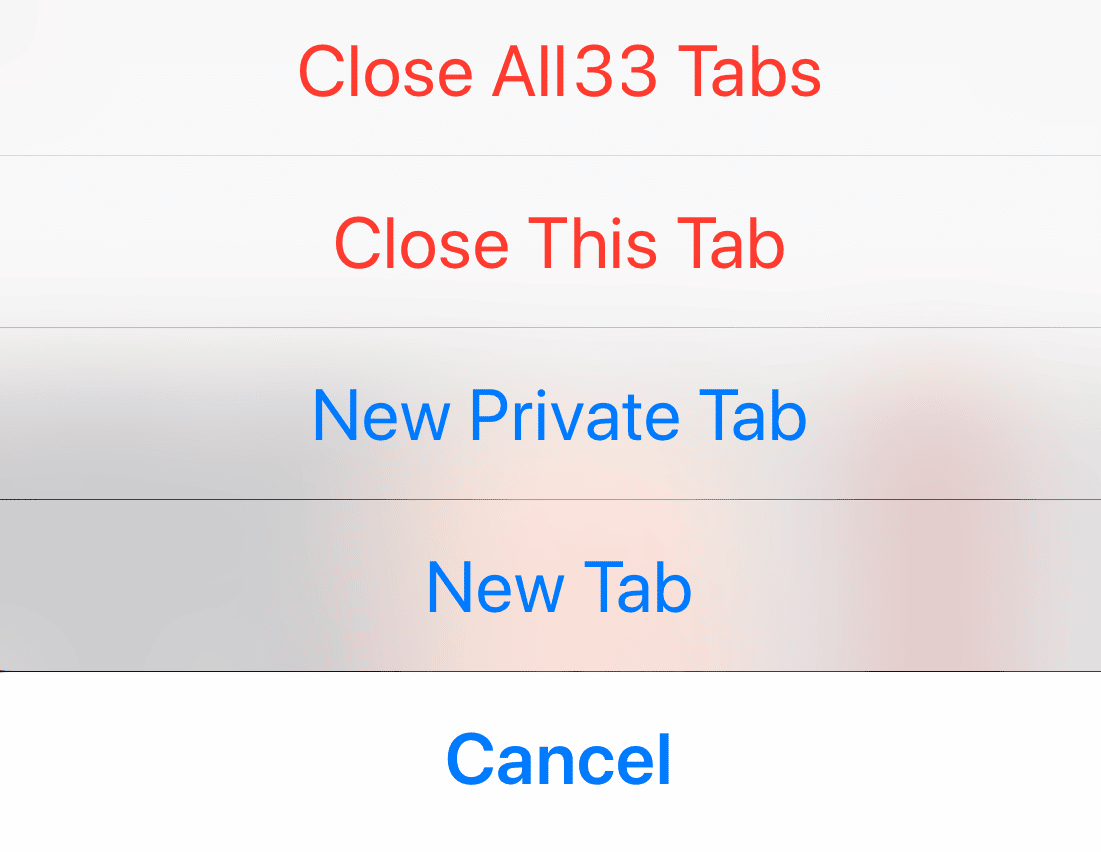
Methode 2: Über die Multitasking-Tasten
Hier ist eine weitere einfache Methode, um die geteilte Bildschirmansicht in Safari auf dem iPad mit Hilfe der Multitasking-Tasten zu deaktivieren. Befolgen Sie diese Anweisungen, um die geteilte Ansicht zu beenden.
1. Positionieren Sie Ihr iPad im Hoch- oder Querformat und tippen Sie auf die Multitasking-Taste
2. Tippen Sie dann auf die hervorgehobene Option „Vollbildmodus“.
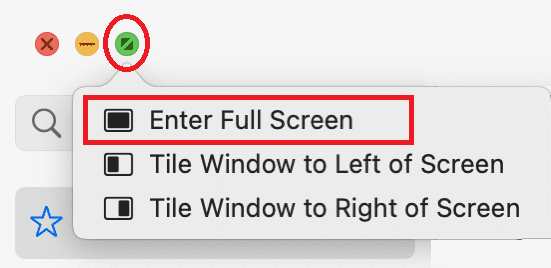
3. Die andere Registerkarte wird nun geschlossen und Sie können Safari wieder in der normalen Ansicht genießen.
Methode 3: Den Split View Divider auf dem iPad ziehen
Wenn Sie Ihr iPad im Split-Screen-Modus verwenden, sehen Sie, wie die Bildschirme durch eine Leiste, den Split View Divider, getrennt sind. Diese Leiste können Sie verwenden, um die Größe der Bildschirme anzupassen.
- Wenn Sie die rechte Registerkarte im Vollbildmodus sehen möchten, ziehen Sie den Split View Divider ganz nach links.
- Wenn Sie die linke Registerkarte im Vollbildmodus sehen möchten, ziehen Sie ihn ganz nach rechts.
Hier finden Sie die Schritte, um den Split-Screen in Safari zu beenden, indem Sie den Split View Divider auf dem iPad ziehen:
1. Tippen Sie auf den Split View Divider in der Mitte des Bildschirms, der die Bildschirme teilt.
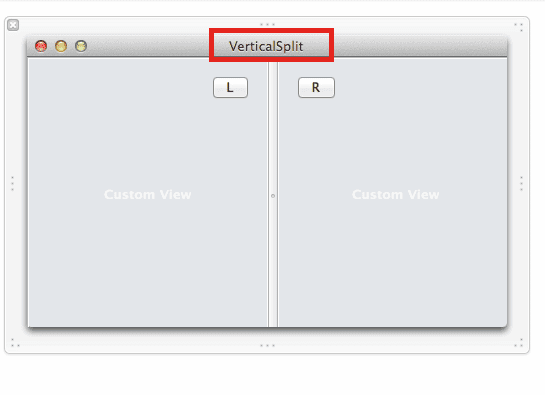
2. Ziehen Sie den Split View Divider nach Ihren Wünschen, bis die andere App vollständig geschlossen ist.
Methode 4: Alle Fenster auf dem iPad zusammenführen
Hier ist eine weitere Möglichkeit, zu lernen, wie man den Split-Screen auf dem iPad beendet, indem man alle aktuell geöffneten Fenster zusammenführt. Dadurch werden alle Fenster zu einem einzigen Fenster zusammengefasst, sodass Sie manuell zu der gewünschten Anwendung wechseln können. Hier ist, wie es geht:
1A. Halten Sie die Fenstertaste  in der rechten Ecke einer der geöffneten Tabs gedrückt.
in der rechten Ecke einer der geöffneten Tabs gedrückt.
1B. Oder wählen Sie die Option „Fenster“ aus der Menüleiste.
2. Wählen Sie im neuen Menü „Alle Fenster zusammenführen“.
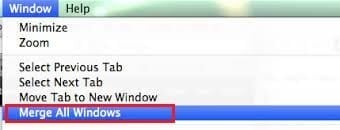
Dadurch wird der Split-Screen geschlossen und alle Tabs werden zusammengeführt.
Methode 5: Wenden Sie sich an den Apple Support
Wenn Sie die Split-Screen-Ansicht in Safari auf dem iPad immer noch nicht deaktivieren können, wenden Sie sich über die offizielle Website an den Apple Support oder besuchen Sie Apple Care. Das Support-Team ist sehr hilfsbereit und reaktionsschnell. Sie werden Ihnen sicher schnell weiterhelfen können.
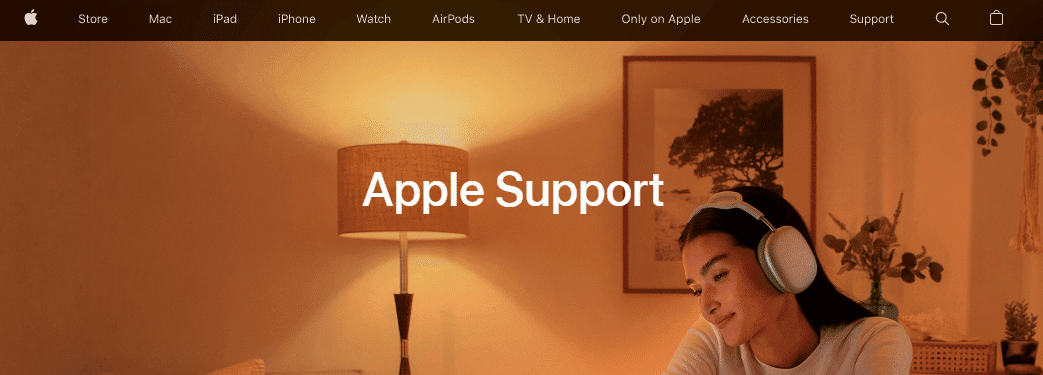
Profi-Tipp: So verhindern Sie das versehentliche Öffnen des Split-Screens
Wenn Sie sich fragen, wie Sie den Split-Screen auf dem iPad beim Surfen in Safari vermeiden können, ist die einfachste Methode, die Funktion nicht versehentlich einzuschalten. Achten Sie immer auf die Taste mit den drei Punkten oben in der Mitte des Bildschirms. Wenn Sie diese Taste versehentlich antippen oder ziehen, werden die Fenstergröße und die Ansicht verändert. Seien Sie also vorsichtig, wenn Sie mit der Split-Screen-Taste umgehen.
***
Wir hoffen, diese Anleitung war hilfreich und Sie haben gelernt, wie Sie den Split-Screen in Safari auf dem iPad oder MacBook deaktivieren können. Falls Sie Fragen oder Anregungen haben, kontaktieren Sie uns gerne über den Kommentarbereich unten. Lassen Sie uns wissen, worüber Sie als Nächstes mehr erfahren möchten.