Outlook ist sehr effizient darin, Sie über eingehende E-Mails auf dem Laufenden zu halten. Dafür nutzt es verschiedene Benachrichtigungsmethoden. Wir zeigen Ihnen alle Optionen, wie Sie informiert werden können und wie Sie diese anpassen oder deaktivieren.
Outlook bedient sich folgender vier Wege, um Sie auf neue Nachrichten hinzuweisen:
- Abspielen eines Tons
- Veränderung des Mauszeigers
- Anzeige eines E-Mail-Symbols in der Taskleiste
- Erscheinen eines Banner-Hinweises in der rechten unteren Ecke des Bildschirms (bei Mac-Nutzern rechts oben)
Alle diese Benachrichtigungsarten sind individuell abschaltbar. Öffnen Sie hierfür die Outlook-App und navigieren Sie zu Datei > Optionen > E-Mail. Im Bereich „Nachrichteneingang“ finden Sie die relevanten Einstellungen.
Sie können sämtliche Benachrichtigungen durch Aktivieren oder Deaktivieren der entsprechenden Kontrollkästchen ein- oder ausschalten. Bestätigen Sie Ihre Änderungen mit einem Klick auf „OK“, um das Optionsfenster zu schließen.
Diese Deaktivierung betrifft jedoch alle Benachrichtigungen pauschal. Was aber, wenn Sie nur bestimmte Benachrichtigungen weniger aufdringlich gestalten oder zu anderen Zeiten angezeigt bekommen möchten?
Einsatz des Fokusassistenten unter Windows 10
Manchmal ist es wünschenswert, Benachrichtigungen für eine gewisse Zeit vollständig auszublenden, beispielsweise während einer konzentrierten Arbeitsphase. Hier kommt der Fokusassistent ins Spiel.
Der Fokusassistent ist ein in Windows integriertes Tool, welches seit dem Update vom April 2018 existiert. Er kann Warnmeldungen von allen (oder ausgewählten) Apps zu festgelegten Zeiten und in bestimmten Situationen unterdrücken. Wir haben das Tool bereits ausführlich behandelt, möchten hier aber kurz zusammenfassen, wie Sie den Fokusassistenten gezielt für Outlook einsetzen.
Der Fokusassistent kann auf verschiedenen Wegen aufgerufen werden. Wir nutzen hier die Einstellungen. Drücken Sie die Windows-Taste + i, um die Einstellungen zu öffnen. Suchen Sie nach „Fokusassistent“ und wählen Sie dann „Einstellungen für Fokusassistenten“ aus dem Dropdown-Menü.
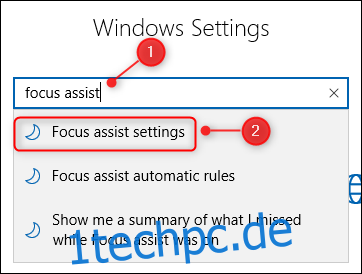
Scrollen Sie nach unten zum Abschnitt „Automatische Regeln“ und aktivieren Sie die Optionen, die Sie nutzen möchten.

Jede Option kann entweder auf „Nur Priorität“ oder „Nur Alarme“ gesetzt werden, was durch einen Klick auf die Option und die Änderung der „Fokusstufe“ geschieht.

„Alarme“ bezieht sich auf Benachrichtigungen, die von Wecker- oder Alarm-Apps ausgehen. Wenn Sie überhaupt nicht gestört werden möchten, setzen Sie die Option auf „Nur Priorität“ und entfernen Sie alle Prioritäts-Apps.
Sie können „Während dieser Zeiten“ zusätzlich anpassen, indem Sie auf die Option klicken und die Zeiteinstellungen verändern.

Dies ist nützlich, wenn Sie den Fokusassistenten nur zu bestimmten Tageszeiten, an Wochentagen oder an Wochenenden aktivieren möchten.
Windows-Benachrichtigungen und -Aktionen
Neben dem Fokusassistenten bietet Windows auch separate Benachrichtigungseinstellungen für Outlook. Suchen Sie im Einstellungsmenü (Windows-Taste + i) nach „Benachrichtigungen“ oder wählen Sie im linken Menü „Benachrichtigungen & Aktionen“, wenn Sie sich bereits im Fokusassistenten befinden.
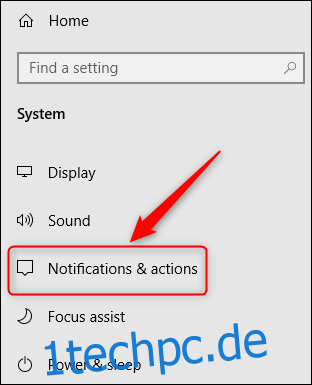
Scrollen Sie in der App-Liste nach unten, bis Sie „Outlook“ finden. Klicken Sie darauf, um die Benachrichtigungseinstellungen der App zu öffnen.

Sie können festlegen, ob Banner eingeblendet werden (identisch mit der Option „Desktopbenachrichtigung anzeigen“ in Outlook > Optionen > E-Mail) und ob ein Ton abgespielt wird (identisch mit der Option „Sound abspielen“ in Outlook > Optionen > E-Mail). Die restlichen Optionen beziehen sich spezifisch auf das Benachrichtigungs- und Aktionsfeld.
Die ersten beiden besonderen Optionen betreffen die Anzeige der Benachrichtigungen im Info-Center (standardmäßig aktiviert) und das Ausblenden der Benachrichtigungen auf dem Sperrbildschirm (standardmäßig deaktiviert).
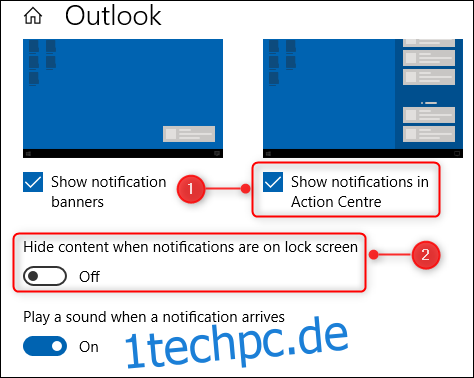
Die zweite Gruppe besonderer Optionen erlaubt die Festlegung der Anzahl von Outlook-Benachrichtigungen, die im Info-Center sichtbar sind (1, 3, 5, 10 oder 20) und deren Priorisierung im Info-Center.

Diese Einstellungen verändern nicht das Verhalten von Outlook selbst, sondern beeinflussen, wie Windows mit den Bannerbenachrichtigungen umgeht und wie Outlook-Benachrichtigungen im Info-Center dargestellt werden.
Anpassen des Benachrichtigungstons
Vergessen Sie nicht, dass Sie den Benachrichtigungston für neue E-Mails nach Ihren Präferenzen anpassen können. Ein angenehmerer Ton als das Standardsignal kann neue E-Mails weniger störend erscheinen lassen.