Bluetooth-Geräte unter Windows 10 umbenennen: Eine detaillierte Anleitung
Wenn ein Bluetooth-Gerät mit Windows 10 verbunden wird, erhält es automatisch einen Namen, der vom Hersteller festgelegt wurde. Dies gilt sowohl für einfache Geräte wie Kopfhörer als auch für komplexere Geräte wie Smartphones. Dieser Name dient dazu, die Identifizierung des Geräts zu erleichtern. Windows 10 nutzt jedoch nicht diesen Namen für die Kommunikation, sondern die MAC-Adresse des Geräts, welche vom Benutzer nicht geändert werden kann. Wenn Sie mit dem Standardnamen eines Geräts nicht zufrieden sind oder mehrere Geräte mit ähnlichen Bezeichnungen haben, bietet Windows 10 die Möglichkeit, Bluetooth-Geräte individuell umzubenennen. Im Folgenden wird erläutert, wie dies funktioniert.
Anleitung zur Umbenennung von Bluetooth-Geräten
Zuerst aktivieren Sie Bluetooth auf Ihrem Windows 10-Computer und stellen Sie eine Verbindung zu dem Bluetooth-Gerät her, das Sie umbenennen möchten.
Öffnen Sie die Systemsteuerung und navigieren Sie zu „Hardware und Sound“ und dann zu „Geräte und Drucker“. Suchen Sie das Bluetooth-Gerät, dessen Namen Sie ändern möchten. Klicken Sie mit der rechten Maustaste darauf und wählen Sie im Kontextmenü „Eigenschaften“ aus. Im sich öffnenden Eigenschaftenfenster wechseln Sie zum Reiter „Bluetooth“. Hier wird der Standardname des Geräts neben dem zugehörigen Symbol angezeigt. Dieser Name kann nun bearbeitet werden. Klicken Sie in das Namensfeld und geben Sie den gewünschten neuen Namen ein. Bestätigen Sie die Änderung mit einem Klick auf „Übernehmen“ und schließen Sie das Fenster.
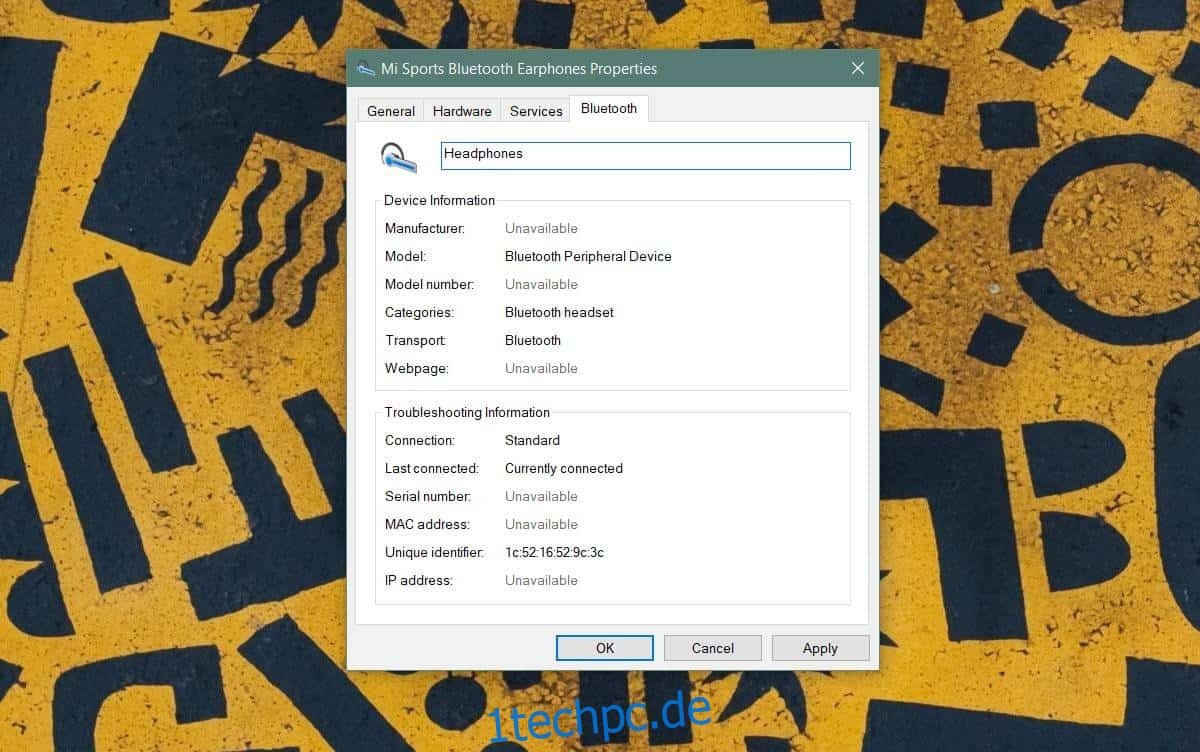
Als nächstes ist es wichtig, das soeben umbenannte Gerät einmal komplett auszuschalten. Das einfache Trennen und erneute Verbinden ist hier nicht ausreichend. Das Gerät muss wirklich ausgeschaltet und anschließend wieder eingeschaltet werden, damit die Namensänderung übernommen und auch nach einem Neustart beibehalten wird.
Nachdem Sie das Gerät aus- und wieder eingeschaltet haben, kehren Sie zur Systemsteuerung zurück und überprüfen Sie unter „Hardware und Sound“ > „Geräte und Drucker“, ob der Gerätename erfolgreich aktualisiert wurde.
Normalerweise sollte der Name des Geräts nach diesen Schritten dauerhaft geändert sein. Es gibt jedoch Ausnahmen. Wenn beispielsweise der Gerätetreiber aktualisiert wird, kann es vorkommen, dass der Gerätename wieder auf den Standardnamen zurückgesetzt wird.
Wenn Sie ein Gerät entkoppeln und dann erneut verbinden, wird es ebenfalls mit dem ursprünglichen Namen gekoppelt und muss erneut umbenannt werden. Das bloße Trennen und erneute Verbinden ohne vorheriges Aus- und Einschalten ändert den Namen nicht. Sollte sich der Name des Geräts nach dem Aus- und Wiedereinschalten nicht aktualisieren, empfiehlt es sich, sowohl Bluetooth als auch das Gerät selbst einmal aus- und wieder einzuschalten. Falls das Problem weiterhin besteht, kann ein Neustart des Systems helfen.
Wichtig zu wissen: Die Umbenennung eines Bluetooth-Geräts wirkt sich nur auf das aktuelle System aus. Wenn Sie dasselbe Gerät mit einem anderen Windows 10-PC oder einem Smartphone verbinden, wird es mit seinem Standard- oder Herstellernamen gekoppelt.