Viele Einzelpersonen und Organisationen haben Zoom als ihre bevorzugte Plattform für Videokonferenzen gewählt. Allerdings ist Zoom nicht immer fehlerfrei. Hier sind einige Ratschläge, die Ihnen helfen sollen, Schwierigkeiten bei Ihren Zoom-Anrufen zu beseitigen und eine bessere Audio- und Videoqualität zu erzielen.
Systemanforderungen überprüfen
Bevor Sie eine Software ausführen, sollten Sie sicherstellen, dass Ihr Gerät den Anforderungen entspricht. Selbst wenn alles korrekt installiert ist, kann es zu Problemen kommen, wenn Sie veraltete Hardware oder Hardware verwenden, die die Mindestanforderungen nicht erfüllt.
Auf der Zoom-Supportseite finden Sie eine Auflistung der Anforderungen, von den Systemvoraussetzungen über unterstützte Betriebssysteme und Browser bis hin zu kompatiblen Geräten. Prüfen Sie diese Liste sorgfältig, um sicherzustellen, dass Ihr Gerät geeignet ist.
Netzwerkverbindung testen
Eine stabile Internetverbindung ist unerlässlich für die Nutzung von Videokonferenzanwendungen. Zoom gibt auch hier die Anforderungen an. Hier ist eine kurze Zusammenfassung der Mindestanforderungen. Für eine optimale Leistung sollten diese Werte besser überschritten werden:
| Hochwertiger 1-zu-1-Videochat | 600 kbit/s Upload/Download |
| Hochwertiger Gruppen-Videochat | 800 kbit/s Upload, 1 Mbit/s Download |
| Bildschirmfreigabe (mit Video-Miniaturansicht) | 50-150 kbit/s |
| Bildschirmfreigabe (ohne Video-Miniaturansicht) | 50-75 kbit/s |
Ihre Internetgeschwindigkeit können Sie mit einem Geschwindigkeitstest online prüfen. Besuchen Sie die Webseite und klicken Sie auf „Start“. Nach kurzer Zeit erhalten Sie die Ergebnisse für Latenz (Ping), Download- und Upload-Geschwindigkeit.

Vergleichen Sie Ihre Ergebnisse mit den Zoom-Anforderungen, um festzustellen, ob Ihre Netzwerkgeschwindigkeit die Ursache der Zoom-Probleme ist. Wenn Ihre Verbindung die Anforderungen erfüllt, aber weiterhin Schwierigkeiten auftreten, sollten Sie Ihre Zoom-Einstellungen anpassen.
Optimierung der Zoom-Einstellungen
Die zuvor genannten Mindestanforderungen sind nur die Basis, um einen Zoom-Anruf zu starten. Wenn Sie diese Anforderungen kaum erfüllen und zusätzlich bestimmte Funktionen aktiviert haben, erhöht sich der Bedarf, was zu Problemen führen kann.
Deaktivieren Sie Funktionen wie „HD“ und „Mein Aussehen retuschieren“. Es gibt andere Möglichkeiten, in einem Zoom-Call gut auszusehen. Wenn Sie diese Einstellungen deaktivieren, können Sie Ihre Netzwerkressourcen besser nutzen und dennoch gut aussehen.
Um diese Optionen zu deaktivieren, öffnen Sie den Zoom-Client und klicken Sie auf das Zahnrad-Symbol oben rechts, um das Einstellungsmenü aufzurufen.
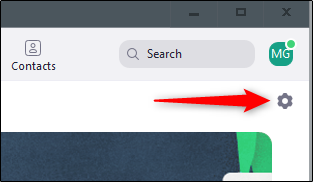
Wählen Sie im linken Bereich „Video“.
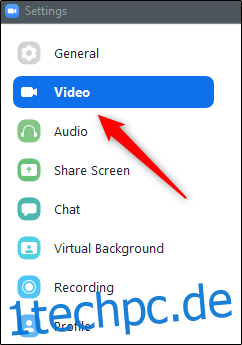
Im Abschnitt „Mein Video“ deaktivieren Sie die Kontrollkästchen neben „HD aktivieren“ und „Mein Aussehen verbessern“.

Sollte Ihr Videobild während des Anrufs nicht unbedingt benötigt werden, können Sie es auch komplett deaktivieren.
Audio-Echo und Feedback beseitigen
Audio-Echos sind ein häufiges Problem bei Videokonferenzen. Echos, einschließlich Rückkopplungen, können sehr störend sein. Häufige Ursachen hierfür sind:
- Mehrere Geräte mit aktiviertem Audio im selben Raum
- Ein Teilnehmer verwendet gleichzeitig Computer- und Telefon-Audio
- Teilnehmer sitzen zu nah an ihren Computern oder Lautsprechern
Achten Sie darauf, dass Sie in einem Konferenzraum Abstand halten. Schalten Sie Ihr Mikrofon stumm, wenn Sie nicht sprechen und nutzen Sie idealerweise Kopfhörer.
Probleme mit der Videoanzeige
Sollte Ihr Video nicht angezeigt werden, können verschiedene Ursachen vorliegen. Überprüfen Sie zuerst, ob Ihr Video überhaupt aktiviert ist. Das Kamerasymbol in der unteren linken Ecke ist rot durchgestrichen, wenn Ihr Video deaktiviert ist. Klicken Sie darauf, um das Video zu aktivieren.

Stellen Sie außerdem sicher, dass die richtige Kamera ausgewählt ist. Klicken Sie dazu auf den Pfeil neben dem Kamerasymbol. Ihre aktuelle Kamera wird angezeigt. Wählen Sie die gewünschte Kamera aus dem Menü oder ändern Sie die Einstellungen im Einstellungsmenü unter „Videoeinstellungen“.

Im Bereich „Kamera“ wählen Sie aus dem Menü die gewünschte Kamera aus.

Vergewissern Sie sich, dass Ihre Kamera nicht von einem anderen Programm genutzt wird. Schließen Sie dann die Anwendung, um das Problem zu beheben.
Stellen Sie sicher, dass Ihre Kameratreiber aktuell sind. Besuchen Sie die offizielle Webseite des Kameraherstellers, um die neueste Version herunterzuladen.
Sollte das Video trotzdem nicht funktionieren, starten Sie Ihren Computer neu. Wenn das Problem weiterhin besteht, liegt möglicherweise ein Defekt der Webcam vor. Wenden Sie sich in diesem Fall an den Support des Herstellers.
Kontaktieren Sie den Zoom-Support
Zoom hat ein erfahrenes Support-Team. Wenn Sie das Problem nicht selber lösen können, ist es ratsam, sich an die Experten zu wenden.
Wenn das Problem nicht direkt behoben werden kann, kann der Support ein Fehlerbehebungspaket zum Speichern von Protokolldateien senden. Sie können die Protokolle nach der Installation zippen und an das Support-Team zur weiteren Analyse senden. Anleitungen hierfür gibt es für Windows-10-PCs, Mac und Linux auf der Support-Seite von Zoom.