Windows-Aktualisierungen werden in einem mehrstufigen Prozess installiert. Windows 10 sucht zuerst nach verfügbaren Updates, lädt diese herunter und initiiert dann die Installation. Der häufigste Grund, warum ein Update nicht installiert wird, ist entweder die Nutzung des Systems während der aktiven Stunden oder unzureichender Speicherplatz auf der Festplatte.
Behebung einer ausstehenden Windows Update Installation
Es kann vorkommen, dass Windows 10 Updates nicht wie erwartet installiert werden oder der Installationsprozess gar nicht erst beginnt. Das muss nicht unbedingt ein Fehler sein, aber die Gründe dafür lassen sich in der Regel leicht beheben.
1. Ein Neustart des Systems
Nicht alle Windows 10 Updates werden gleichzeitig installiert. Manche Updates müssen vor anderen installiert werden. Ein ausstehender Neustart nach einem vorherigen Update kann daher die Installation weiterer Updates blockieren.
Öffnen Sie das Startmenü.
Klicken Sie auf den Ein/Aus-Schalter.
Wählen Sie „Aktualisieren und neu starten“.
Sobald der Desktop wieder angezeigt wird, öffnen Sie die Einstellungen-App über die Tastenkombination Win+I.
Gehen Sie zu „Update und Sicherheit“.
Wählen Sie „Windows Update“.
Klicken Sie auf „Nach Updates suchen“.
Das ausstehende Update sollte nun installiert werden.
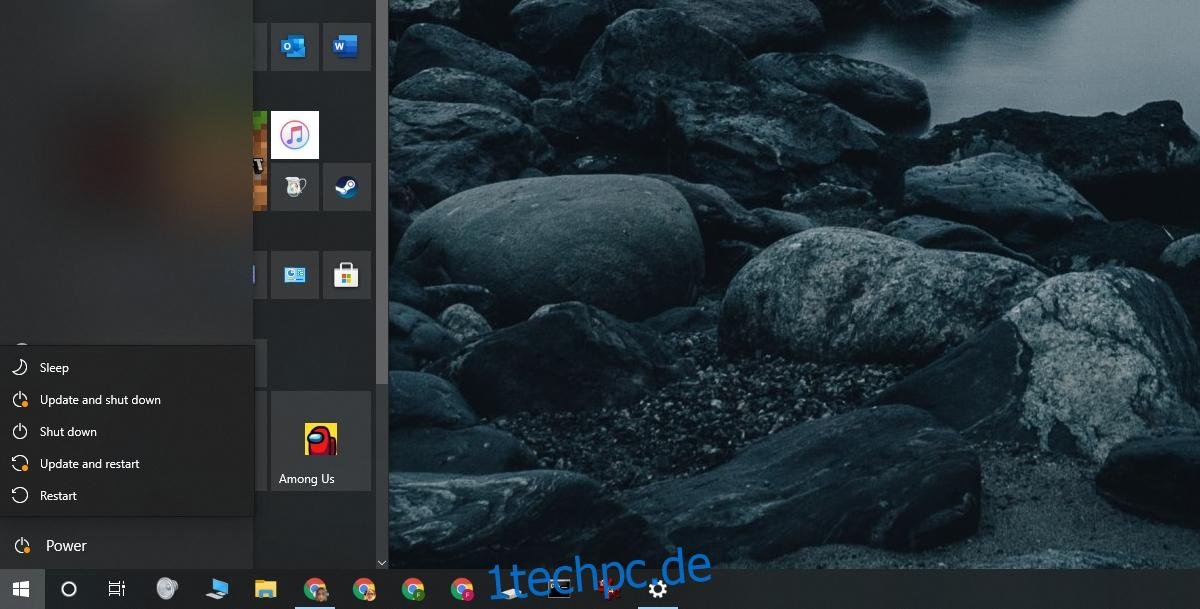
2. Update löschen und erneut herunterladen
Sollte das Update auch nach einem Neustart noch ausstehend sein, ist es ratsam, das Update zu löschen und es erneut herunterzuladen. Es ist möglich, dass Windows 10 nicht alle benötigten Dateien herunterladen konnte oder beim Herunterladen Fehler aufgetreten sind.
Öffnen Sie den Datei-Explorer.
Navigieren Sie zu folgendem Pfad: C:\Windows\SoftwareDistribution\Download
Löschen Sie alle Dateien und Ordner an diesem Ort.
Starten Sie das System neu.
Öffnen Sie die Einstellungen-App.
Gehen Sie zu „Update und Sicherheit“.
Wählen Sie die Option „Windows Update“.
Klicken Sie auf „Nach Updates suchen“.
Das Update wird nun erneut heruntergeladen und installiert.

3. Automatisierte Installation aktivieren
Wenn das Update weiterhin nicht installiert wird, können Sie die Art des Update-Vorgangs so ändern, dass Updates automatisch installiert werden, sobald sie heruntergeladen wurden.
Drücken Sie die Tastenkombination Win+R, um das Ausführen-Fenster zu öffnen.
Geben Sie im Ausführen-Fenster „services.msc“ ein und drücken Sie Enter.
Doppelklicken Sie auf den Dienst „Windows Update“.
Wählen Sie im Dropdown-Menü „Starttyp“ die Option „Automatisch“.
Starten Sie das System neu.

4. Windows Update Problembehandlung
Probleme mit Windows Update sind nicht ungewöhnlich, weshalb Windows 10 eine integrierte Problembehandlung zur Verfügung stellt.
Öffnen Sie die Einstellungen-App mit der Tastenkombination Win+I.
Gehen Sie zu „Update und Sicherheit“.
Wählen Sie den Reiter „Problembehandlung“.
Klicken Sie auf „Zusätzliche Problembehandlungen“.
Führen Sie die Problembehandlung für Windows Update aus.
Übernehmen Sie alle empfohlenen Korrekturen.
Starten Sie das System neu.
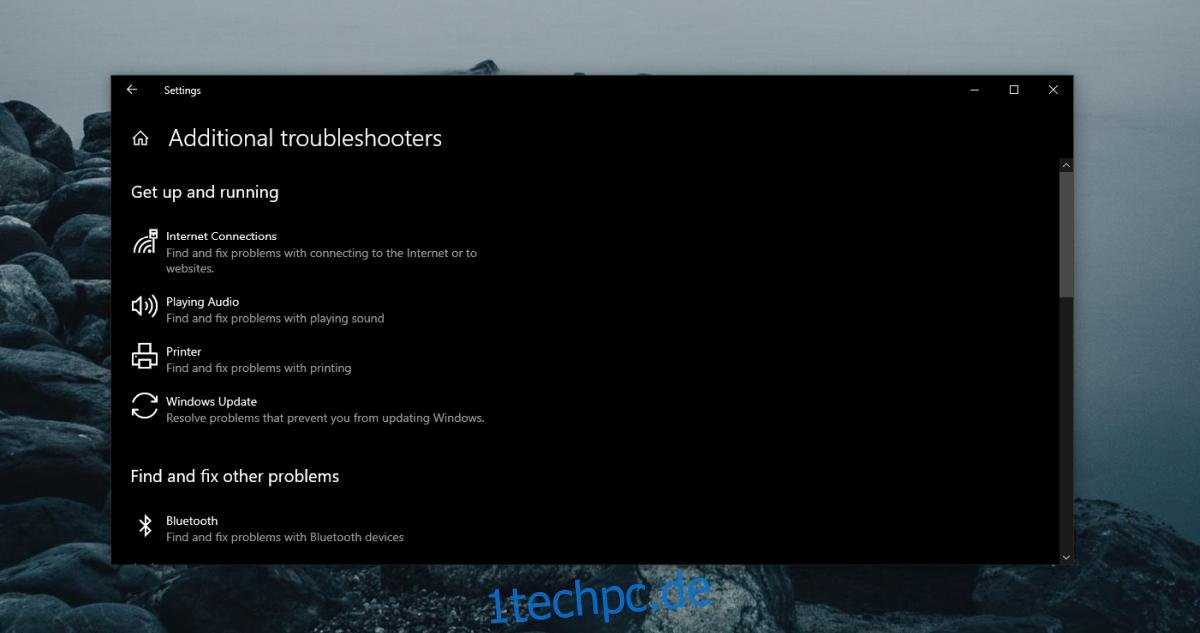
5. Windows Update zurücksetzen
Wenn alle vorherigen Schritte nicht geholfen haben, können Sie den Windows Update Dienst zurücksetzen. Dies erfordert die Ausführung einiger Befehle in der Eingabeaufforderung, sollte aber das Problem endgültig lösen.
Öffnen Sie die Eingabeaufforderung mit Administratorrechten.
Führen Sie die folgenden Befehle nacheinander aus:
net stop wuauserv net stop cryptSvc net stop bits net stop msiserver ren C:\Windows\SoftwareDistribution SoftwareDistribution.old ren C:\Windows\System32\catroot2 catroot2.old net start wuauserv net start cryptSvc net start bits net start msiserver
Fazit
Windows 10 Updates können bei der Installation blockiert werden, wenn zu viele gleichzeitig installiert werden sollen. Es ist ratsam, das System regelmäßig zu aktualisieren und Updates zu installieren, sobald sie verfügbar sind. Wenn ein Update zu lange in der Warteschlange hängt, kann es letztendlich zu Installationsproblemen kommen.