Das Windows 10 Creators Update hat das Windows Defender Security Center umfassend überarbeitet. Die Benutzeroberfläche ist nun harmonischer in das Gesamtbild des Betriebssystems integriert, während die Funktionalität unverändert auf hohem Niveau bleibt. Innerhalb von Windows Defender gibt es einen nützlichen Bereich namens „Geräteleistung und -zustand“, der eine allgemeine Einschätzung der Systemleistung bietet. Wenn beispielsweise ein Treiber fehlt oder der Energiesparplan nicht optimal eingestellt ist, wird dies im Zustandsbericht angezeigt. Ein gelegentliches Problem besteht jedoch darin, dass der Bericht nicht verfügbar ist. Anstelle eines Berichts wird dann auf der Registerkarte „Geräteleistung und -zustand“ die Meldung „Zustandsbericht ist nicht verfügbar“ angezeigt. Es gibt keine direkte Möglichkeit, Defender zur Erstellung eines solchen Berichts zu zwingen. Im Folgenden werden verschiedene Lösungsansätze vorgestellt, um das Problem zu beheben.
Es gibt grundsätzlich drei Methoden, um das Fehlen des Zustandsberichts im Windows Defender zu beheben:
Durchführen eines Offline-Scans
Diese Methode kann, muss aber nicht erfolgreich sein. Da sie jedoch unkompliziert ist, lohnt sich ein Versuch. Öffnen Sie das Windows Defender-Sicherheitscenter und navigieren Sie zum Bereich „Viren- & Bedrohungsschutz“.
Unterhalb der Schaltfläche „Schnellscan“ finden Sie die Option „Erweiterter Scan“. Klicken Sie darauf.
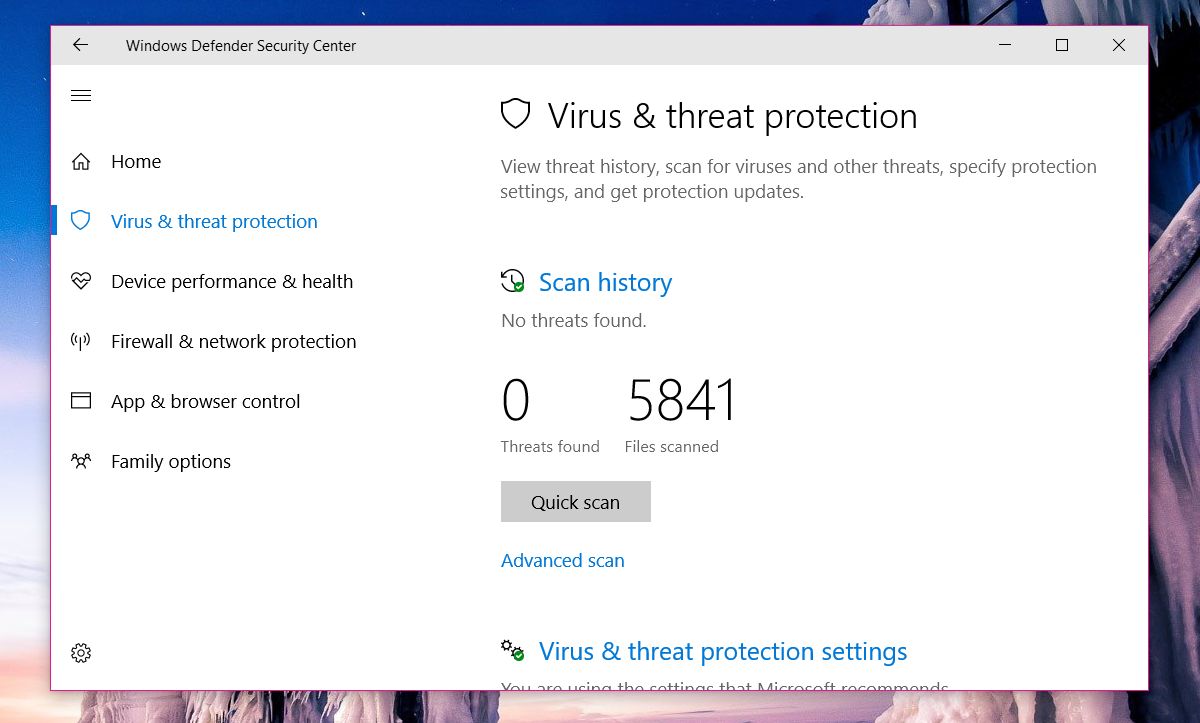
Wählen Sie im folgenden Dialogfenster die Option „Windows Defender Offline-Scan“ aus und bestätigen Sie mit „Scannen“. Beachten Sie, dass Ihr System anschließend neu gestartet wird, speichern Sie daher vorher alle Ihre Arbeiten.
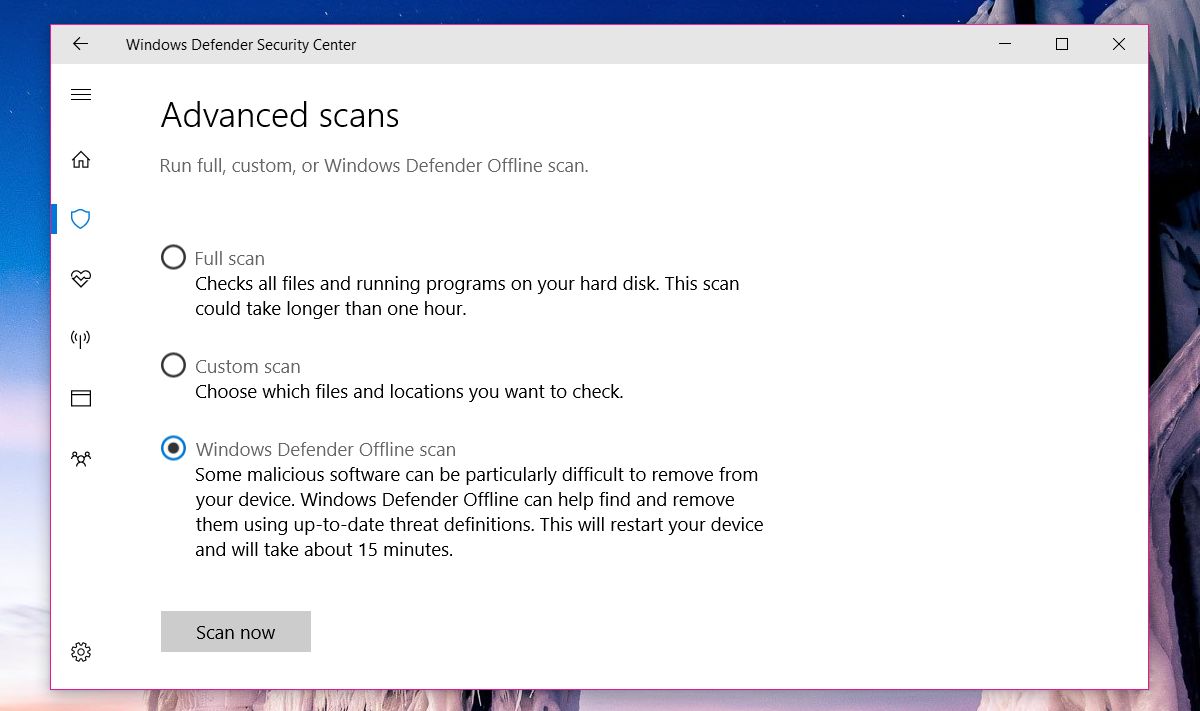
Nach Abschluss des Scans überprüfen Sie, ob der Zustandsbericht nun verfügbar ist. Sollte dies nicht der Fall sein, versuchen Sie die nächste Lösung.
Ändern der Berechtigungen für den PerfLogs-Ordner
Der Zustandsbericht basiert auf den Datendateien im Ordner „PerfLogs“, welcher sich im Stammverzeichnis Ihres C-Laufwerks befindet. Die Berechtigungen für diesen Ordner haben einen direkten Einfluss auf die Sichtbarkeit des Zustandsberichts.
Navigieren Sie zu Ihrem Laufwerk C: (oder Ihrem Systemlaufwerk) und klicken Sie mit der rechten Maustaste auf den Ordner „PerfLogs“. Wählen Sie dann „Eigenschaften“. Im Eigenschaftenfenster wechseln Sie zur Registerkarte „Sicherheit“ und klicken auf „Erweitert“. Für den Zugriff auf die Eigenschaften dieses Ordners sind Administratorrechte erforderlich.

Im Fenster „Erweiterte Sicherheitseinstellungen“ überprüfen Sie den aktuellen Besitzer des Ordners. Dieser ist üblicherweise auf „SYSTEM“ gesetzt. Klicken Sie neben dem Besitzer auf „Ändern“.
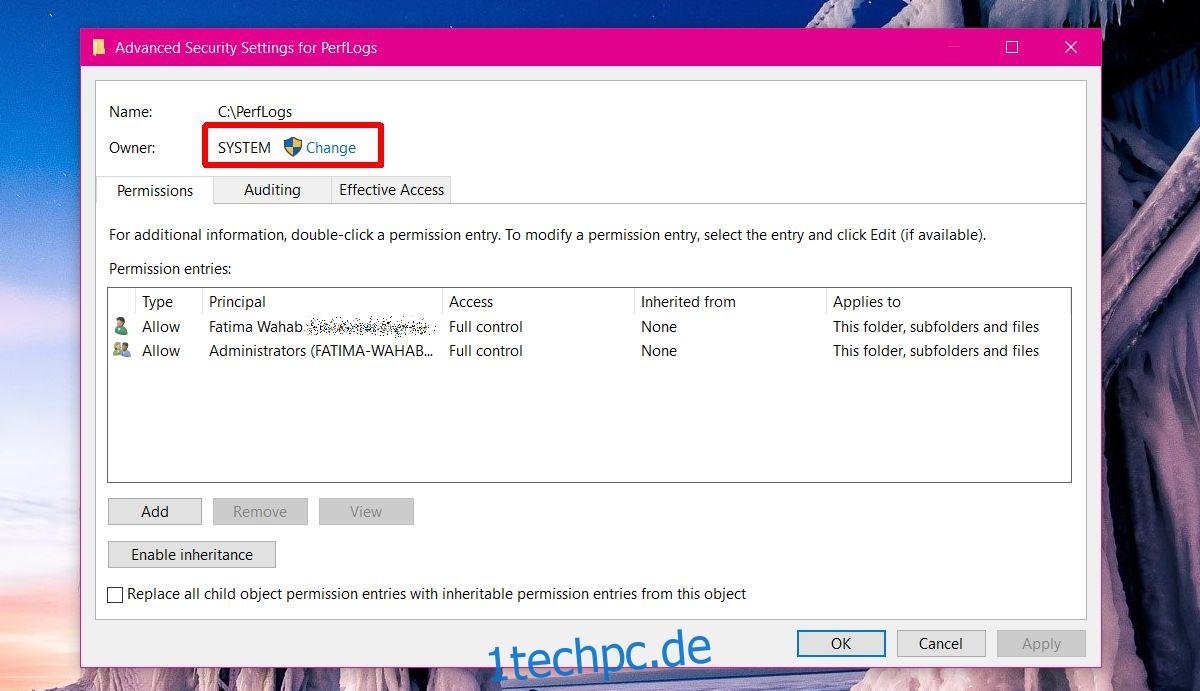
Sie müssen den Besitz von „SYSTEM“ auf „Administrator“ ändern. Geben Sie im Fenster „Benutzer oder Gruppe auswählen“ im Feld „Geben Sie die zu verwendenden Objektnamen ein“ den Begriff „Administrator“ ein. Klicken Sie auf „Namen überprüfen“. Der vollständige Name des Administratorbenutzers wird automatisch eingesetzt. Bestätigen Sie mit „OK“ und übernehmen Sie die Änderungen auch für alle Unterordner. Auch hierfür sind Administratorrechte erforderlich.
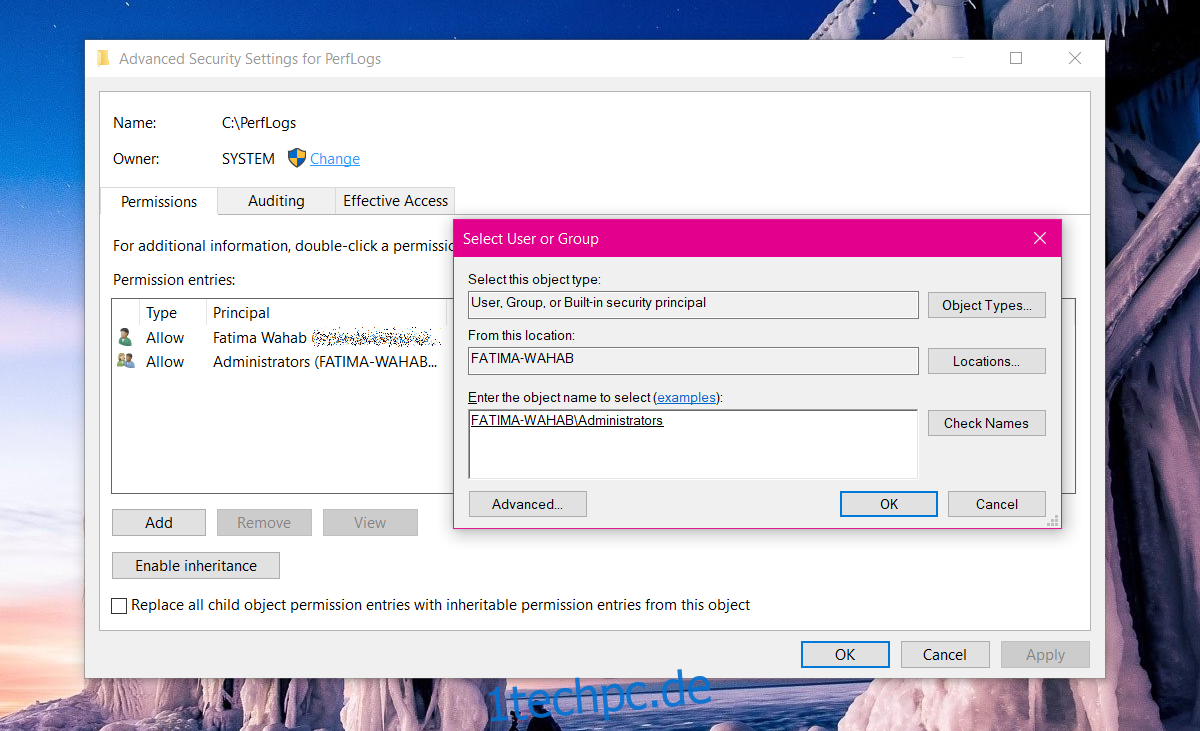
Öffnen Sie nun das Windows Defender Security Center. Der Zustandsbericht sollte nun wieder verfügbar sein.
Kein PerfLogs-Ordner vorhanden
Sollte der PerfLogs-Ordner nicht vorhanden sein oder die vorherigen Methoden nicht zum Erfolg geführt haben, gibt es noch einen weiteren Ansatz. Falls der Ordner vorhanden ist, aber die beschriebenen Methoden nicht funktionieren, löschen Sie den PerfLogs-Ordner.
Drücken Sie die Tastenkombination Win + R. Im Dialogfenster „Ausführen“ geben Sie folgenden Befehl ein:
perfmon /report

Lassen Sie den Bericht erstellen. Dies dauert in der Regel nur eine Minute. Anschließend werden der Zustandsbericht und der PerfLogs-Ordner neu erstellt. Wenn der PerfLogs-Ordner wieder vorhanden ist, der Zustandsbericht jedoch immer noch fehlt, überprüfen Sie erneut die Besitzverhältnisse des Ordners und ändern diese auf „Administrator“.
Zusätzlich zum Abrufen eines Zustandsberichts können Sie auch den Windows Experience Index Score in Windows 10 anzeigen lassen, falls Sie wissen wo sie diesen finden.