Sid Meier’s Civilization V, entwickelt von Firaxis, ist ein sehr beliebtes rundenbasiertes Strategiespiel, das von Kritikern hoch gelobt wird. Einige Benutzer haben jedoch über Laufzeitfehler berichtet, die das Spielerlebnis beeinträchtigen. Dies hat zu Fragen geführt, wie man diese Fehler in Windows 10 beheben kann. Selbst nach Updates und Problembehebungen fragen sich Spieler weiterhin, warum diese Fehler auftreten. Wenn Sie nach Antworten auf diese Fragen suchen, sind Sie hier richtig. In diesem Artikel zeigen wir Ihnen schrittweise Anleitungen, um dieses Problem zu lösen und informieren Sie über die Systemanforderungen für Civ 5.
Behebung von Laufzeitfehlern in Civilization 5 unter Windows 10
Bevor wir zu den Lösungsansätzen übergehen, werfen wir einen Blick auf die möglichen Ursachen für diese Probleme:
- Probleme mit dem Speicherordner
- Konflikte mit der Windows-Firewall
- Konflikte mit Spielmodifikationen
- Mangelnder Festplattenspeicher
- Beschädigte Steam-Cloud-Daten
- Veraltete oder beschädigte Grafiktreiber
- Falsche Grafikeinstellungen
- Beschädigte Spieldateien
- Inkompatible oder unerwünschte Anwendungen
Bevor Sie die folgenden Anleitungen befolgen, stellen Sie sicher, dass Ihr Computer die Mindestanforderungen für das Spiel erfüllt. Diese sind:
-
Betriebssystem: Windows Vista Service Pack 2/Windows 7
-
Prozessor: Intel Core 2 Duo 1.8 GHz oder AMD Athlon X2 64 2.0 GHz
-
Arbeitsspeicher: 2 GB RAM
-
Grafikkarte: 256 MB ATI HD2600 XT oder besser, 256 MB NVIDIA 7900 GS oder besser, oder Core i3 oder besser integrierte Grafik
-
DirectX: DirectX-Version 9.0c
-
Festplattenspeicher: 8 GB freier Speicherplatz
-
Soundkarte: DirectX 9.0c kompatible Soundkarte
Hinweis: Vermeiden Sie den Bau einer großen Anzahl von Städten. Civilization 5-Fehler treten auf, wenn Spieler viele Städte errichten, da diese in den Arbeitsspeicher geladen werden. Zu viele Ressourcen können den Speicher überlasten und somit Fehler verursachen.
Methode 1: Grundlegende Fehlerbehebung
Hier sind einige grundlegende Schritte zur Fehlerbehebung:
1A. Computer neu starten
Viele Laufzeitprobleme sind auf Fehler in Treibern oder Hintergrundanwendungen zurückzuführen. Ein Neustart des PCs kann Abhilfe schaffen. Starten Sie daher Ihr Gerät neu.
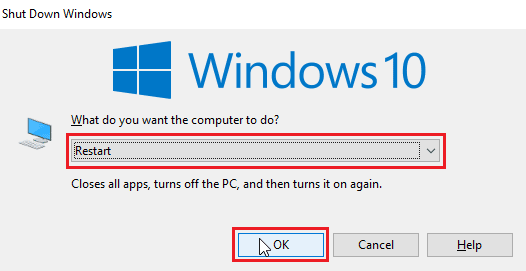
1B. Durchführen eines sauberen Neustarts
Wenn ein einfacher Neustart nicht hilft, führen Sie einen sauberen Neustart durch und deinstallieren Sie problematische Anwendungen. Eine detaillierte Anleitung finden Sie unter So führen Sie einen sauberen Neustart in Windows 10 durch.
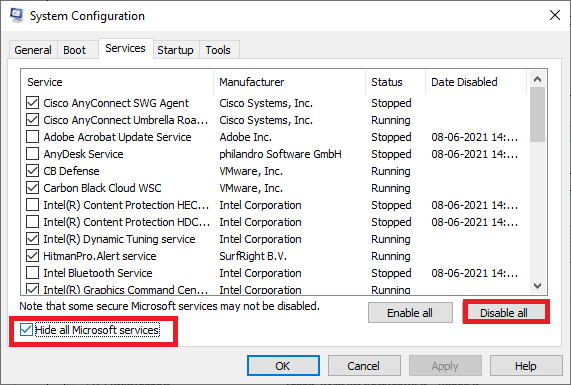
1C. Civilization 5 neu starten
Starten Sie den Steam-Client und das Spiel neu und prüfen Sie, ob das Problem behoben ist:
1. Klicken Sie mit der rechten Maustaste auf das Steam-Symbol in der Taskleiste und wählen Sie „Beenden“.
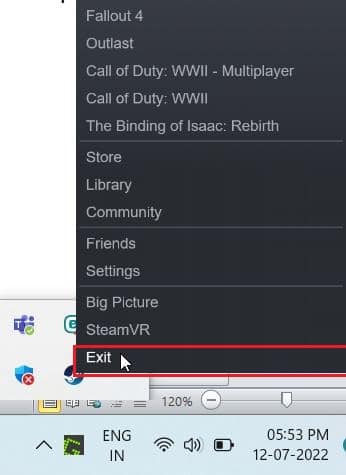
2. Öffnen Sie den Task-Manager mit Strg + Umschalt + Esc.
3. Klicken Sie mit der rechten Maustaste auf „Steam-Clientdienst (32-Bit)“ und wählen Sie „Aufgabe beenden“.
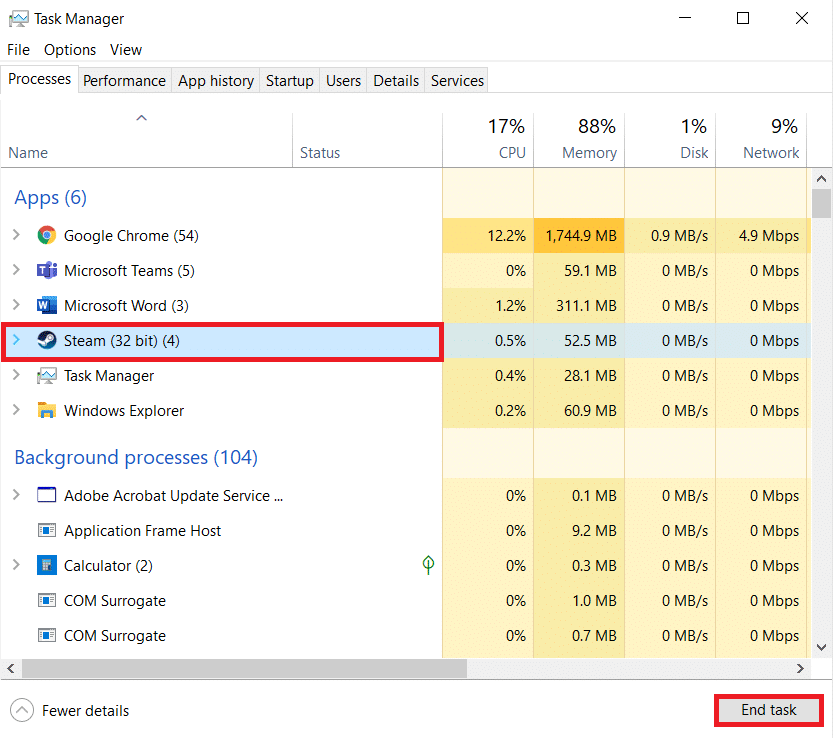
4. Drücken Sie die Windows-Taste, geben Sie „Steam“ ein und klicken Sie auf „Öffnen“.
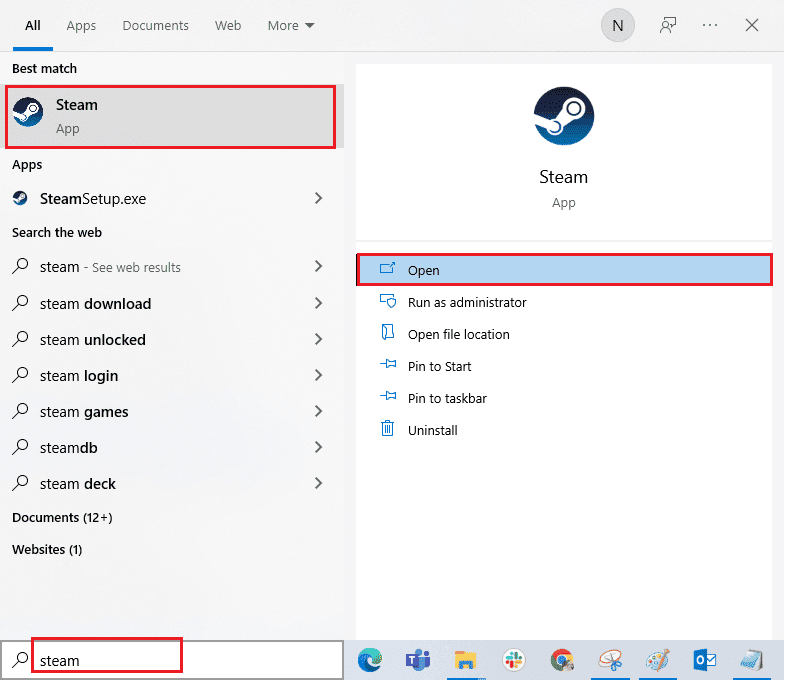
5. Starten Sie das Spiel und prüfen Sie, ob das Problem behoben wurde.
1D. Steam als Administrator ausführen
Führen Sie den Steam-Client im Administratormodus aus, um Fehler zu vermeiden. Gehen Sie wie folgt vor:
1. Klicken Sie mit der rechten Maustaste auf den Steam-Client und wählen Sie „Eigenschaften“.
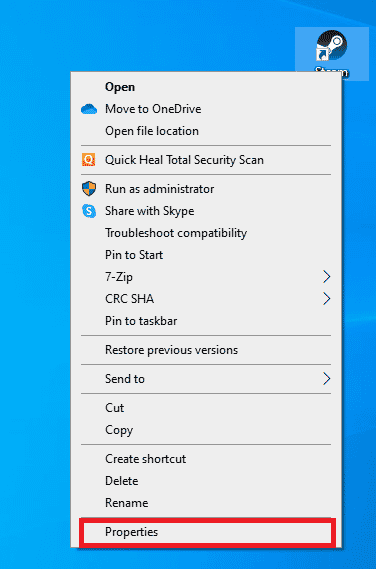
2. Wählen Sie die Registerkarte „Kompatibilität“.
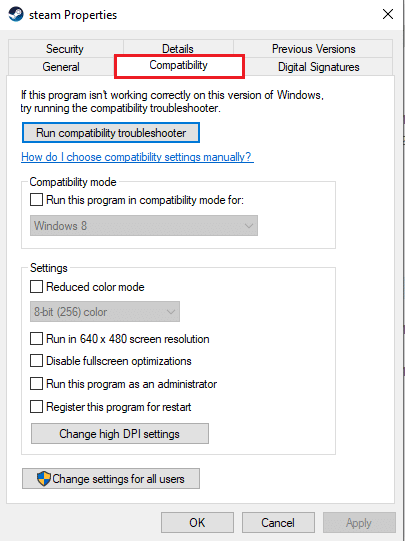
3. Aktivieren Sie die Option „Programm als Administrator ausführen“.
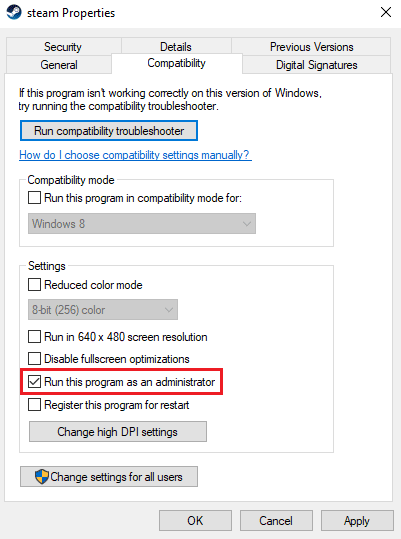
4. Klicken Sie auf „Übernehmen“ und dann auf „OK“.
1E. Civilization 5 im Fenstermodus starten
Manchmal kann der Vollbildmodus das Problem verursachen. Starten Sie das Spiel stattdessen im Fenstermodus. Eine Anleitung dazu finden Sie unter So öffnen Sie Steam-Spiele im Fenstermodus.
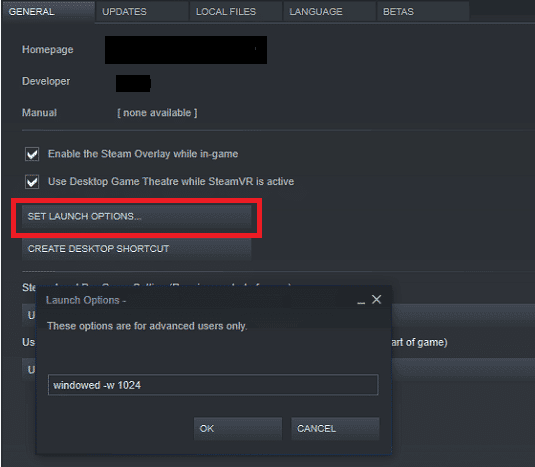
1F. Spielmods aktivieren (falls zutreffend)
Spielmodifikationen sind benutzerdefinierte Skripte oder Patches, die das Aussehen oder Gameplay des Spiels ändern. Falls Sie Mods installiert und später deaktiviert haben, aktivieren Sie diese wieder, um zu sehen, ob dies den Fehler behebt.
1G. Festplattenspeicher freigeben
Ein voller Datenträger kann ebenfalls Laufzeitfehler verursachen. Stellen Sie sicher, dass genügend freier Speicherplatz vorhanden ist. Löschen Sie unnötige Programme oder Dateien, um Speicherplatz freizugeben. Eine Anleitung finden Sie unter 10 Wege, um Festplattenspeicher unter Windows 10 freizugeben.
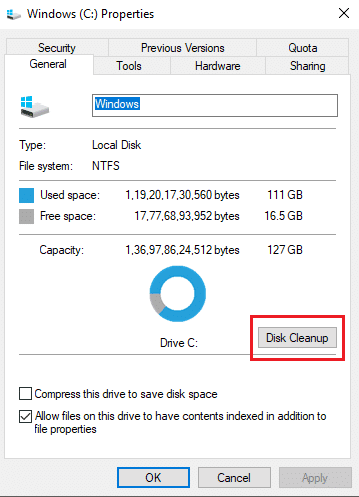
1H. Grafiktreiber aktualisieren
Civilization 5 ist grafikintensiv. Veraltete oder fehlerhafte Treiber können zu Problemen führen. Suchen Sie auf den offiziellen Webseiten nach den neuesten Treibern. Eine Anleitung zur Aktualisierung finden Sie unter 4 Wege, um Grafiktreiber in Windows 10 zu aktualisieren.
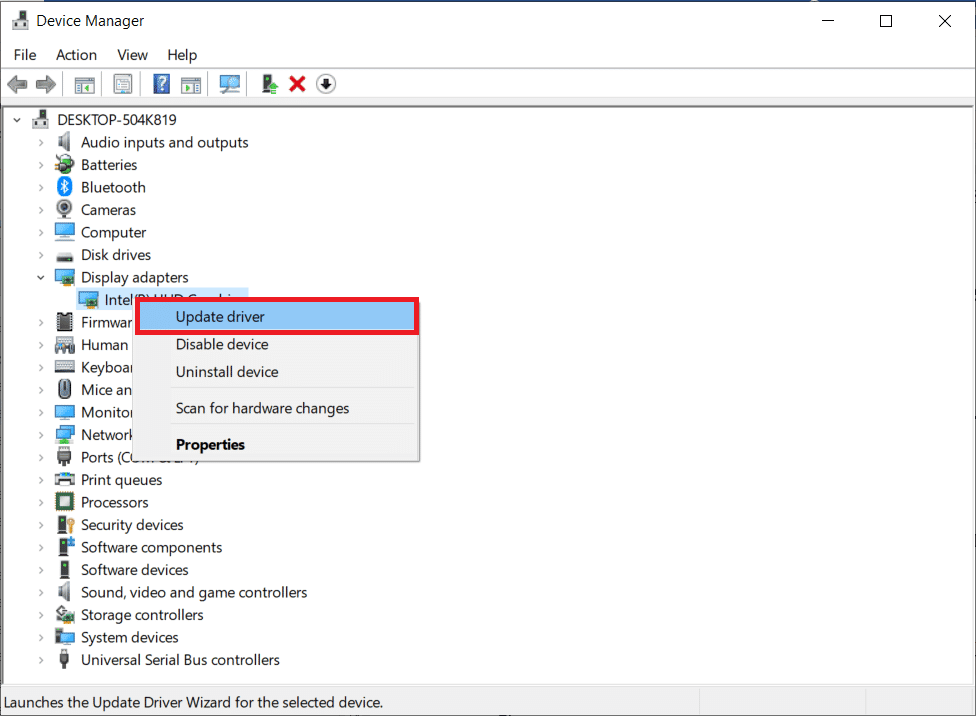
1I. Grafiktreiber-Updates zurücksetzen
Manchmal kann die aktuelle Version der Grafiktreiber Probleme verursachen. Setzen Sie die Treiber auf eine vorherige Version zurück. Eine Anleitung finden Sie unter So rollen Sie Treiber unter Windows 10 zurück.
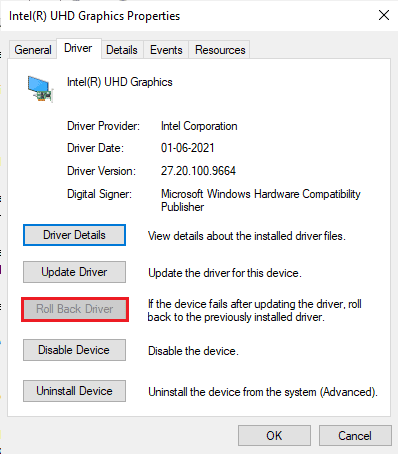
1J. Grafiktreiber neu installieren
Wenn die Probleme nach der Aktualisierung weiterhin bestehen, installieren Sie die Treiber neu, um Inkompatibilitätsprobleme zu beheben. Eine Anleitung zur Deinstallation und Neuinstallation finden Sie unter So deinstallieren und installieren Sie Treiber in Windows 10 neu.
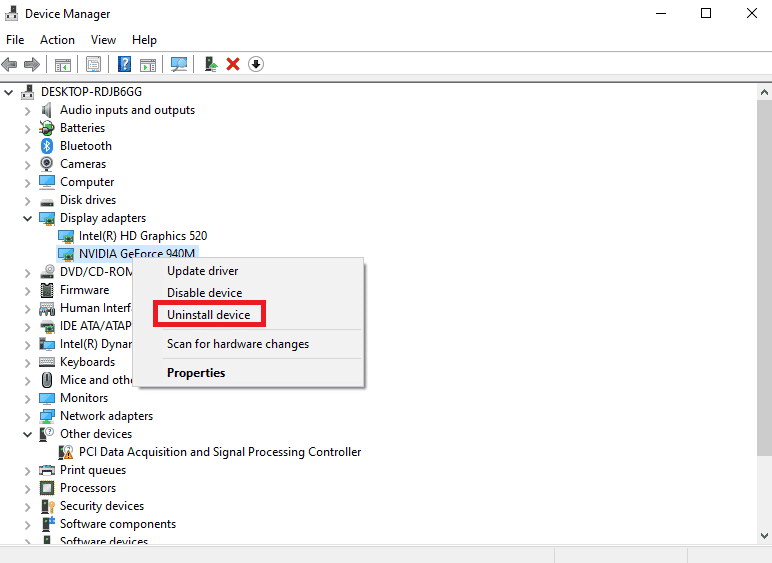
1K. Firewall deaktivieren (nicht empfohlen)
Die Windows-Firewall könnte das Spiel fälschlicherweise als Bedrohung einstufen und blockieren. Deaktivieren Sie die Firewall testweise, um zu sehen, ob das Problem behoben ist. Eine Anleitung dazu finden Sie unter So deaktivieren Sie die Windows 10 Firewall.
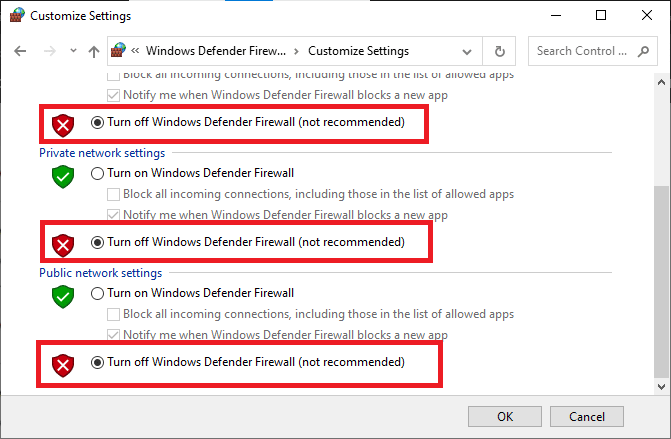
1L. Antivirenprogramm deaktivieren (falls zutreffend)
Ihr Antivirenprogramm könnte das Spiel fälschlicherweise blockieren. Deaktivieren Sie vorübergehend Ihre Antivirenprogramme, um zu prüfen, ob das Problem behoben ist. Eine Anleitung dazu finden Sie unter So deaktivieren Sie Antivirenprogramme vorübergehend unter Windows 10.
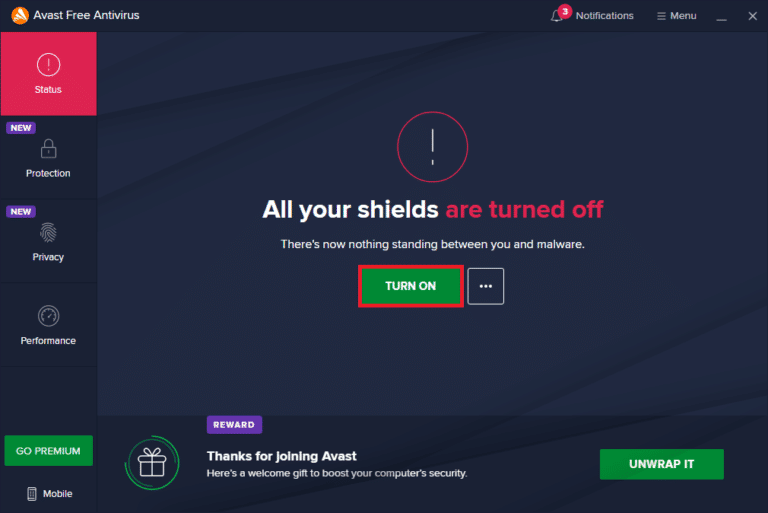
Methode 2: Steam im Offline-Modus neu starten
Ein Neustart von Steam im Offline-Modus hat sich als hilfreich erwiesen.
1. Öffnen Sie Steam und klicken Sie oben links auf „Steam“.
2. Wählen Sie „Einstellungen“.

3. Unter „Konto“ deaktivieren Sie „Kontodaten auf diesem Computer nicht speichern“.
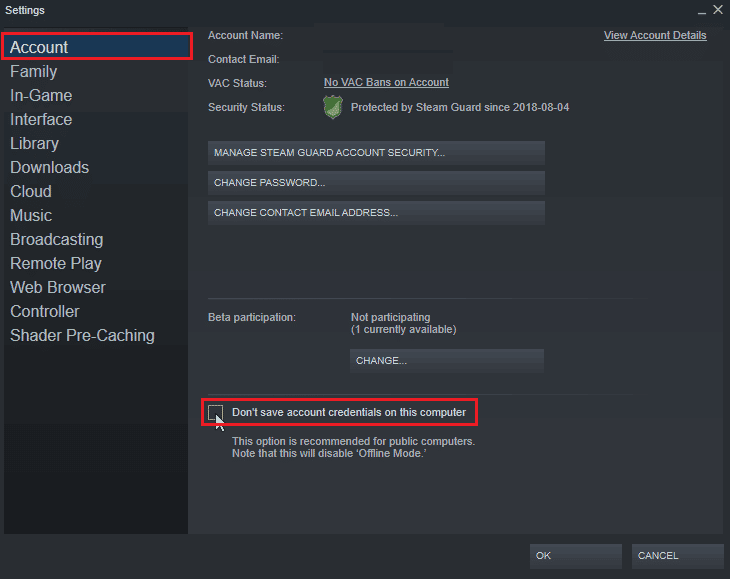
4. Klicken Sie auf „OK“.
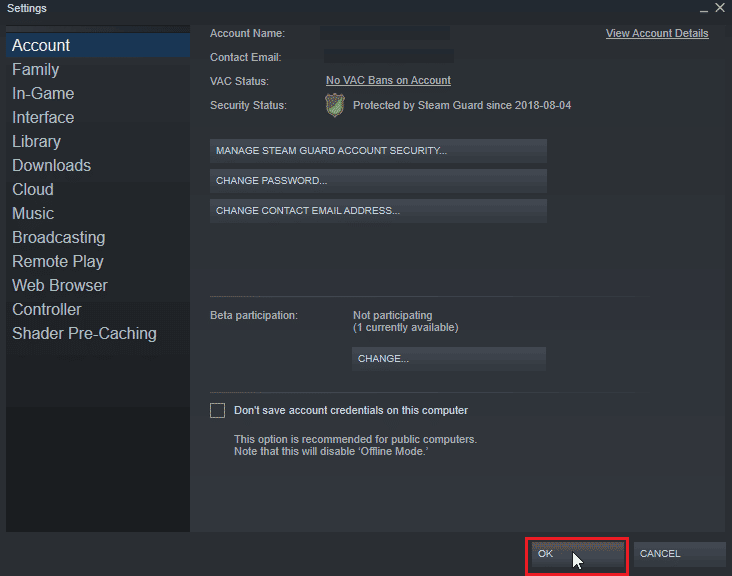
5. Klicken Sie nun auf „Steam“ und dann auf „Offline gehen…“.
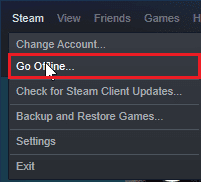
6. Klicken Sie auf „OFFLINE-MODUS BETRETEN“.
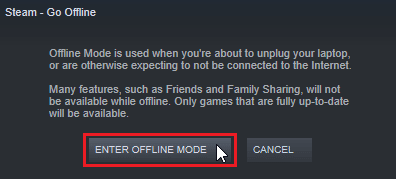
7. Wenn das Spiel nun funktioniert, starten Sie Steam neu.
8. Klicken Sie auf „Steam“ und dann auf „Online gehen…“.
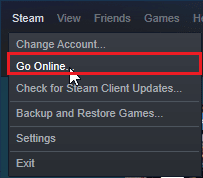
9. Klicken Sie auf „OFFLINE-MODUS VERLASSEN“.
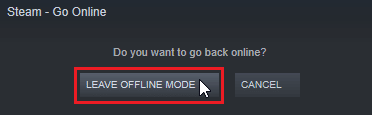
Methode 3: NVIDIA SLI/AMD Crossfire deaktivieren
NVIDIA SLI und AMD Crossfire ermöglichen die Nutzung von zwei Grafikkarten gleichzeitig. Deaktivieren Sie diese Funktion testweise.
Option I: Für NVIDIA-GPUs
1. Klicken Sie mit der rechten Maustaste auf den Desktop und wählen Sie „NVIDIA Control Panel“.

2. Wählen Sie im linken Bereich „Set SLI Configuration“.
3. Klicken Sie auf „SLI-Technologie nicht verwenden“.
Option II: Für AMD-GPUs
1. Klicken Sie mit der rechten Maustaste auf den Desktop und wählen Sie „AMD Radeon Settings“.
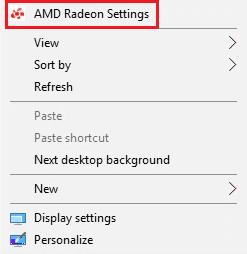
2. Klicken Sie auf das Zahnradsymbol, um die Einstellungen zu öffnen.
3. Navigieren Sie zum Abschnitt „Grafiken“ und klicken Sie auf „Erweitert“.
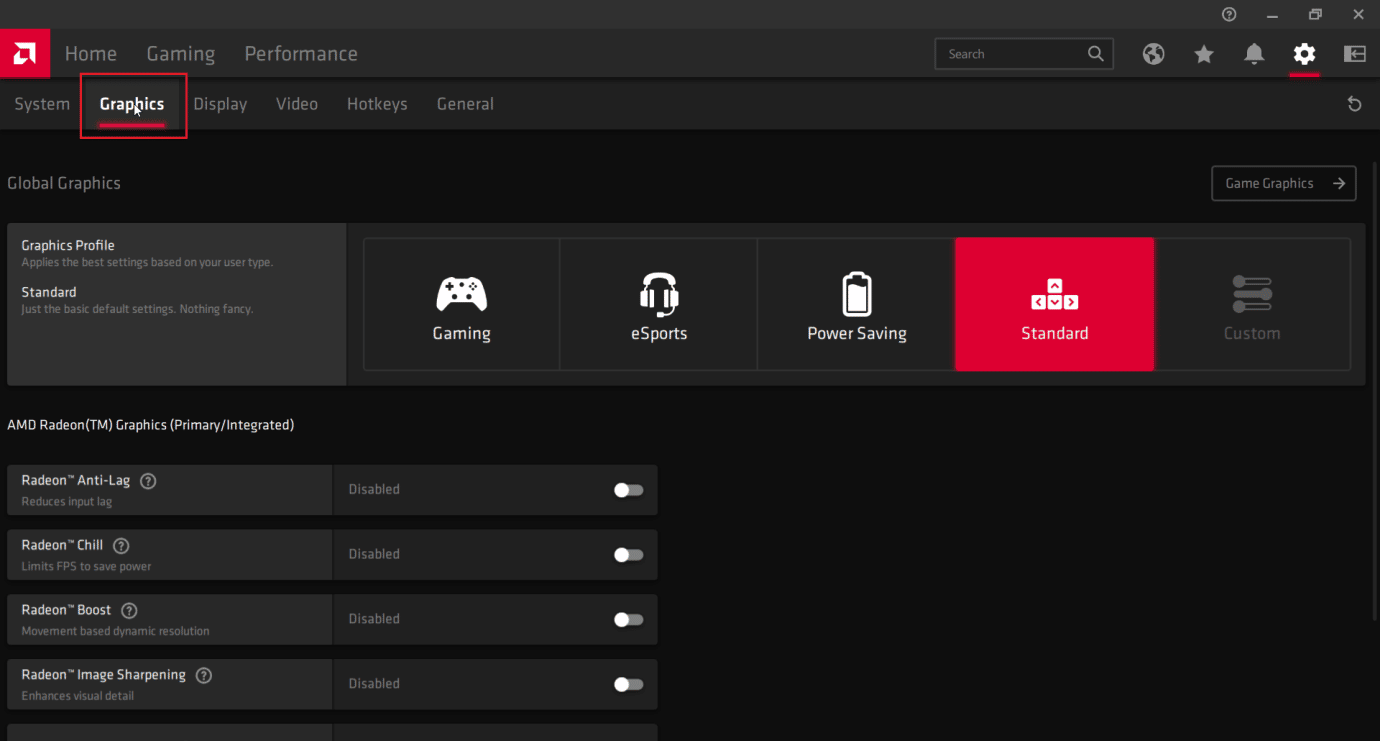
4. Deaktivieren Sie den Schalter für „AMD Crossfire“.
Methode 4: Grafikeinstellungen auf maximale Leistung setzen
Eine Erhöhung der Grafikleistung kann ebenfalls helfen.
1. Klicken Sie mit der rechten Maustaste auf das NVIDIA-Symbol in der Taskleiste und wählen Sie „NVIDIA Control Panel“.

2. Klicken Sie auf „Bildeinstellungen mit Vorschau anpassen“.
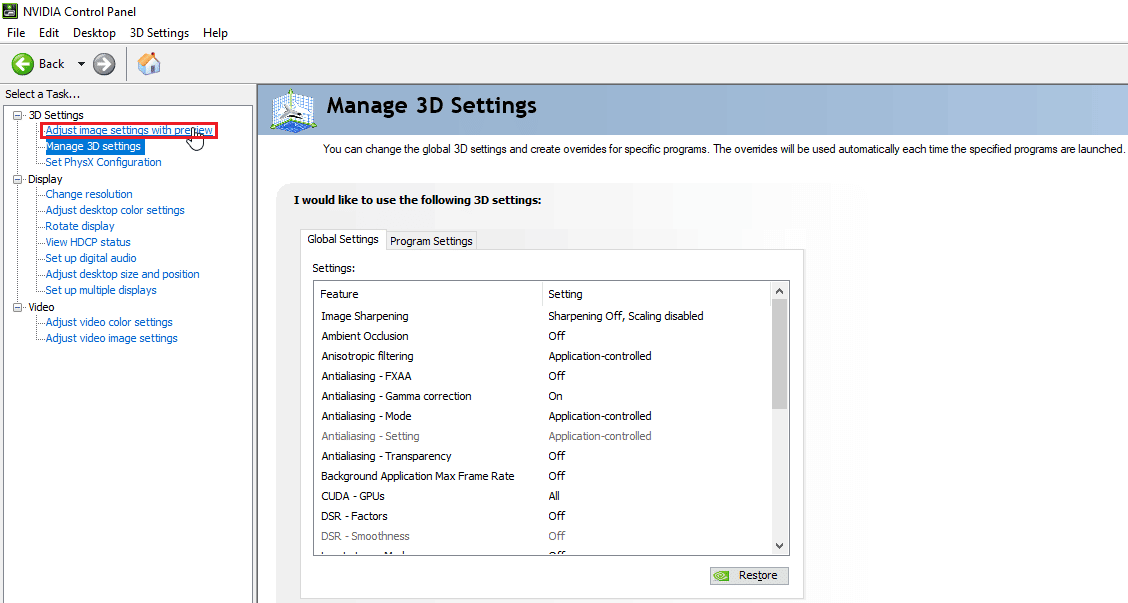
3. Wählen Sie „Hervorhebung meiner Vorlieben verwenden“.
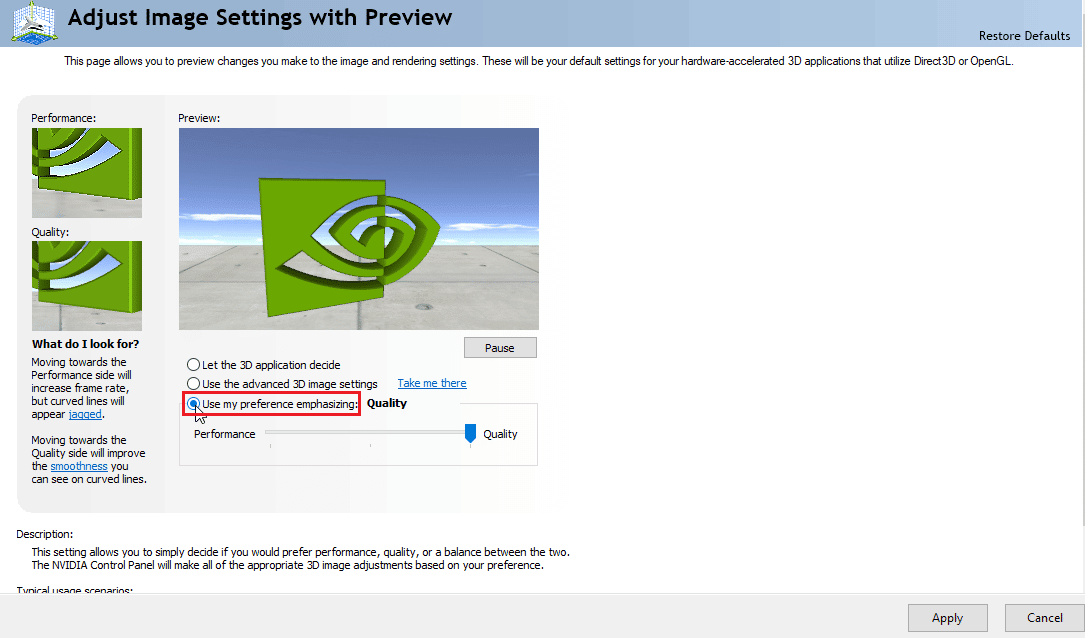
4. Schieben Sie den Schieberegler auf „Maximale Leistung“.
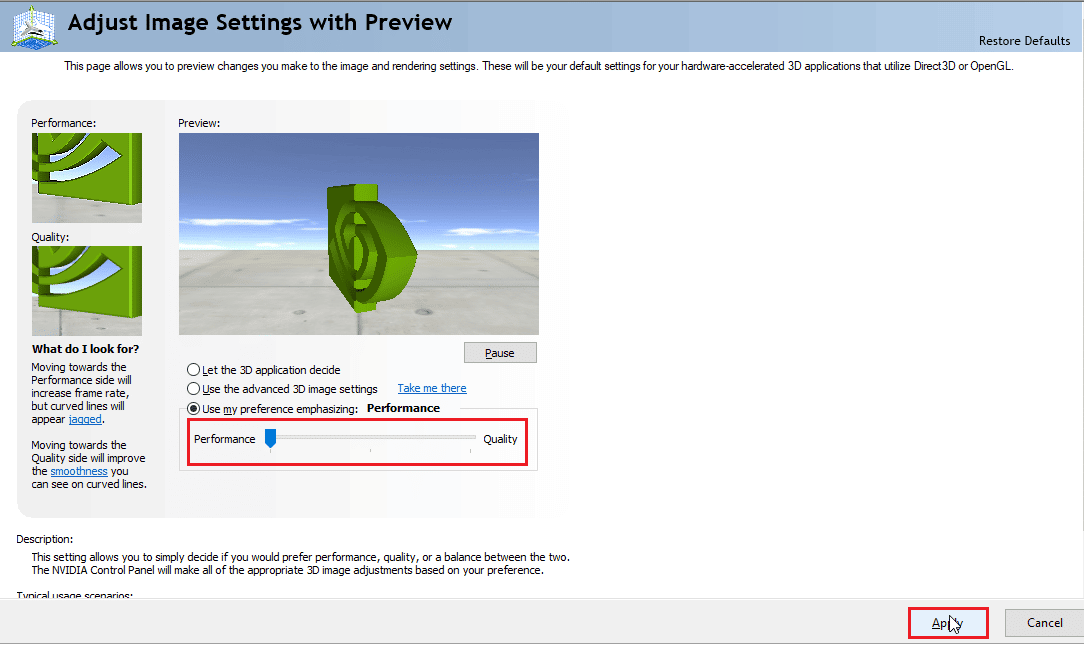
5. Klicken Sie auf „Übernehmen“ und starten Sie den PC neu.
Methode 5: Spielgrafikeinstellungen reduzieren
Reduzieren Sie die Grafikeinstellungen des Spiels, besonders wenn Ihr PC den Anforderungen des Spiels nicht ganz entspricht.
1. Öffnen Sie Civilization V.
2. Klicken Sie im Hauptmenü auf „Spiel einrichten“.
3. Klicken Sie auf „Videooptionen“.
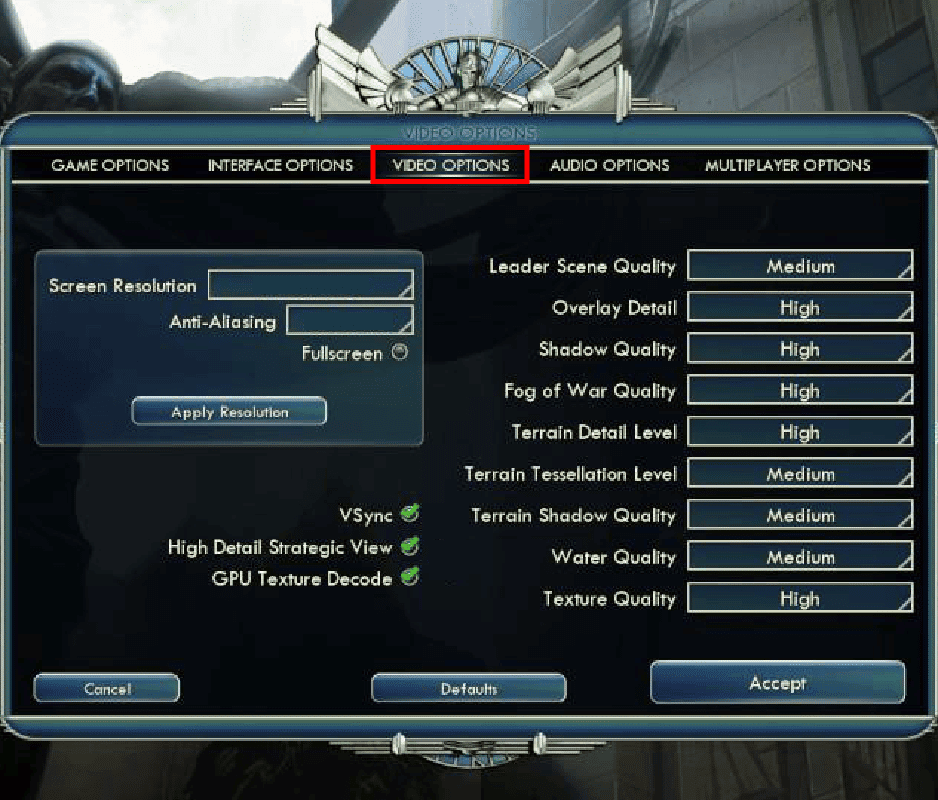
4. Reduzieren Sie hier die Grafikeinstellungen des Spiels.
Methode 6: GPU-Texturdekodierung deaktivieren
Die GPU-Texturdekodierung ermöglicht schnellere Menüs. Deaktivieren Sie diese Funktion, wenn Ihre GPU schwach ist.
1. Öffnen Sie Civ 5. Klicken Sie im Hauptmenü auf „Spiel einrichten“.
2. Klicken Sie auf „Videooptionen“.
3. Deaktivieren Sie die Option „GPU-Texturdekodierung“.
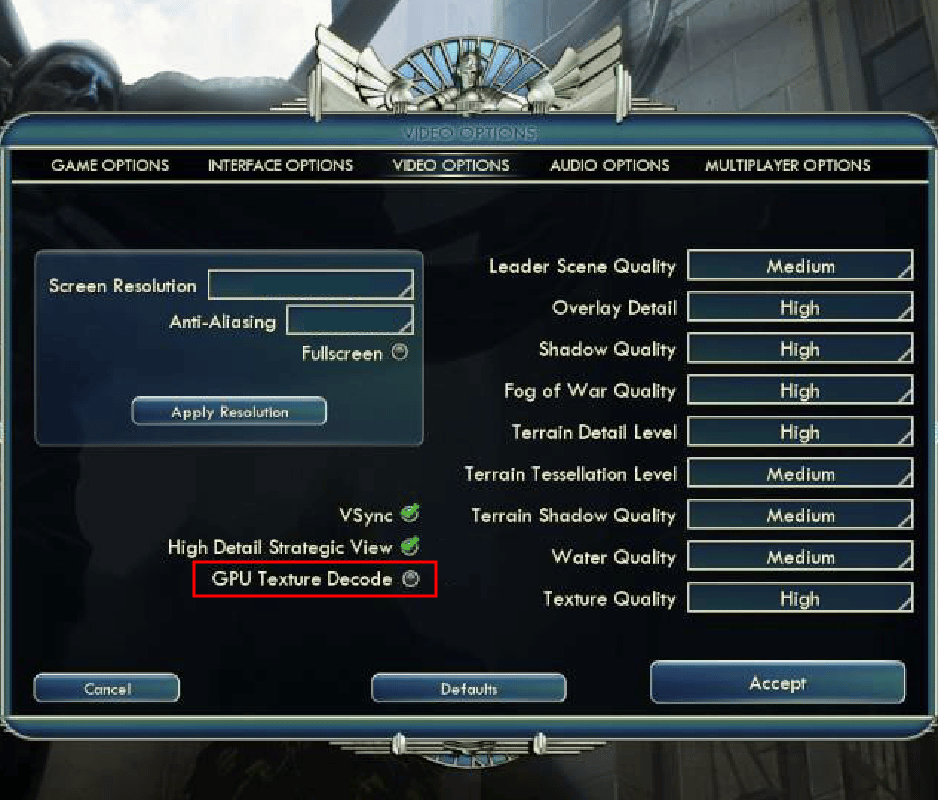
Methode 7: Saves-Ordner umbenennen
Das Umbenennen des Speicherordners kann helfen.
1. Drücken Sie Windows + E, um den Datei-Explorer zu öffnen.
2. Navigieren Sie zum folgenden Pfad:
C:%USERPROFILE%DocumentsMy GamesSid Meier’s Civilization 5Saves
Hinweis: %USERPROFILE% ist Ihr Benutzername.

3. Wählen Sie den Ordner „Saves“ aus und kopieren Sie ihn mit Strg + C.
4. Navigieren Sie zum Desktop, klicken Sie mit der rechten Maustaste auf einen leeren Bereich und wählen Sie „Einfügen“.
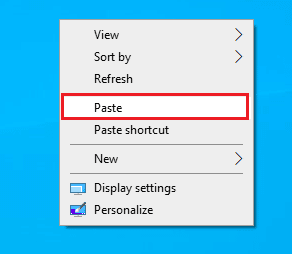
5. Navigieren Sie nun zurück zum ursprünglichen Speicherort:
C:%USERPROFILE%DocumentsMy GamesSid Meier’s Civilization 5Saves
6. Benennen Sie den „Saves“-Ordner um.
7. Starten Sie das Spiel und prüfen Sie, ob das Problem behoben ist.
Methode 8: Beschädigte Cloud-Daten löschen
Beschädigte Steam Cloud-Daten können ebenfalls Probleme verursachen. Eine Anleitung dazu finden Sie unter Steam zum Löschen des Cloud-Speichers zwingen.
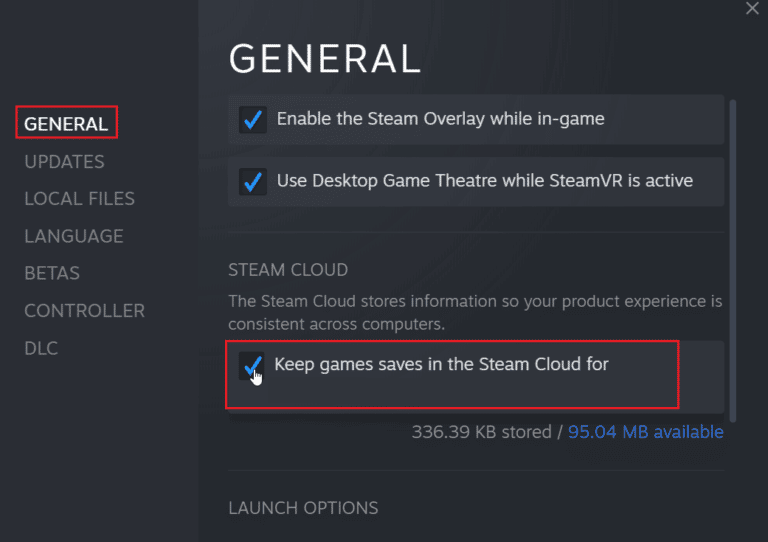
Methode 9: Steam-Overlay deaktivieren
Deaktivieren Sie testweise das Steam-Overlay. Eine Anleitung dazu finden Sie unter Steam-Overlay in Windows 10 deaktivieren.
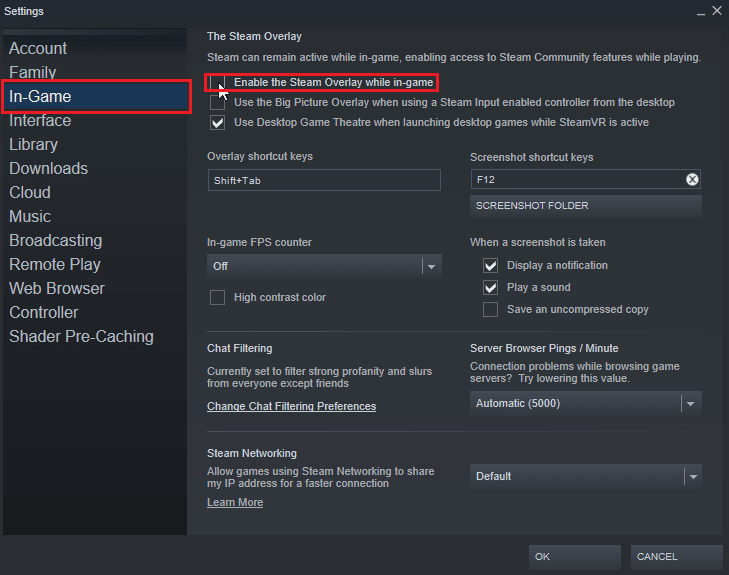
Methode 10: Integrität der Spieldateien überprüfen (Steam)
Überprüfen Sie die Integrität der Spieldateien. Steam vergleicht die Dateien auf Ihrem Computer mit denen auf den Servern. Eine Anleitung dazu finden Sie unter Überprüfung der Integrität von Spieldateien auf Steam.
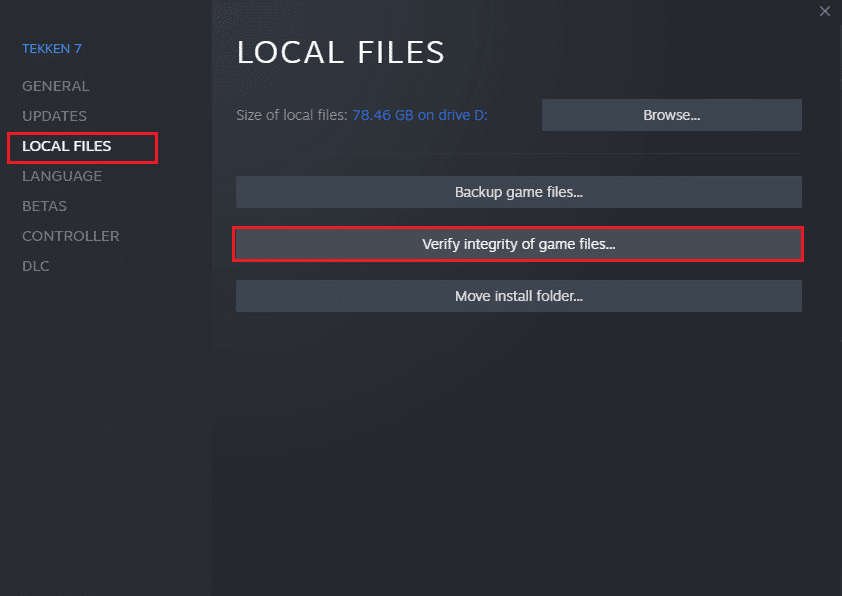
Methode 11: Steam-Client aktualisieren
Ein veralteter Steam-Client kann ebenfalls Fehler verursachen. Aktualisieren Sie den Client. Gehen Sie wie folgt vor:
1. Öffnen Sie den Steam-Client.
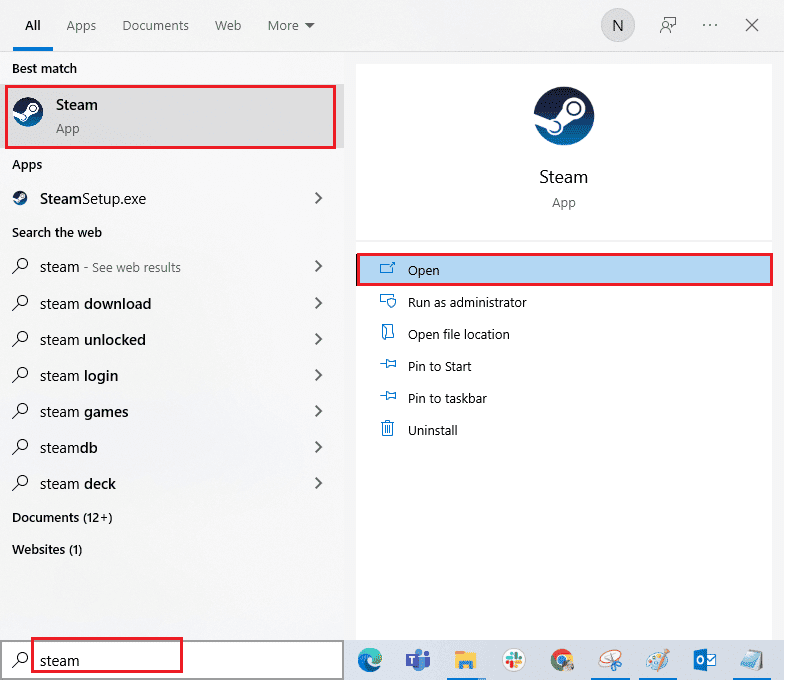
2. Klicken Sie oben links auf „Steam“ und wählen Sie „Nach Steam-Client-Updates suchen…“.
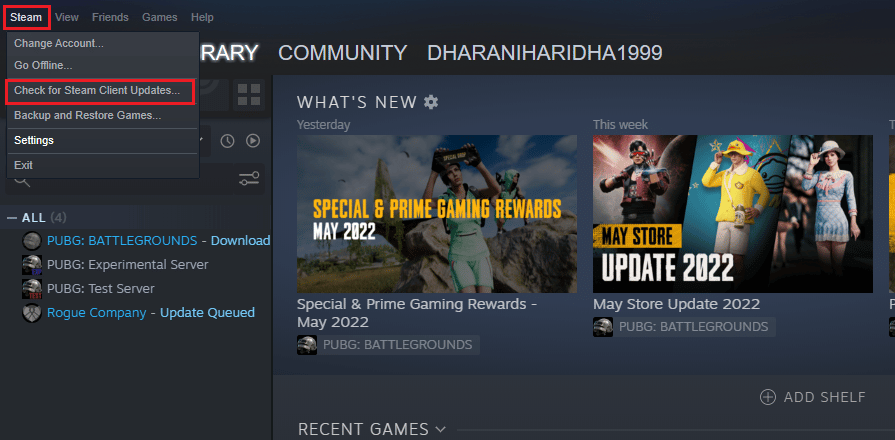
3A. Wenn Updates verfügbar sind, warten Sie, bis das Update abgeschlossen ist, und klicken Sie auf „STEAM NEU STARTEN“.
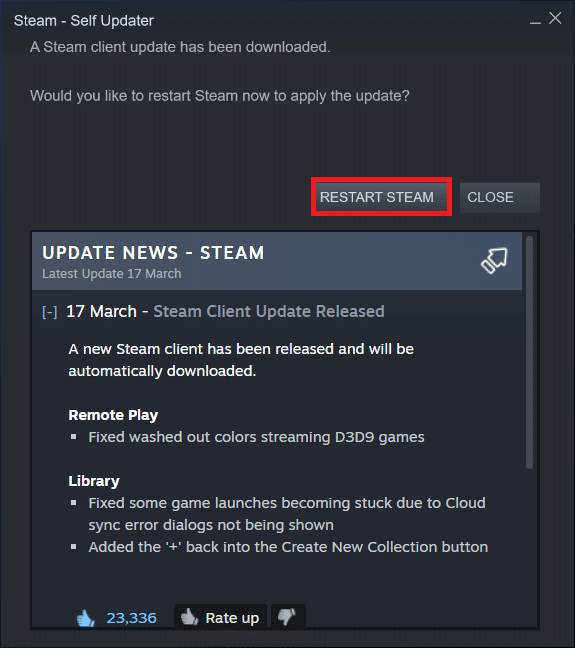
3B. Wenn der Client bereits aktuell ist, wird „Ihr Steam-Client ist auf dem neuesten Stand“ angezeigt.
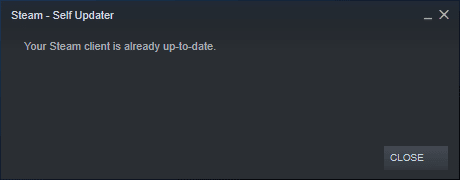
4. Starten Sie Steam neu.
Methode 12: Steam neu installieren
Eine Neuinstallation kann helfen. Erstellen Sie vorher eine Sicherung Ihrer Spiele. Gehen Sie wie folgt vor:
1. Öffnen Sie Steam, klicken Sie auf „Steam“ und wählen Sie „Einstellungen“.

2. Klicken Sie unter „Downloads“ auf „STEAM-BIBLIOTHEKSORDNER“.

3. Wählen Sie den Datenträger aus, auf dem die Spiele installiert sind. Standard ist Laufwerk C.
4. Klicken Sie auf die drei Punkte und wählen Sie „Ordner durchsuchen“, um den „steamapps“-Ordner zu öffnen.
<img class=“alignnone wp-image-112916″ width