Der Fehler ERR_NAME_NOT_RESOLVED ist ein weit verbreitetes Problem, das bei Chrome-Nutzern unregelmäßig auftritt. Manchmal betrifft dieser Fehler mehrere Webseiten, während er in anderen Fällen nur bei bestimmten Adressen auftaucht. Unabhängig davon verhindert dieser Fehler das Laden der Webseiten und ein einfaches Aktualisieren der Seite führt nicht zur Lösung. Hier sind einige Lösungsansätze, die Sie ausprobieren können, wobei einer davon das Problem beheben sollte.
Erste Überprüfungen
Bevor Sie mit den nachfolgenden Lösungsansätzen beginnen, sollten Sie die folgenden Punkte überprüfen:
- Testen Sie, ob die Webseite in einem anderen Browser wie Firefox oder Edge funktioniert.
- Überprüfen Sie Ihre Internetverbindung, indem Sie eine andere Seite aufrufen oder die betreffende Seite über die Eingabeaufforderung anpingen. Nutzen Sie beispielsweise den Befehl:
ping www.google.com. - Prüfen Sie, ob die Webseite online ist, indem Sie deren URL bei Down für alle oder nur mich eingeben.
- Stellen Sie sicher, dass Sie die korrekte URL eingegeben haben.
- Aktualisieren Sie die Seite mit der Tastenkombination Strg+F5.
- Falls Sie manuell einen DNS-Server für Ihre Verbindung festgelegt haben, testen Sie, ob dieser erreichbar ist. Alternativ können Sie den Dienst temporär entfernen, um zu prüfen, ob das Problem dadurch gelöst wird. Versuchen Sie alternativ, Google DNS zu verwenden.
Wenn die Punkte 1, 2 und 3 der obigen Liste fehlschlagen, liegt das Problem möglicherweise nicht an Chrome. Möglicherweise liegt ein Problem mit Ihrer Internetverbindung vor, oder die Webseite selbst hat Schwierigkeiten.
Vorhersagedienst deaktivieren
Öffnen Sie die Chrome-Einstellungen über das Menüsymbol (drei Punkte) oben rechts. Scrollen Sie ganz nach unten und wählen Sie „Erweiterte Einstellungen“. Unter den Datenschutzeinstellungen finden Sie die Option „Einen Vorhersagedienst verwenden, um Seiten schneller zu laden“, die Sie nun deaktivieren sollten. Aktualisieren Sie anschließend die Seite, um zu sehen, ob der Fehler ERR_NAME_NOT_RESOLVED behoben wurde.
Chrome-DNS leeren
Öffnen Sie einen neuen Tab in Chrome und geben Sie in die Adressleiste Folgendes ein:
chrome://net-internals/#dns
Auf der sich öffnenden Seite finden Sie einen Button mit der Beschriftung „Host-Cache leeren“, durch dessen Betätigung Sie den Chrome-DNS-Cache löschen können.
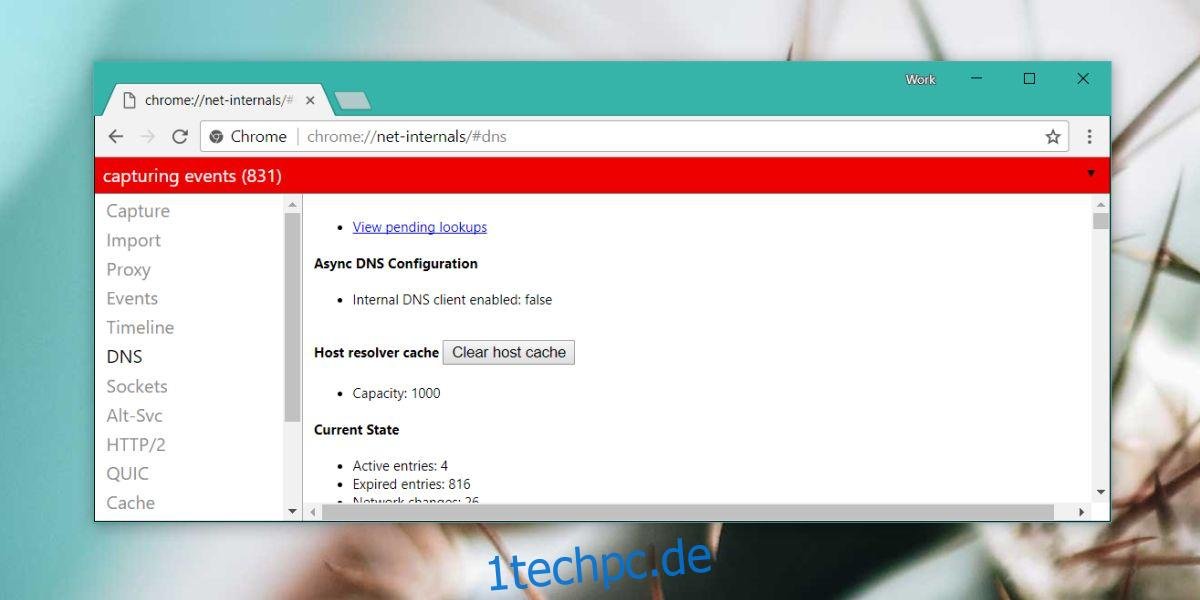
Computer neu starten
Ein Neustart des Systems ist oft einen Versuch wert. Sie können auch zuerst versuchen, Chrome neu zu starten, bevor Sie den gesamten Rechner neu starten.
Router neu starten
Suchen Sie Ihren Router und halten Sie den Netzschalter für zehn Sekunden gedrückt, um ihn auszuschalten. Nach etwa 30 Sekunden können Sie ihn wieder einschalten. Stellen Sie die Verbindung zu Ihrem Netzwerk wieder her und prüfen Sie, ob die Seite nun geladen wird.
Anderes Netzwerk testen
Sofern verfügbar, versuchen Sie, eine Verbindung zu einem anderen Netzwerk aufzubauen und prüfen Sie, ob der Zugriff auf die Seite nun möglich ist. Wenn keine andere Verbindung verfügbar ist, können Sie vorübergehend einen VPN-Dienst verwenden und prüfen, ob die Seite geladen wird. Sollte dies der Fall sein, könnte Ihre Webseite von Ihrem Internetanbieter oder auf Länderebene blockiert sein.