Die Qualität von Touchpads ist sehr unterschiedlich; einige sind ausgezeichnet, während andere weniger überzeugen. Es geht nicht nur um ein präzises Touchpad, das Gesten ausführen kann, sondern auch um die Qualität der Hardware selbst. Manche Laptops legen Wert auf die Ästhetik eines Touchpads, was oft zu einer schlechten Benutzererfahrung führt. Beispielsweise haben einige Lenovo-Laptops eine glänzende Stahlplatte als Touchpad, während andere Laptops deutlich benutzerfreundlichere Lösungen bieten. Unabhängig davon bevorzugen viele Benutzer weiterhin eine Maus. Wenn Sie eine Maus an Ihren Laptop anschließen, ist eine kabellose USB-Maus oft die beste Wahl. Sie funktioniert in der Regel einwandfrei, obwohl es gelegentlich zu Problemen kommen kann. Wenn Ihre USB-Maus verzögert reagiert oder willkürlich die Verbindung verliert, liegt dies meist an einer Unterbrechung der Verbindung, obwohl dies eigentlich nicht der Fall sein sollte. Im Folgenden erfahren Sie, wie Sie Probleme mit dem Verbindungsabbruch und Verzögerungen bei kabellosen USB-Mäusen unter Windows 10 beheben können.
Um Energie zu sparen, deaktiviert Windows Ihre USB-Maus, wenn sie eine Weile nicht benutzt wird. Durch einen Doppelklick können Sie sie einfach wieder aktivieren. Diese Energiesparfunktion kann jedoch dazu führen, dass sich die kabellose USB-Maus unerwartet trennt. Es gibt drei Ansätze, um dieses Problem zu beheben:
USB-Energieverwaltung
Windows kann Geräte, die nicht in Gebrauch sind, ausschalten, um Energie zu sparen. Dies ist eine nützliche Funktion, kann aber manchmal bei bestimmten USB-Geräten zu Schwierigkeiten führen. Es könnte ein Problem mit dem Gerät selbst vorliegen, das nicht optimal mit dieser Funktion harmoniert, oder ein Update könnte diese Schwierigkeiten verursacht haben. Eine schnelle Lösung besteht darin, die Energieverwaltung für Ihre USB-Anschlüsse zu deaktivieren.
Öffnen Sie den Geräte-Manager und erweitern Sie die Liste „Universal Serial Bus Controller“. Klicken Sie mit einem Doppelklick auf ein USB-Gerät und wählen Sie im Eigenschaftenfenster den Reiter „Energieverwaltung“. Deaktivieren Sie dort die Option „Computer kann das Gerät ausschalten, um Energie zu sparen“. Dadurch sollte das willkürliche Trennen Ihrer Maus behoben sein. Beachten Sie, dass nicht alle USB-Geräte über einen Reiter „Energieverwaltung“ verfügen.
Selektives USB-Aussetzen
Ihr Energiesparplan kann ebenfalls dazu führen, dass ein USB-Gerät in den Ruhezustand versetzt wird, um Strom zu sparen. Dies unterscheidet sich von der Energieverwaltungsfunktion, die Sie im vorherigen Abschnitt deaktiviert haben. Sie müssen diese Einstellung für jeden Energiesparplan separat vornehmen. Klicken Sie mit der rechten Maustaste auf das Batteriesymbol in der Taskleiste und wählen Sie „Energieoptionen“. Klicken Sie auf den aktuell ausgewählten Energiesparplan und anschließend auf „Erweiterte Energieeinstellungen“. Im Reiter „Erweiterte Einstellungen“ finden Sie den Eintrag „USB-Einstellungen“. Erweitern Sie diesen Abschnitt und deaktivieren Sie die Einstellung für selektives USB-Aussetzen.
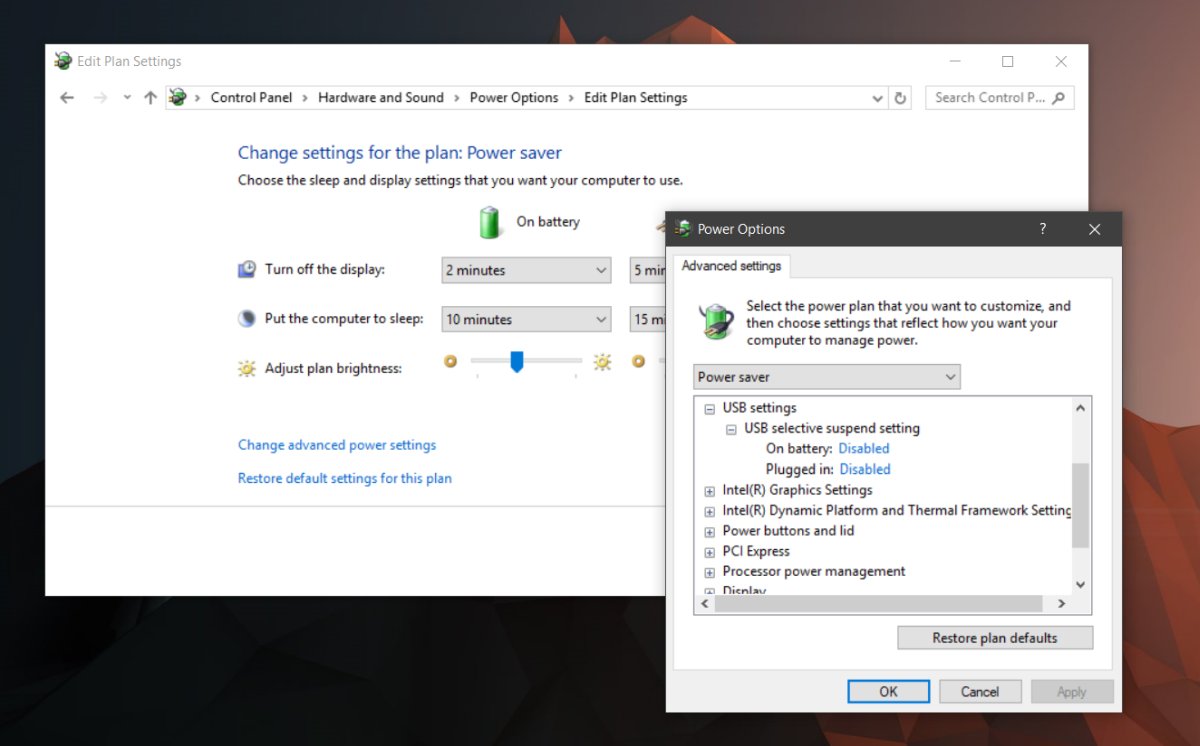
Treiber deinstallieren und neu installieren
Sollten alle anderen Lösungsansätze nicht helfen, das Problem der Trennung oder Verzögerung Ihrer USB-Maus zu beheben, versuchen Sie, den Treiber zu deinstallieren und anschließend neu zu installieren. Öffnen Sie den Geräte-Manager und suchen Sie Ihr USB-Mausgerät unter „Mäuse und andere Zeigegeräte“. Durch einen Doppelklick öffnen Sie die zugehörigen Eigenschaften. Im Eigenschaftenfenster wechseln Sie zum Reiter „Treiber“ und klicken dort auf „Gerät deinstallieren“. Windows wird den Treiber deinstallieren. Entfernen Sie den Dongle Ihrer kabellosen USB-Maus und verbinden Sie ihn erneut. Windows wird das Gerät neu installieren und das Problem sollte behoben sein.
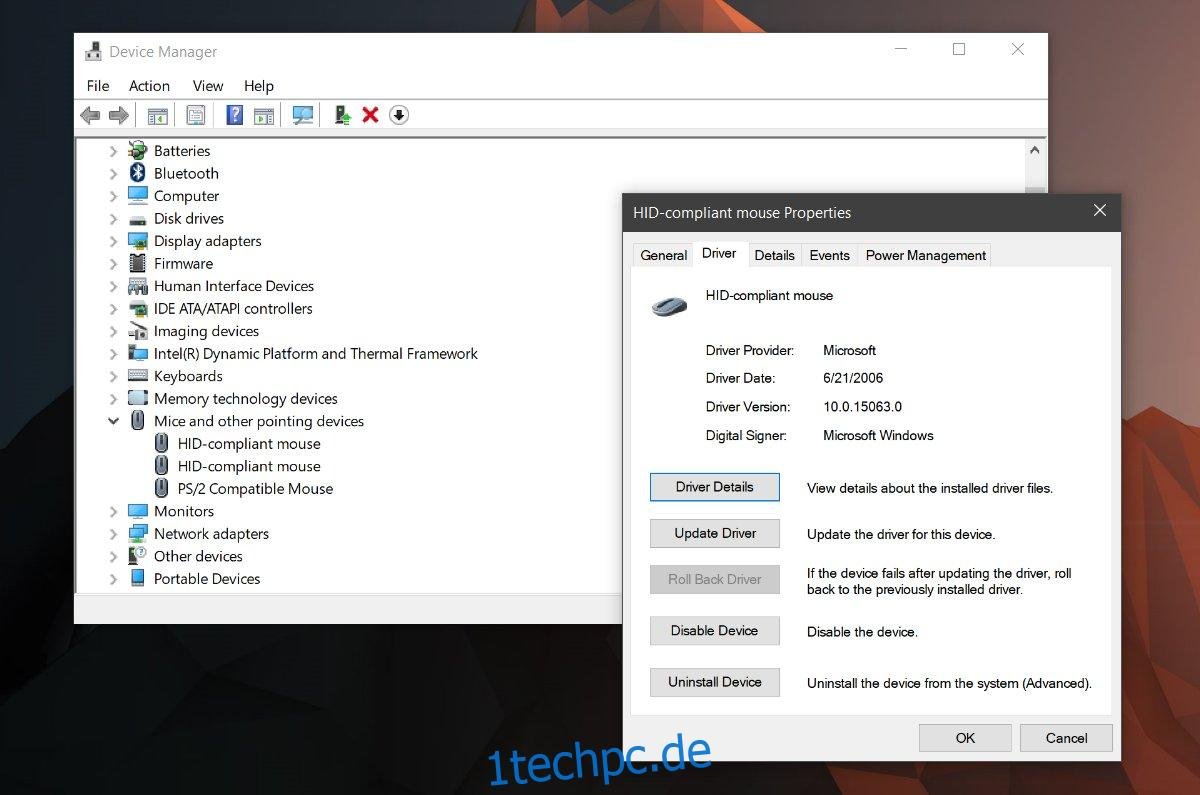
Probleme mit dem Anschluss
Es besteht eine geringe Wahrscheinlichkeit, dass ein Hardwaredefekt die Ursache ist. Wenn keine der bisherigen Lösungen funktioniert hat, versuchen Sie, einen anderen USB-Anschluss zu verwenden. Schließen Sie ein anderes Gerät an den Anschluss an, an dem Ihre kabellose USB-Maus angeschlossen war, und überprüfen Sie, ob das Problem weiterhin besteht. Sie könnten beispielsweise einen USB-Stick anschließen und testen, ob Sie Dateien übertragen können oder ob Windows Schwierigkeiten hat, das Gerät zu erkennen. Wenn auch andere Geräte Probleme verursachen, könnte ein Defekt am Anschluss selbst vorliegen. Dies sollte jedoch kein allzu großes Problem darstellen und kann in der Regel einfach behoben werden. Stellen Sie aber sicher, dass sich eine fachkundige Person darum kümmert.