Die Antimalware Service Executable, oft als „MsMpEng.exe“ bekannt, ist ein Hintergrundprozess, der zwar für die Sicherheit des Computers wichtig ist, aber manchmal die Leistung beeinträchtigen kann. Wir werden uns nun damit beschäftigen, wie man dieses Problem beheben kann, ohne die Sicherheit zu gefährden.
Microsoft Defender, früher bekannt als Windows Defender, ist eine wichtige Komponente, die den Computer schützt, wenn keine Antivirensoftware von Drittanbietern installiert ist. Es ist ein kostenloser und integrierter Malwareschutz, der dafür sorgt, dass ein Windows-PC kontinuierlich geschützt ist.
Eine unkomplizierte Methode, um das Problem zu lösen, ist die Installation einer zuverlässigen Antivirensoftware, die Microsoft Defender automatisch deaktiviert und so das Problem der hohen Ressourcenauslastung vermeidet.
Es ist jedoch auch möglich, Microsoft Defender parallel zu einer externen Antivirensoftware zu betreiben. In diesem Fall ist es empfehlenswert, die regelmäßigen Scans in den Einstellungen unter „Windows-Sicherheit“ > „Viren- & Bedrohungsschutz“ > „Microsoft Defender Antivirus-Optionen“ manuell zu deaktivieren.
Zusätzlich ist es ratsam, einen bestimmten Wert in der Registrierung anzupassen oder neu zu erstellen, um übermäßigen Ressourcenverbrauch zu minimieren. Dazu öffnet man zunächst das Ausführen-Fenster mit der Tastenkombination Windows-Taste + R.
Im Ausführen-Fenster geben Sie „regedit“ ein und bestätigen mit „OK“, um den Registrierungseditor zu öffnen. Navigieren Sie dann zu folgendem Pfad: „Computer\HKEY_LOCAL_MACHINE\SOFTWARE\Policies\Microsoft\Windows Defender“.
Suchen Sie nach dem Eintrag „DisableAntiSpyware“, doppelklicken Sie darauf und setzen Sie den Wert auf „1“.
Sollte dieser Eintrag nicht vorhanden sein, können Sie ihn selbst erstellen. Klicken Sie dazu mit der rechten Maustaste in den freien Bereich, wählen „Neu“ und dann „DWORD-Wert (32-Bit)“.
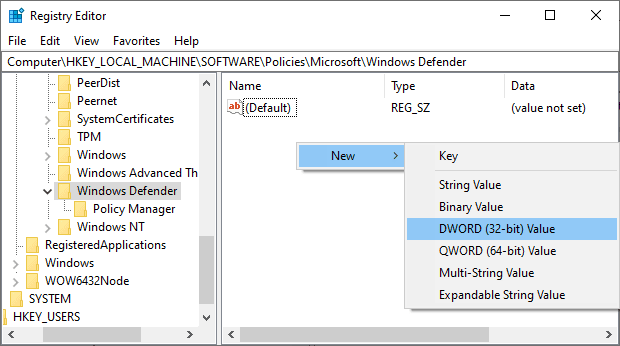
Benennen Sie den neuen Eintrag in „DisableAntiSpyware“ um und setzen Sie den Wert ebenfalls auf „1“.
Dies ist eine einfache und schnelle Methode zur ersten Problembehebung.
Wenn Sie jedoch den integrierten Virenschutz weiterhin nutzen möchten, sollten Sie die folgenden Lösungsansätze in Betracht ziehen.
Fehlerbehebung bei der Antimalware Service Executable
Der Dienst „MsMpEng.exe“ kann durch verschiedene Faktoren ausgelöst werden. Nutzer haben jedoch diverse Lösungsansätze gemeldet, die bei ihnen funktioniert haben. Schauen wir uns diese genauer an, um die passende Lösung für Sie zu finden.

Wir gehen nun alle Möglichkeiten nacheinander durch.
Geplante Scans anpassen
Microsoft Defender führt regelmäßige Scans durch, um die Systemintegrität zu gewährleisten. Diese Scans lassen sich über die Aufgabenplanung einsehen und in ihren Prioritäten anpassen.
Öffnen Sie hierfür das Ausführen-Fenster mit ⊞+R und geben Sie „taskschd.msc“ ein. Alternativ können Sie auch die Suchfunktion der Taskleiste verwenden, um die Aufgabenplanung zu öffnen.
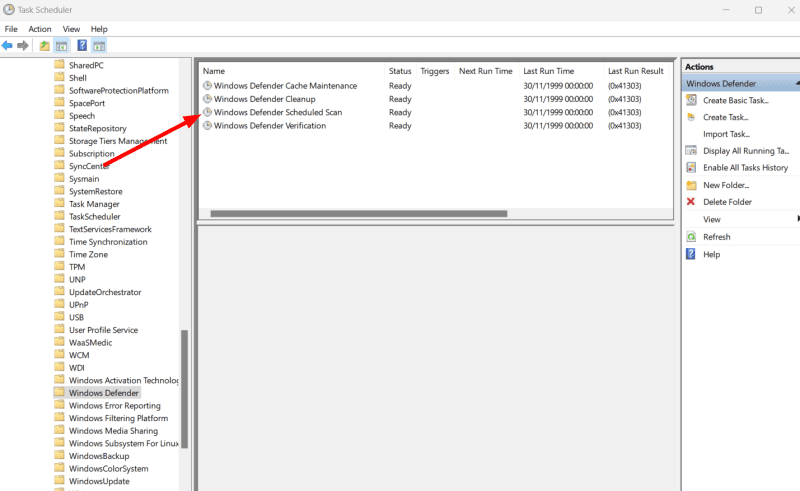
Navigieren Sie dann zu „Aufgabenplanungsbibliothek“ > „Microsoft“ > „Windows“ > „Windows Defender“ und doppelklicken Sie auf „Geplanter Windows Defender Scan“.
Stellen Sie im Reiter „Allgemein“ sicher, dass die Option „Mit höchsten Privilegien ausführen“ deaktiviert ist. Falls dies nicht der Fall ist, deaktivieren Sie diese und bestätigen mit „OK“.
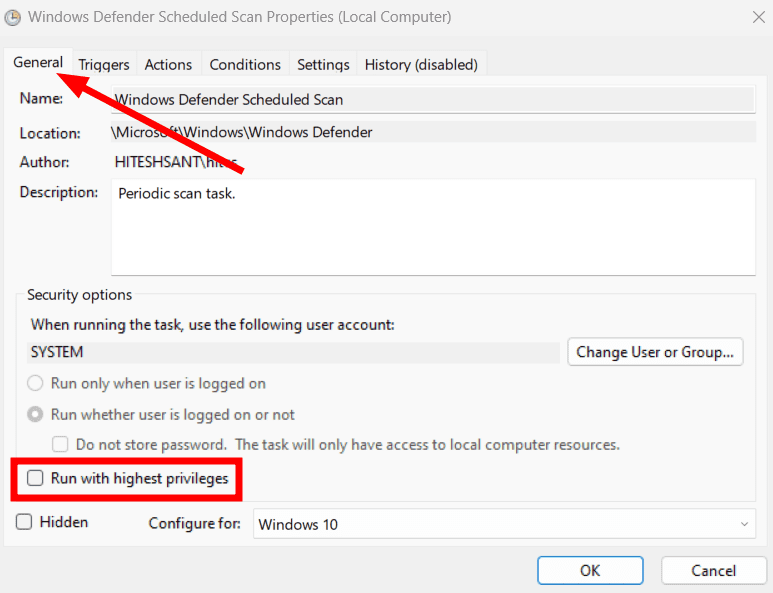
Obwohl man den Scan komplett deaktivieren könnte, würde dies den Zweck des Malwareschutzes zunichte machen. Stattdessen sollten wir die Ausführung so planen, dass diese nicht den Computer während wichtigen Arbeitsphasen behindert. Die entsprechenden Einstellungen finden Sie unter dem Reiter „Trigger“, neben dem Reiter „Allgemein“.
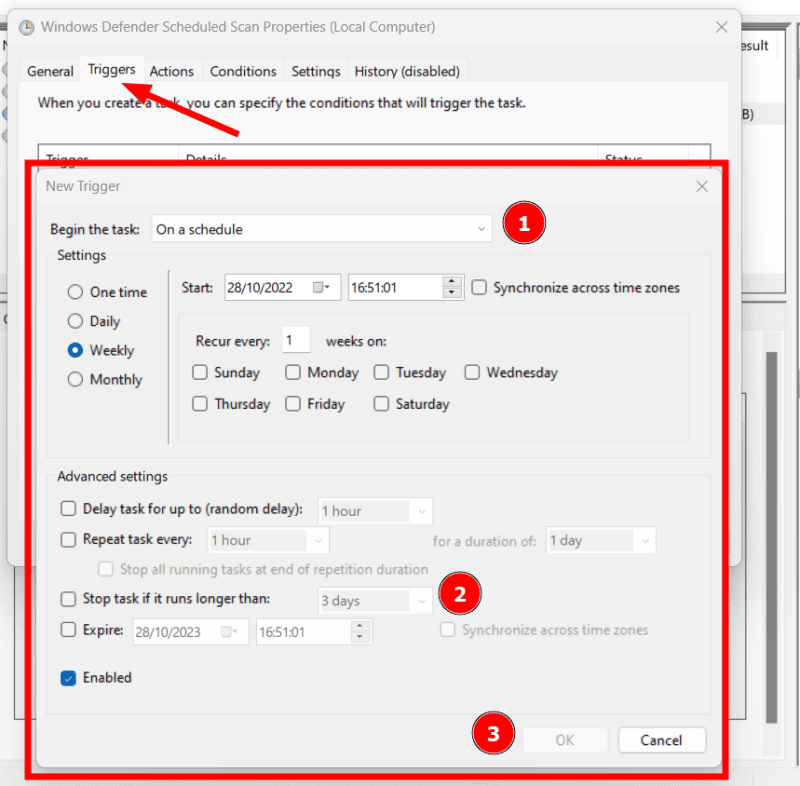
Es gibt hier viele Möglichkeiten zur Anpassung. Wichtig ist, dass Sie den Scan zeitlich festlegen, ihn beenden lassen können, wenn er länger als eine bestimmte Zeit dauert, und die Einstellungen mit „OK“ bestätigen.
Im Reiter „Bedingungen“ können Sie weitere Parameter festlegen, um die Ausführung des geplanten Scans einzuschränken.
Das Einstellungsmenü bietet zusätzliche Optionen zur weiteren Steuerung.
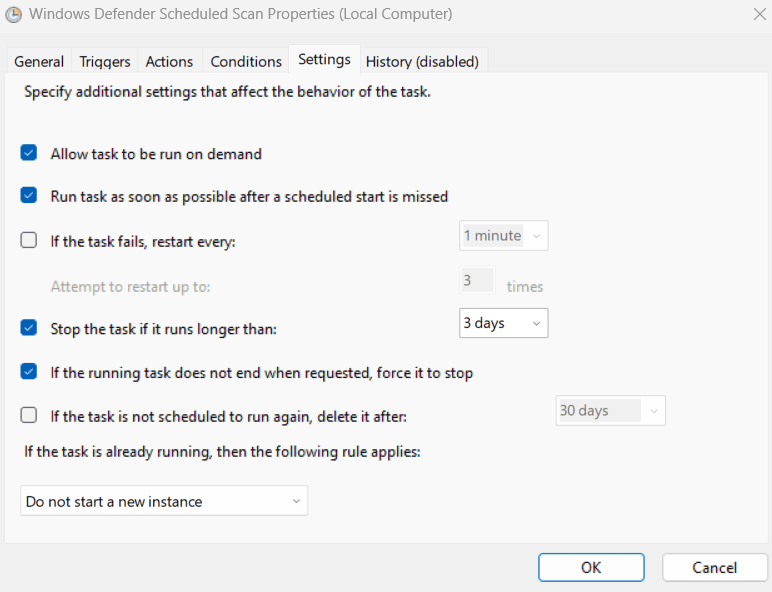
Bestimmte Einstellungen, wie z. B. die Dauer der Aufgabe, ähneln den Einstellungen im Bereich „Trigger“. Es ist daher ratsam, diese hier ebenfalls entsprechend anzupassen.
Bitte denken Sie daran, nach jeder Anpassung auf „OK“ zu klicken, um die Konfigurationen zu speichern.
Prozesspriorität setzen
Die oben genannten Schritte beziehen sich auf die Anpassung der Scan-Planung. Wenn der Prozess „MsMpEng.exe“ trotzdem auftritt, kann er weiterhin viele Ressourcen beanspruchen und den Computer unbrauchbar machen.
In solchen Fällen kann es helfen, die Prozesspriorität anzupassen.
Da der Prozess als „MsMpEng.exe“ ausgeführt wird, kann eine schnelle Lösung darin bestehen, die Priorität des Prozesses auf „niedrig“ zu setzen, um übermäßigen Ressourcenverbrauch zu vermeiden.
Öffnen Sie den Task-Manager und suchen Sie in der Prozessliste nach „Antimalware Service Executable“. Klicken Sie dann mit der rechten Maustaste auf den Prozess und wählen Sie „Zu Details wechseln“.
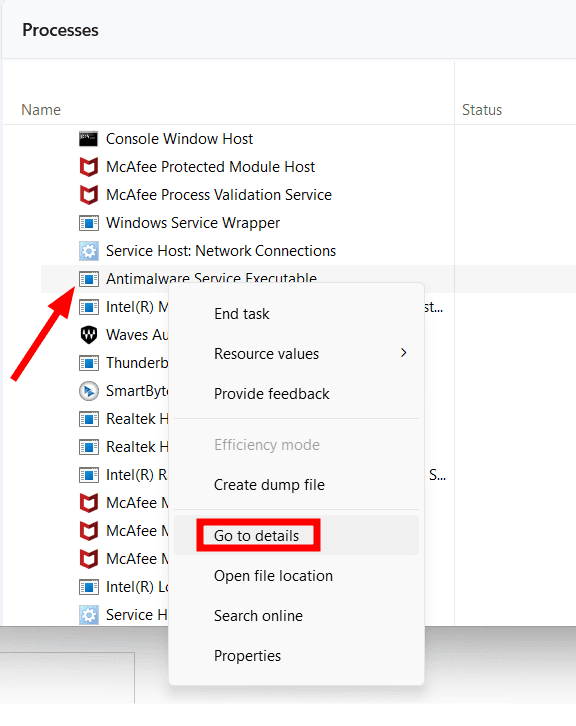
Dadurch werden Sie zum zugehörigen Prozess „MsMpEng.exe“ geleitet. Klicken Sie erneut mit der rechten Maustaste auf den Prozess, gehen Sie zu „Priorität festlegen“ und wählen Sie „Niedrig“ aus.
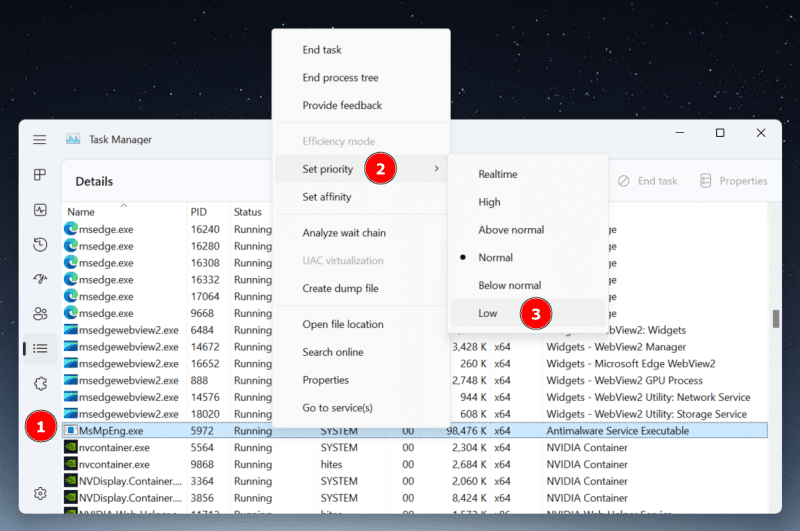
Das Problem bei dieser Lösung ist, dass die Prioritätswerte nach jedem Scan oder Systemneustart auf den Standard zurückgesetzt werden.
Obwohl es einige Drittanbieter-Anwendungen gibt, mit denen sich permanente Prioritäten setzen lassen, konnte keine als zuverlässig genug eingestuft werden. Der „Process Manager von Bill2“ beispielsweise wurde zuletzt 2014 aktualisiert und erlaubt nicht einmal im Administratormodus die Festlegung der Priorität von MsMpEng.exe.
Im Endeffekt müssen Sie die Priorität jedes Mal über den Task-Manager anpassen, wenn dieser Prozess mehr Ressourcen als gewünscht verbraucht.
MsMpEng.exe von Scans ausschließen
Ein ungewöhnlicher Lösungsansatz, der jedoch von vielen Windows-Benutzern berichtet wird, ist die Einrichtung eines Ausschlusses für den Windows Defender selbst, damit dieser nicht seinen eigenen Ordner oder den zugehörigen Prozess „MsMpEng.exe“ scannt.
Die Option zum Hinzufügen von Ausnahmen finden Sie unter „Windows-Sicherheit“ > „Viren- & Bedrohungsschutz“.
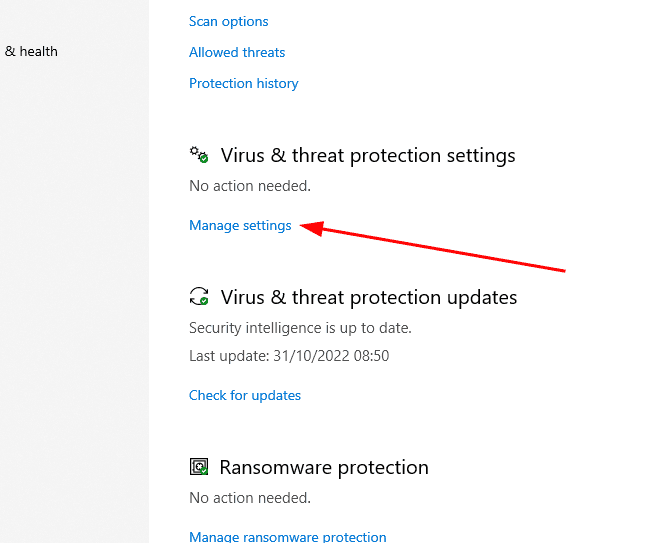
Scrollen Sie nach unten zum Abschnitt „Ausschlüsse“, klicken Sie auf „Ausschlüsse hinzufügen oder entfernen“ und wählen Sie „+Ausschluss hinzufügen“.
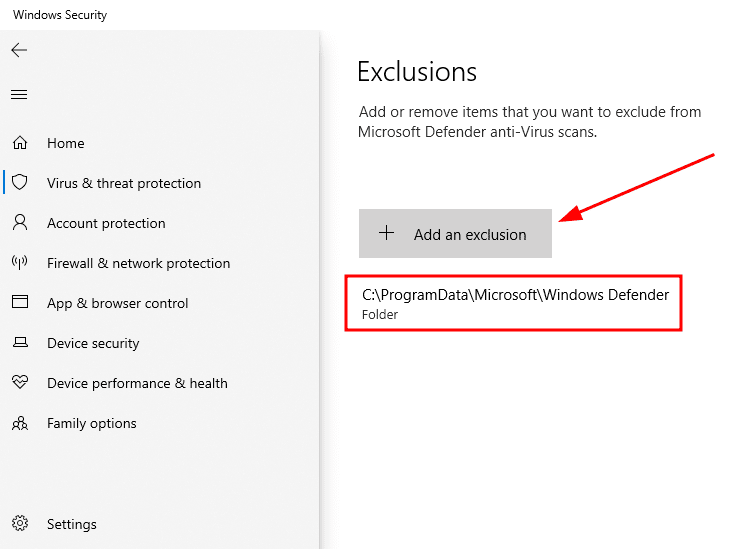
Wählen Sie im Dropdown-Menü „Ordner“ aus. Navigieren Sie dann zum Windows Defender-Ordner, der sich normalerweise unter „C:\ProgramData\Microsoft\Windows Defender“ befindet.
Dadurch werden alle zugehörigen Dateien, einschließlich „MsMpEng.exe“, vom Scan ausgeschlossen. Alternativ können Sie „Prozess“ aus dem Menü wählen und „MsMpEng.exe“ direkt eingeben, um nur diesen einen Prozess auszuschließen.
Automatische Probenübermittlung deaktivieren
Dies ist eine weitere Lösung, die von Benutzern berichtet wurde, die aber die Sicherheit möglicherweise beeinträchtigt.
Sie können diese Option unter „Viren- & Bedrohungsschutz“ > „Einstellungen für Viren- & Bedrohungsschutz“ deaktivieren.
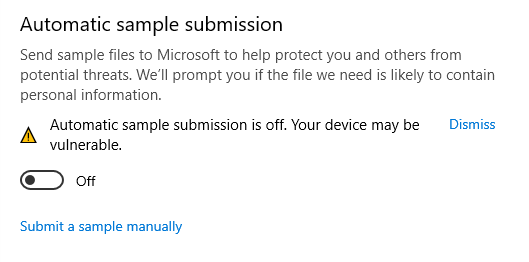
Einige Benutzer sind noch weiter gegangen und haben den Echtzeitschutz deaktiviert. Davon raten wir jedoch dringend ab, da dies fast so ist, als hätte man überhaupt keinen Virenschutz.
Sollten all diese Schritte nicht zu einer Lösung führen und Sie keine kostenpflichtige Antivirensoftware erwerben möchten, gibt es einige kostenlose Alternativen, die Sie ausprobieren können.
Zusammenfassung
Microsoft Defender ist oft die Ursache für die hohe CPU- und RAM-Auslastung durch die Antimalware Service Executable.
Eine schnelle Methode ist, wie bereits erwähnt, die Deinstallation von Microsoft Defender und die Nutzung einer Premium-Sicherheitslösung. Die Anpassung bestimmter Werte in der Registrierung ist hier ebenfalls empfehlenswert.
Sie können die Scans jedoch auch planen, Ausnahmen hinzufügen und bestimmte Sicherheitseinstellungen anpassen, um einen übermäßigen Ressourcenverbrauch zu minimieren.
Zusätzlich sollten Sie einen vollständigen Antivirenscan durchführen, um sicherzustellen, dass keine Malware die Ursache des Problems ist.
Abschließend sollten Sie die integrierten Windows-Problembehandlungs-Tools in Betracht ziehen, um ähnliche Probleme zu beheben.