Um Text aus Bildern oder PDF-Dokumenten zu extrahieren, kann man auf Chromebooks ein Offline-OCR-Tool mithilfe von Wine verwenden. Wenn Sie jedoch Text oder Bilder zu einer PDF-Datei hinzufügen oder ein Dokument einfach elektronisch signieren möchten, benötigen Sie einen PDF-Editor auf Ihrem Chromebook. Glücklicherweise hat Google in die native Galerie-App kürzlich eine Unterstützung für PDF-Annotationen integriert. Obwohl diese Funktion in ihrer aktuellen Form noch sehr grundlegend ist, können Sie sie für simple PDF-Bearbeitungen nutzen. Dieser Artikel erklärt Ihnen, wie Sie PDF-Dateien auf einem Chromebook kostenlos bearbeiten können. Zusätzlich stellen wir eine Drittanbieter-App vor, mit der Sie PDFs auf Chromebooks begutachten, modifizieren und unterschreiben können. Im Folgenden erfahren Sie, wie Sie ein PDF auf einem Chromebook bearbeiten.
PDF-Dateien auf einem Chromebook bearbeiten (2022)
In diesem Ratgeber zeigen wir Ihnen zwei Methoden, um PDF-Dateien auf einem Chromebook zu bearbeiten. Beide Methoden sind kostenlos und bieten eine Reihe von Werkzeugen.
PDF-Dateien mit der integrierten Galerie-App auf einem Chromebook bearbeiten
Um PDF-Dateien mit der Galerie-App bearbeiten zu können, muss auf Ihrem Chromebook mindestens Chrome OS 104 laufen. Google hat die native Galerie-App überarbeitet und neue Features wie PDF-Annotationen, das Einfügen von Text, Signaturen und mehr hinzugefügt. Hier sind die erforderlichen Schritte:
1. Öffnen Sie die Dateien-App und doppelklicken Sie auf die PDF-Datei, die Sie bearbeiten möchten. Die PDF-Datei wird standardmäßig mit der Galerie-App geöffnet. Alternativ können Sie mit der rechten Maustaste auf die PDF-Datei klicken und „Öffnen mit -> Galerie“ wählen.
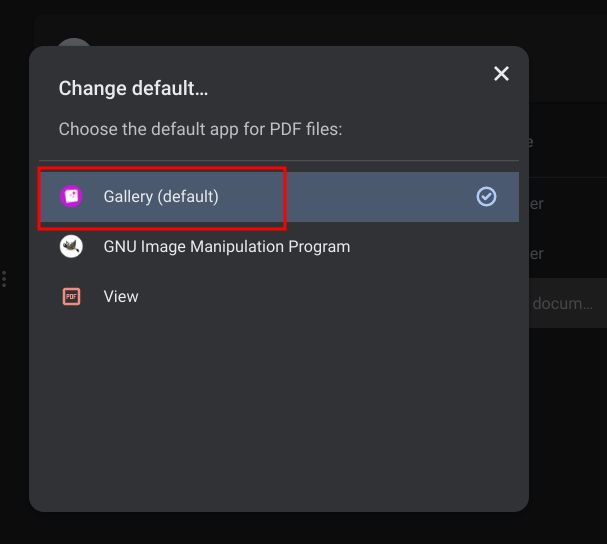
2. Um Text hinzuzufügen oder ein Formular auszufüllen, klicken Sie auf das Textannotationssymbol „Tt“ in der oberen Menüleiste.
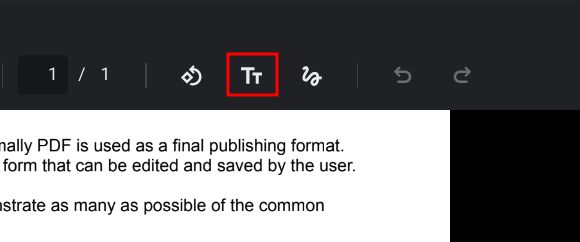
3. In der rechten Seitenleiste öffnet sich ein neues Menü. Hier können Sie Schriftart, Größe, Ausrichtung, Formatierung und Farbe auswählen. Danach können Sie ein Textfeld zur PDF-Datei hinzufügen.
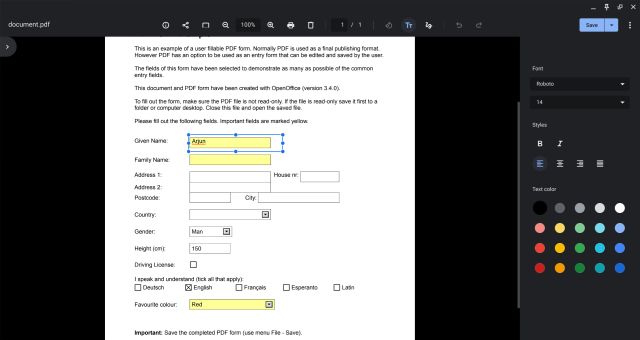
4. Wenn Sie eine PDF-Datei mit Anmerkungen versehen oder ein PDF-Dokument signieren möchten, klicken Sie in der oberen Menüleiste auf das Symbol „Anmerkung“ (Wellenlinie).
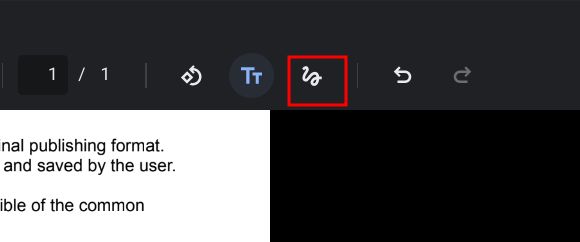
5. Wählen Sie nun in der rechten Seitenleiste einen Stift, Textmarker oder Radierer aus. Sie können ebenfalls die Stiftgröße anpassen und Farben auswählen. Klicken Sie anschließend auf „Speichern“ in der oberen rechten Ecke. Fertig.
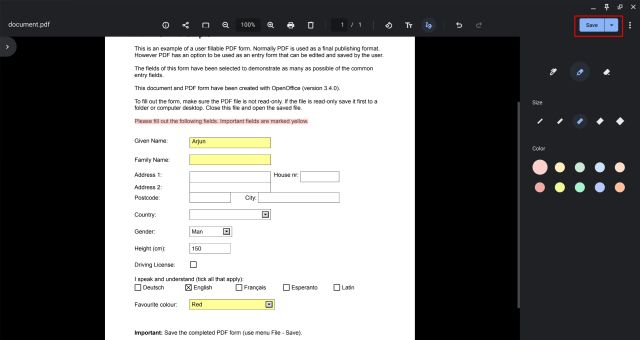
PDF-Dateien auf einem Chromebook mit einer Drittanbieter-App bearbeiten
Es gibt viele PDF-Editoren von Drittanbietern. Smallpdf ist eine der besten Web-Apps für die schnelle PDF-Bearbeitung auf Ihrem Chromebook. Neben dem Hinzufügen von Text und Anmerkungen können Sie Ihre PDF-Dateien in verschiedene Formate konvertieren, Dateien zusammenführen, PDFs komprimieren und vieles mehr.
Allerdings ermöglicht Smallpdf nur die kostenlose Bearbeitung von zwei Dokumenten pro Tag. Wenn Ihr kostenloses Kontingent aufgebraucht ist, können Sie andere ähnliche Web-Apps wie Sejda (Besuchen) oder SodaPDF (Besuchen) nutzen. Hier erfahren Sie, wie Sie PDF-Dateien kostenlos auf einem Chromebook bearbeiten können.
1. Besuchen Sie die offizielle Webseite von Smallpdf (Besuchen) und laden Sie die PDF-Datei hoch, die Sie bearbeiten möchten.
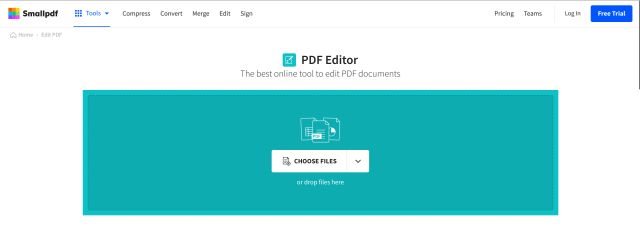
2. Danach können Sie Text einfügen, Kommentare hinzufügen, Text hervorheben, Bilder einfügen und Dokumente elektronisch signieren. Wenn Sie fertig sind, klicken Sie oben rechts auf „Exportieren“.
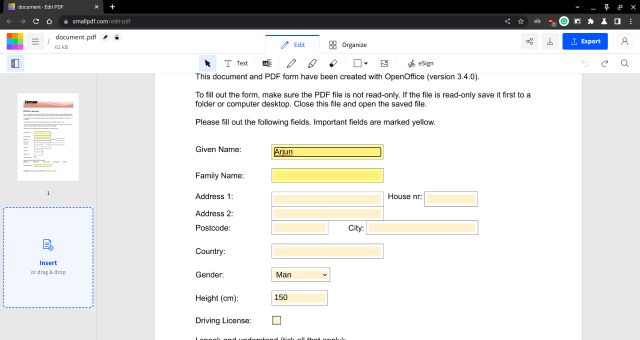
3. Falls Sie die PDF-Datei konvertieren oder andere Aktionen durchführen möchten, finden Sie die umfangreiche Liste der Werkzeuge von Smallpdf hier.
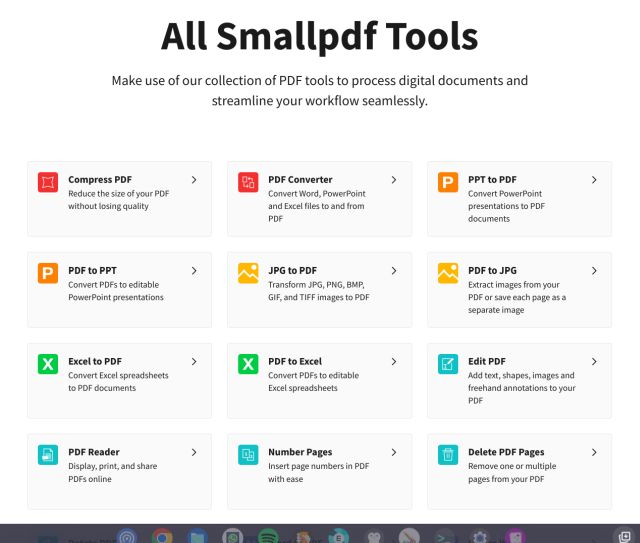
PDF-Dateien auf Chrome OS-Geräten kommentieren und signieren
Dies sind die zwei einfachsten Methoden, um PDF-Dokumente auf Chromebooks kostenlos zu bearbeiten und zu kommentieren. Ich persönlich nutze meist Smallpdf, weil es viele Funktionen und Werkzeuge bietet, die so gut funktionieren wie jede dedizierte Desktop-App. Das Hinzufügen von PDF-Annotationen in die native Galerie-App ist ein guter Fortschritt, und Sie sollten es versuchen. Wenn Sie nach den besten Zeichen-Apps auf einem Chromebook suchen, finden Sie eine entsprechende Liste hier. Und um neue und interessante Chrome OS-Apps zu entdecken, haben wir eine umfangreiche Liste zusammengestellt. Wenn Sie Fragen zu Chromebooks haben, können Sie uns diese gerne im Kommentarbereich mitteilen.