Die neueste Oberfläche von Chrome ist nun aktiv. Nach der Aktualisierung Ihres Browsers auf Version 69 können Sie die Änderungen nutzen. Ein wesentlicher Teil des neuen Designs ist die überarbeitete Seite für neue Tabs. Hier finden sich jetzt zehn Schnellzugriffsfelder, wobei die bisherigen Miniaturansichten durch Favicons beziehungsweise Webseitensymbole ersetzt wurden. Sollte Ihnen das neue Erscheinungsbild nicht zusagen, besteht die Option, es zu deaktivieren. Es empfiehlt sich jedoch, ihm eine Chance zu geben, da Chrome nun die Bearbeitung der Schnellwahl ermöglicht.
Anpassen der Chrome-Schnellwahl
Öffnen Sie einen neuen Tab und bewegen Sie den Mauszeiger über eine der Schnellzugriff-Websites. In der oberen rechten Ecke wird eine Schaltfläche sichtbar, die – anders als früher – nicht zum Löschen dient. Klicken Sie darauf.
Es öffnet sich ein kleines Fenster, in dem Sie die URL der Website, also den Schnellzugriff, modifizieren können. Auch der Name, der unterhalb der Schnellwahl angezeigt wird, lässt sich bearbeiten. Dies ist besonders hilfreich, wenn Chrome ein falsches Titel-Tag für eine Website zwischengespeichert hat. Um eine Website zu entfernen, genügt ein Klick auf die Entfernen-Schaltfläche.
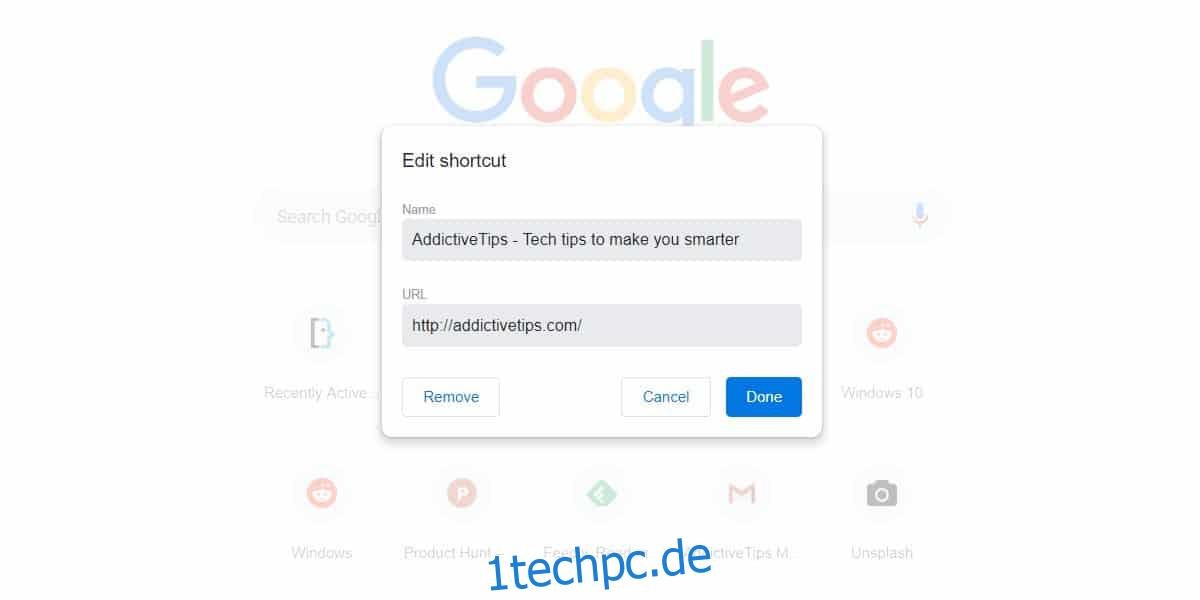
Das neue Design der Seite „Neuer Tab“ ähnelt stark dem, was Firefox bereits seit einiger Zeit anbietet. Firefox besitzt allerdings eine noch umfangreichere Seite „Neuer Tab“. Sie beinhaltet „Highlights“, also die meistbesuchten Webseiten, sowie „Top-Seiten“, welche der Schnellwahl entsprechen.
In Firefox können Sie die Schnellwahl nach Bedarf anpassen, Webseiten hinzufügen oder ändern, wenn das System eine falsche Webseite für die Schnellwahl ausgewählt hat. Die Schnellwahl von Chrome wurde bisher auf Basis des Nutzungsverhaltens aktualisiert, was Vor- und Nachteile mit sich brachte. Letztendlich ist es jedoch besser, den Nutzern die Wahl zu überlassen.
Nach der Aktualisierung auf die neue Chrome-Version sollten Sie die neuen Funktionen erkunden. Es ist nun möglich, ein eigenes Bild als Hintergrund für die Seite „Neuer Tab“ festzulegen. Zusätzlich stehen Chrome-Hintergründe zur Auswahl. In älteren Chrome-Versionen war für die Hintergrundänderung eine Erweiterung erforderlich, was die Leistung beeinträchtigte und den Speicherverbrauch erhöhte.
Mit den Chrome-Hintergründen lässt sich ein neuer Hintergrund ohne eigene Festlegung erzeugen. Um den Hintergrund anzupassen, öffnen Sie einen neuen Tab und klicken unten rechts auf das Zahnradsymbol. Hier haben Sie die Wahl zwischen einem lokalen Bild oder den Chrome-Hintergründen.