Nutzen Sie Ubuntu und möchten Ihren Bootloader modifizieren, um Anpassungen vorzunehmen, etwas zu entfernen oder andere Änderungen einzuspielen? Sind Sie unsicher, wie Sie dies bewerkstelligen können? Dann ist dieser Ratgeber genau das Richtige für Sie. Wir zeigen Ihnen, wie Sie den Ubuntu-Bootloader bearbeiten können.
Installation des Grub Customizer unter Ubuntu
Bevor Sie den Ubuntu-Bootloader bearbeiten können, benötigen Sie das Tool Grub Customizer. Dieses Programm bietet eine nutzerfreundliche grafische Oberfläche (GUI), die es ermöglicht, die Grub-Konfigurationen zu modifizieren.
Es gibt verschiedene Methoden, um den Grub Customizer unter Ubuntu zu installieren. Sie können dies über die grafische Oberfläche in Ubuntu Software (oder Software bzw. KDE Discover, wenn Sie Xubuntu oder Kubuntu etc. verwenden) tun. Alternativ können Sie die Installation über die Terminal-Befehlszeile unter Ubuntu durchführen.
In diesem Leitfaden werden wir beide Installationsmethoden erläutern. Wichtig ist, dass dieses Programm auf allen Linux-Betriebssystemen funktioniert, die auf Ubuntu basieren. Wenn Sie Elementary OS, Zorin OS, Peppermint oder ein anderes auf Ubuntu basierendes System nutzen, können Sie diesen Anweisungen ebenfalls folgen.
Installation über die GUI
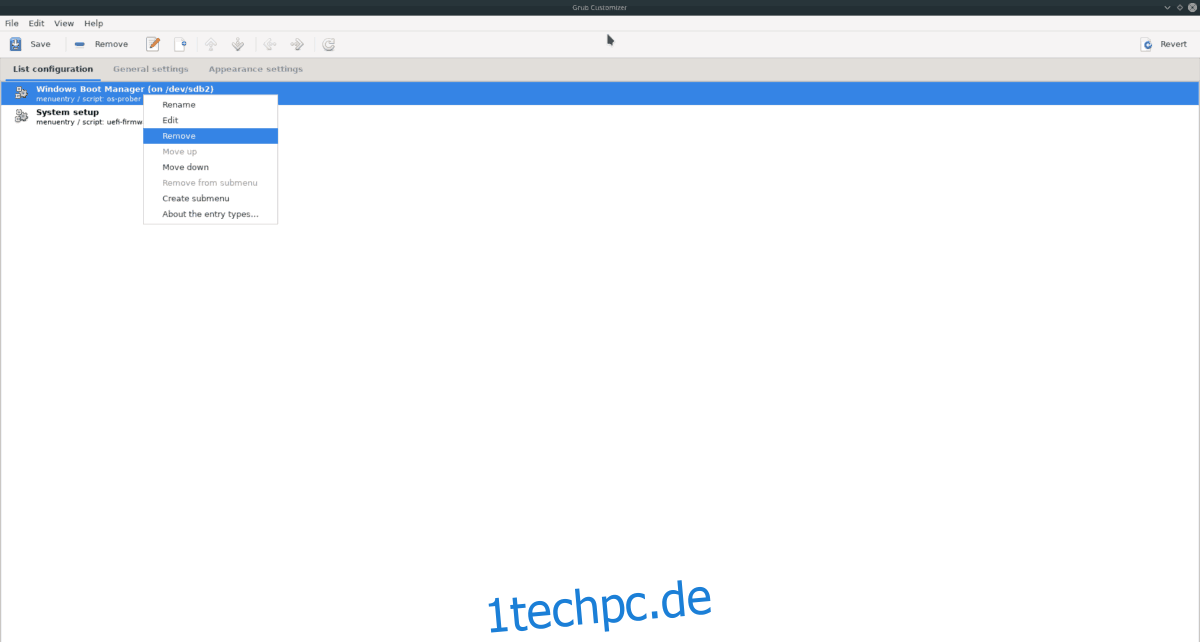
Um den Grub Customizer mithilfe der GUI unter Ubuntu zu installieren, gehen Sie wie folgt vor. Öffnen Sie zunächst „Ubuntu Software“. Sollten Sie „Ubuntu Software“ nicht in Ihrem Anwendungsmenü finden, suchen Sie nach „Software“ oder „Discover“ und klicken Sie darauf.
Sobald die Anwendung geöffnet ist, suchen Sie nach dem Suchfeld und geben Sie dort „Grub Customizer“ ein. Nach der Eingabe sollte nur ein Suchergebnis angezeigt werden. Klicken Sie auf „Grub Customizer“, um zur Softwareseite zu gelangen.
Auf der Softwareseite des Grub Customizer suchen Sie nach der Schaltfläche „Installieren“ und klicken Sie darauf. Nach dem Klick auf „Installieren“ werden Sie aufgefordert, Ihr Passwort einzugeben. Tun Sie dies.
Nach Eingabe Ihres Passworts wird der Grub Customizer installiert. Sobald die Installation abgeschlossen ist, klicken Sie in Ubuntu Software auf die Schaltfläche „Starten“, um den Grub Customizer zum ersten Mal zu öffnen.
Installation über das Terminal
Wenn Sie es bevorzugen, den Grub Customizer über das Terminal zu installieren, folgen Sie diesen Schritten. Drücken Sie zur Öffnung des Terminals die Tastenkombination Strg + Alt + T. Alternativ können Sie im Anwendungsmenü nach „Terminal“ suchen und es so öffnen.
Geben Sie im geöffneten Terminalfenster den Befehl `apt install` ein, um das Paket „grub-customizer“ zu installieren:
sudo apt install grub-customizer
Nach der Eingabe dieses Befehls werden Sie zur Eingabe Ihres Passworts aufgefordert. Geben Sie es über die Tastatur ein und drücken Sie die Eingabetaste. Keine Sorge, wenn Sie Ihr Passwort während der Eingabe nicht sehen können.
Sobald Sie Ihr Passwort eingegeben haben, sammelt Ubuntu alle benötigten Pakete (das Paket „grub-customizer“ und alle notwendigen Abhängigkeiten). Nachdem diese Pakete gesammelt wurden, werden Sie gefragt, ob Sie fortfahren möchten. Drücken Sie Y zur Bestätigung.
Nach der Bestätigung wird der Grub Customizer schnell heruntergeladen und installiert. Ist die Installation abgeschlossen, suchen Sie im Anwendungsmenü nach „Grub Customizer“, um ihn zu starten.
Bearbeitung des Ubuntu-Bootloaders
Die Bearbeitung des Ubuntu-Bootloaders mit dem Grub Customizer ist unkompliziert. Suchen Sie zunächst die Registerkarte „Allgemeine Einstellungen“ und klicken Sie darauf. In diesem Bereich finden Sie verschiedene Einstellungen für den Ubuntu-Bootloader, wie z.B. den Standardeintrag, die Sichtbarkeit und die Kernel-Parameter.
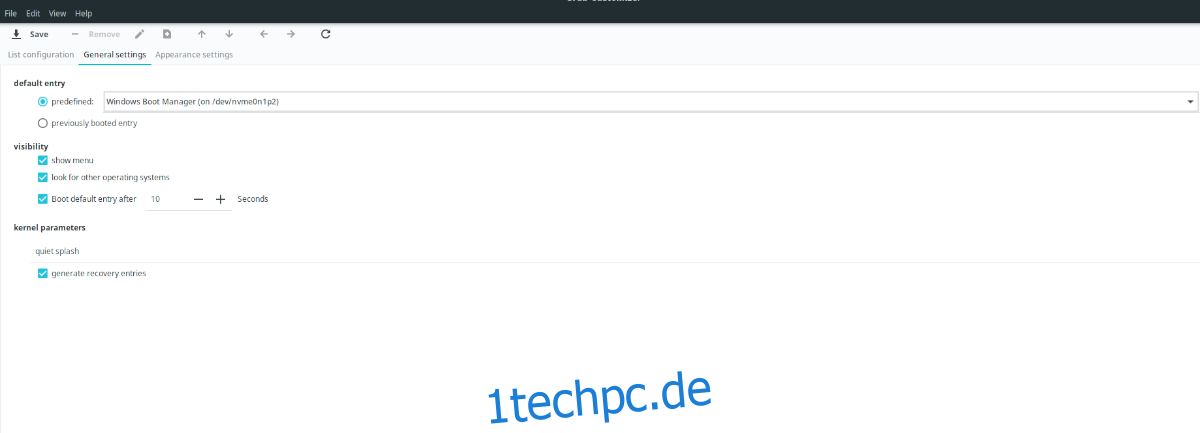
Wenn Sie beispielsweise mit dem ersten Eintrag im Bootloader, der automatisch ausgewählt und geladen wird, nicht zufrieden sind, können Sie dies beliebig ändern. Wählen Sie das gewünschte Betriebssystem aus dem Dropdown-Menü aus, mit dem Sie automatisch starten möchten.
Alternativ können Sie festlegen, dass Ubuntu immer das Betriebssystem startet, welches Sie zuletzt gewählt haben. Wenn Sie beispielsweise Windows 10 und Ubuntu im Dual-Boot-Modus nutzen und zuletzt Windows ausgewählt haben, kann der Ubuntu-Bootloader angewiesen werden, Windows auszuwählen, da dies Ihre vorherige Wahl war.
Weitere bearbeitbare Einstellungen
Die häufigste Anpassung, die Ubuntu-Nutzer im Bootloader vornehmen möchten, ist die Standardeintragsoption. Aber es gibt noch mehr Möglichkeiten. Sie können die Zeitdauer, die der Standardeintrag zum Starten benötigt, von 10 Sekunden auf eine beliebige Zeit verkürzen, indem Sie die „10“ in eine andere Zahl ändern.
Sie können das Menü auch vollständig deaktivieren, indem Sie die Schaltfläche „Menü anzeigen“ deaktivieren. Dadurch wird der Bootloader beim Starten ausgeblendet, es sei denn, Sie drücken die Umschalttaste. Oder Sie können die Boot-Parameter des Ubuntu-Kernels bearbeiten, indem Sie „quiet splash“ in beliebige Kernel-Befehle ändern.
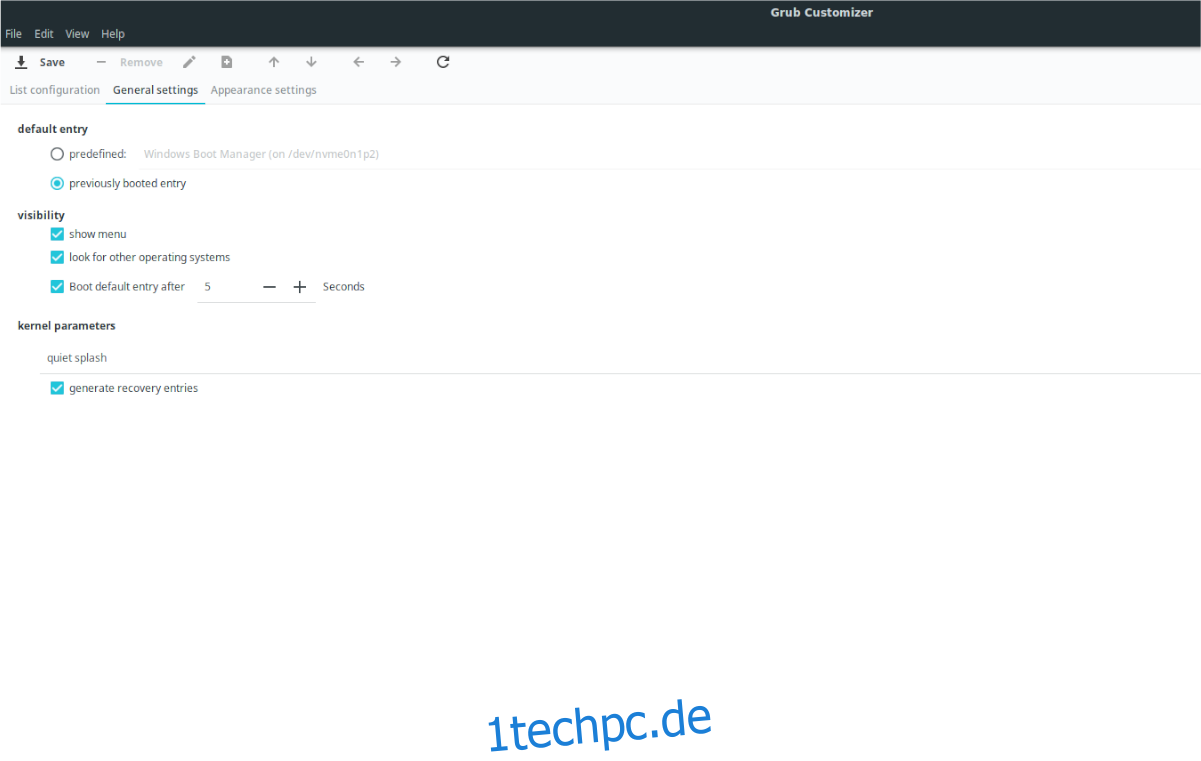
Wenn Sie mit der Bearbeitung des Ubuntu-Bootloaders fertig sind, suchen Sie nach der Schaltfläche „Speichern“ oben in der Grub Customizer-Anwendung und klicken Sie darauf, um Ihre Änderungen zu speichern. Schließen Sie dann den Grub Customizer und öffnen Sie ein Terminalfenster.
Anwenden der Änderungen
Der Grub Customizer bietet zwar eine Option „In MBR installieren“, diese funktioniert jedoch nicht immer zuverlässig. Tatsächlich bearbeitet der Grub Customizer lediglich Textkonfigurationsdateien. Um die Änderungen tatsächlich anzuwenden, verwenden Sie das Terminal. So geht’s:
Wenden Sie mit dem folgenden Befehl `update-grub` die neuen Konfigurationsänderungen auf den Ubuntu-Bootloader an:
sudo update-grub