In Excel ist es möglich, Diagrammen eine Trendlinie hinzuzufügen, um die generelle Entwicklung der Daten im Zeitverlauf zu visualisieren. Zudem lassen sich Trendlinien verwenden, um zukünftige Werte zu prognostizieren. Excel erleichtert diese Prozesse erheblich.
Eine Trendlinie, auch als Ausgleichslinie bekannt, stellt eine gerade oder gekrümmte Linie dar, die die allgemeine Richtung der Datenpunkte veranschaulicht. Sie wird häufig verwendet, um Tendenzen im Zeitverlauf zu verdeutlichen.
Dieser Artikel zeigt Ihnen, wie Sie unterschiedliche Trendlinien hinzufügen, sie anpassen und für die Vorhersage zukünftiger Daten nutzen.
Hinzufügen einer Trendlinie
Das Hinzufügen einer Trendlinie zu einem Excel-Diagramm ist mit wenigen Klicks erledigt. Wir zeigen dies am Beispiel eines Liniendiagramms.
Markieren Sie das Diagramm, klicken Sie auf den Button „Diagrammelemente“ und aktivieren Sie die Checkbox „Trendlinie“.
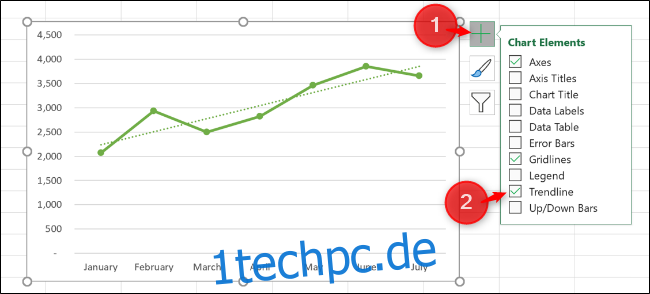
Dadurch wird dem Diagramm die standardmäßige lineare Trendlinie hinzugefügt.
Es gibt eine Reihe von Trendlinientypen zur Auswahl, daher empfiehlt es sich, diejenige auszuwählen, die am besten zum Muster Ihrer Daten passt.
Um andere Trendlinien zu nutzen, wie etwa Exponential oder Gleitender Durchschnitt, klicken Sie auf den Pfeil neben der Option „Trendlinie“.
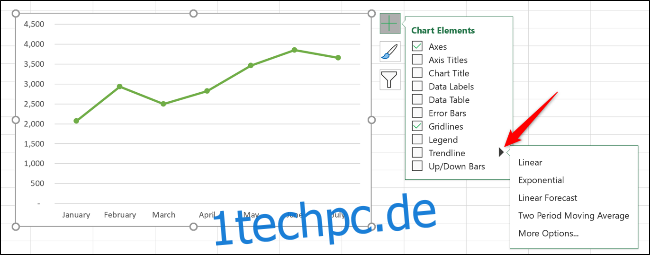
Einige wichtige Trendlinientypen sind:
- Linear: Eine gerade Linie, die einen stetigen Anstieg oder Abfall der Werte darstellt.
- Exponentiell: Diese Linie zeigt einen Anstieg oder Abfall der Werte mit zunehmender Geschwindigkeit an. Sie ist stärker gekrümmt als eine lineare Trendlinie.
- Logarithmisch: Dieser Typ eignet sich, wenn die Daten schnell steigen oder fallen und sich dann stabilisieren.
- Gleitender Durchschnitt: Diese Linie glättet Schwankungen in Ihren Daten und hebt Trends hervor. Sie verwendet eine bestimmte Anzahl von Datenpunkten (standardmäßig zwei), berechnet den Durchschnitt und verwendet diesen Wert als Punkt in der Trendlinie.
Um alle Optionen einzusehen, klicken Sie auf „Weitere Optionen“.
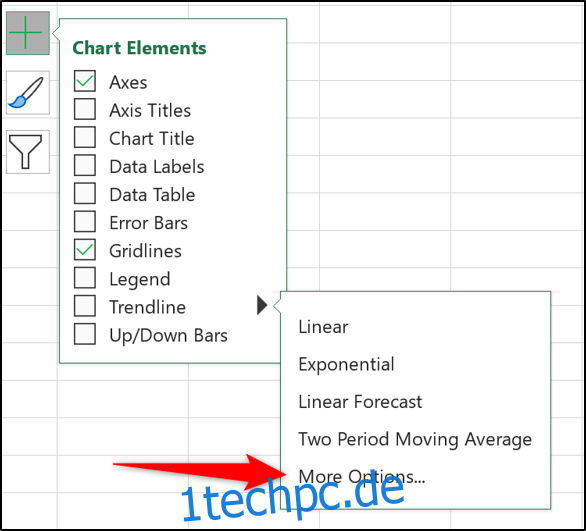
Der Bereich „Trendlinie formatieren“ öffnet sich und zeigt alle verfügbaren Trendlinientypen und zusätzliche Einstellungen. Diese werden wir später in diesem Artikel genauer betrachten.
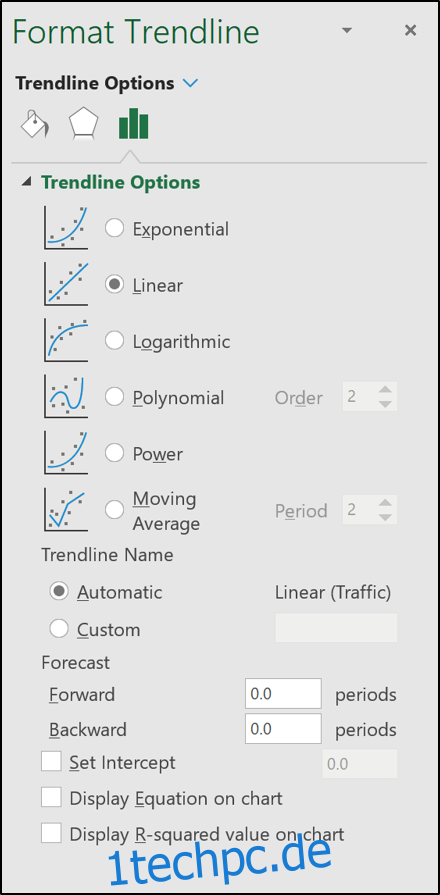
Wählen Sie den gewünschten Trendlinientyp aus der Liste und dieser wird Ihrem Diagramm hinzugefügt.
Hinzufügen von Trendlinien zu mehreren Datenreihen
Im ersten Beispiel hatte das Liniendiagramm nur eine Datenreihe, aber das folgende Säulendiagramm hat zwei.
Um eine Trendlinie nur auf eine bestimmte Datenreihe anzuwenden, klicken Sie mit der rechten Maustaste auf das entsprechende Element und wählen Sie „Trendlinie hinzufügen“ aus dem Menü.
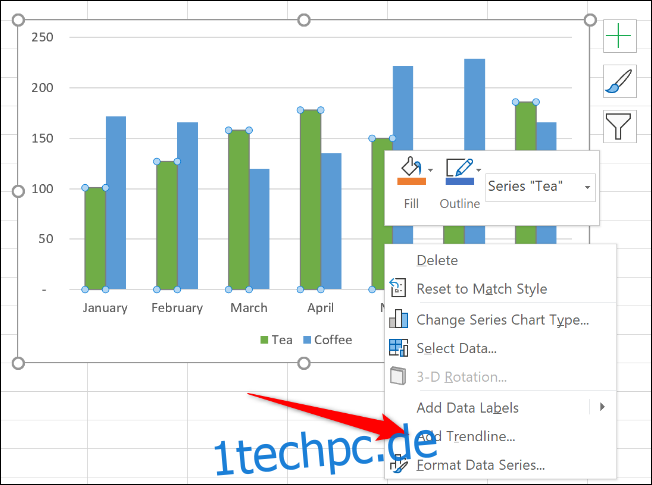
Der Bereich „Trendlinie formatieren“ wird geöffnet, damit Sie die gewünschte Trendlinie auswählen können.
In diesem Beispiel wurde der Datenreihe „Tee“ des Diagramms eine Trendlinie des gleitenden Durchschnitts hinzugefügt.
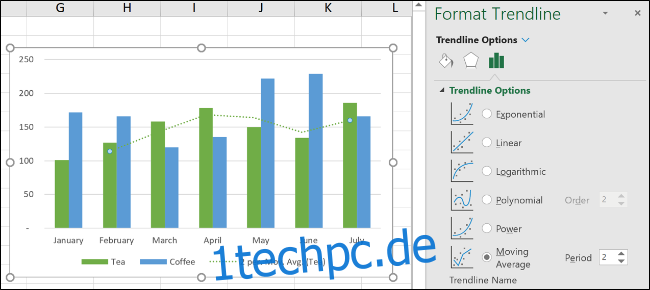
Wenn Sie auf den Button „Diagrammelemente“ klicken, um eine Trendlinie hinzuzufügen, ohne vorher eine Datenreihe zu selektieren, fragt Excel, zu welcher Datenreihe die Trendlinie hinzugefügt werden soll.
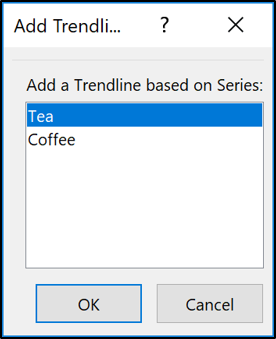
Es ist möglich, mehreren Datenreihen eine Trendlinie hinzuzufügen.
In der nachfolgenden Abbildung wurden sowohl der Datenreihe „Tee“ als auch der Datenreihe „Kaffee“ Trendlinien hinzugefügt.

Es ist auch möglich, der gleichen Datenreihe verschiedene Trendlinien hinzuzufügen.
In diesem Beispiel wurden dem Diagramm eine lineare und eine gleitende Durchschnitt-Trendlinie hinzugefügt.

Formatieren von Trendlinien
Standardmäßig werden Trendlinien als gestrichelte Linie in der Farbe der zugehörigen Datenreihe dargestellt. Es ist jedoch möglich, das Aussehen der Trendlinien zu ändern, insbesondere wenn mehrere Trendlinien in einem Diagramm vorhanden sind.
Öffnen Sie den Bereich „Trendlinie formatieren“, indem Sie entweder auf die zu formatierende Trendlinie doppelklicken oder mit der rechten Maustaste klicken und „Trendlinie formatieren“ wählen.
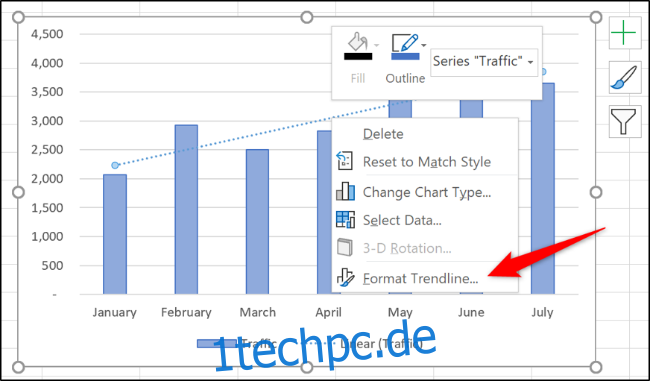
Klicken Sie auf die Kategorie „Füllung und Linie“. Hier können Sie die Farbe, Breite, Strichart und andere Parameter Ihrer Trendlinie anpassen.
Im folgenden Beispiel wurde die Farbe der Trendlinie auf Orange geändert, damit sie sich von den Säulen abhebt. Darüber hinaus wurde die Linienbreite auf 2 pt erhöht und die Strichart angepasst.
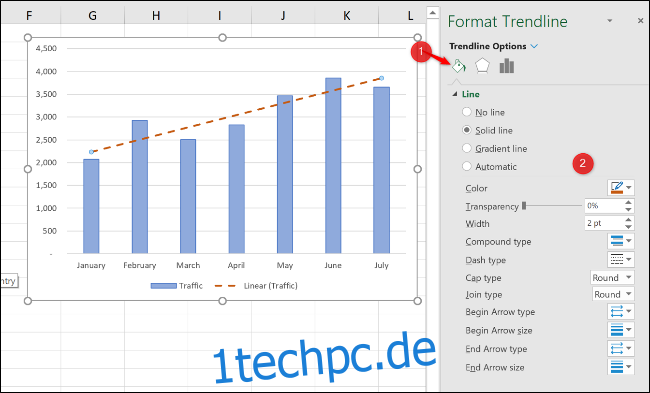
Erweitern einer Trendlinie für zukünftige Vorhersagen
Eine interessante Funktion von Trendlinien in Excel ist die Möglichkeit, sie in die Zukunft zu projizieren. Dies ermöglicht es, zukünftige Werte basierend auf dem aktuellen Datentrend zu schätzen.
Klicken Sie im Bereich „Trendlinie formatieren“ auf die Kategorie „Trendlinienoptionen“ und geben Sie unter „Prognose“ einen Wert in das Feld „Vorwärts“ ein.
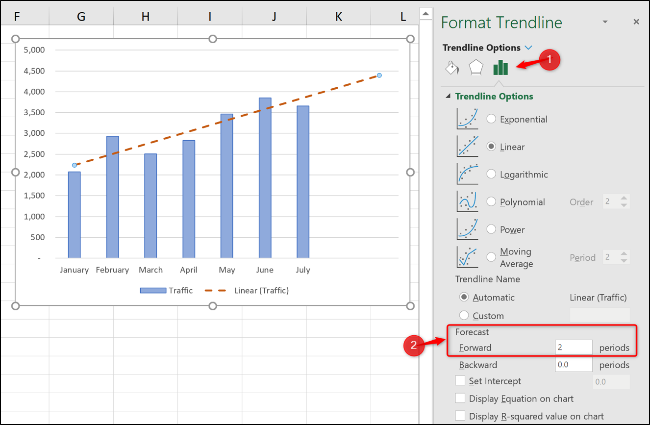
Anzeige des R-Quadrat-Wertes
Der R-Quadrat-Wert gibt an, wie gut eine Trendlinie zu den Daten passt. Je näher der Wert an 1 liegt, desto besser ist die Anpassung.
Klicken Sie im Bereich „Trendlinie formatieren“ auf die Kategorie „Trendlinienoptionen“ und aktivieren Sie die Checkbox „R-Quadrat-Wert im Diagramm anzeigen“.
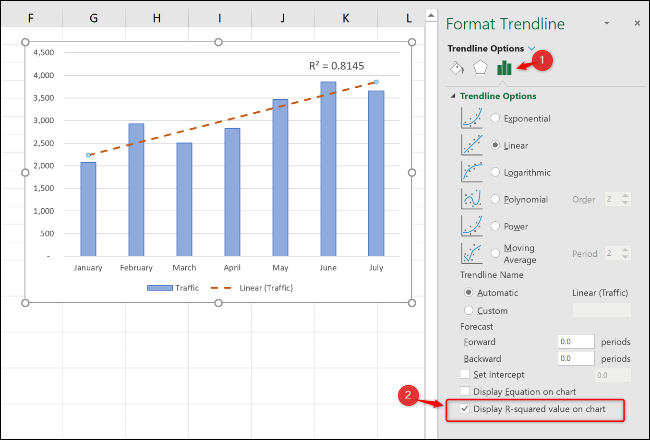
Es wird ein Wert von 0,81 angezeigt, was eine akzeptable Anpassung darstellt. Im Allgemeinen wird ein Wert über 0,75 als ausreichend angesehen – je näher an 1, desto besser.
Bei einem niedrigen R-Quadrat-Wert können Sie versuchen, andere Trendlinientypen zu verwenden, um eine bessere Übereinstimmung mit Ihren Daten zu finden.