Cortana auf Windows-PCs aktivieren oder deaktivieren: Eine detaillierte Anleitung
Wir zeigen Ihnen, wie Sie Cortana nach der ersten Einrichtung Ihres Windows-Computers aktivieren oder deaktivieren können.
Cortana ist Microsofts Antwort auf digitale Assistenten wie Google Assistant oder Apples Siri.
Dieser Assistent kann Ihnen bei der Terminplanung, dem Senden von E-Mails, der Suche nach Orten, dem Organisieren von Fahrten und vielem mehr helfen.
Es gibt jedoch unterschiedliche Meinungen zu diesem Thema.
Einige Benutzer, wie Jack, fanden Cortana bei der Ersteinrichtung ihres PCs unnötig, wollten es aber später ausprobieren. Andere, wie Denisse, waren anfangs begeistert, Cortana zu nutzen, haben es aber kaum verwendet und suchten nach einer Möglichkeit, es zu deaktivieren.
Cortana aktivieren oder deaktivieren
Dieser Artikel richtet sich an beide Gruppen. Wir zeigen Ihnen, wie Sie Cortana aktivieren oder deaktivieren können. Obwohl es sich um eine Standardfunktion zu handeln scheint, ist das Ein- und Ausschalten nicht direkt in den Windows-Einstellungen möglich.
Hierfür sind Anpassungen in der Gruppenrichtlinie oder der Registrierung erforderlich, die Sie mit dieser Anleitung einfach durchführen können.
Lassen Sie uns beginnen.
Bitte beachten Sie, dass diese Schritte auf PCs mit Administratorrechten funktionieren. Bei Problemen sollten Sie sich an Ihren Systemadministrator wenden, insbesondere wenn Ihr PC Teil eines Unternehmensnetzwerks ist.
Anpassung über den Gruppenrichtlinien-Editor
Öffnen Sie „Ausführen“ in Windows mit der Tastenkombination ⊞+R, geben Sie „gpedit.msc“ ein und drücken Sie die Eingabetaste.
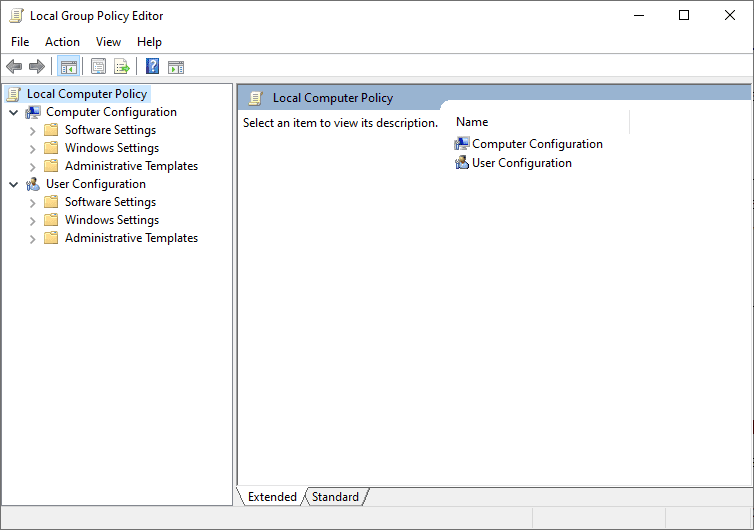
Navigieren Sie anschließend zu „Computerkonfiguration“ > „Administrative Vorlagen“ > „Windows-Komponenten“ > „Suche“ > „Cortana zulassen“.
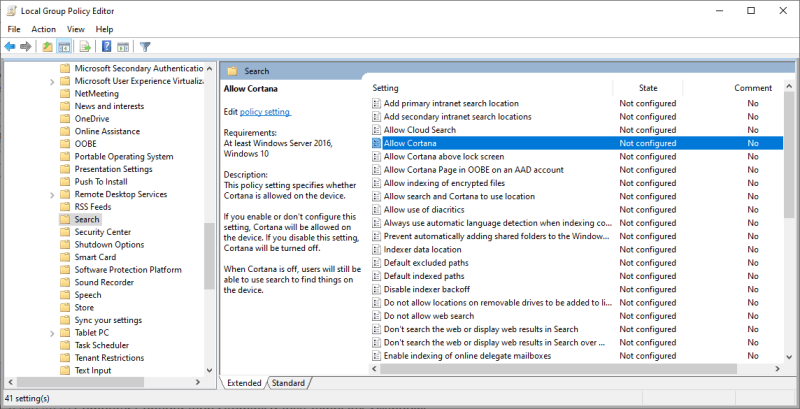
Wählen Sie nun „Aktiviert“ oder „Deaktiviert“, klicken Sie auf „Übernehmen“ und dann auf „OK“.
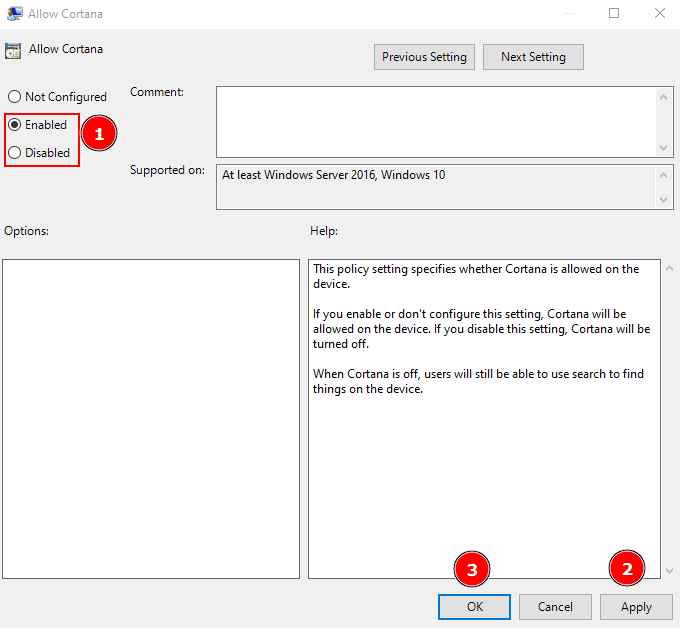
Anpassung über den Registrierungseditor
Die Aktivierung von Cortana ist über den Registrierungseditor noch unkomplizierter.
Geben Sie zunächst „regedit“ in die Windows-Ausführung ein und drücken Sie die Eingabetaste. Navigieren Sie dann zu „Computer\HKEY_LOCAL_MACHINE\SOFTWARE\Policies\Microsoft\Windows\Windows Search“.
Alternativ können Sie den obigen Pfad in den Adressbereich des Registrierungseditors kopieren und mit der Eingabetaste direkt dorthin springen:
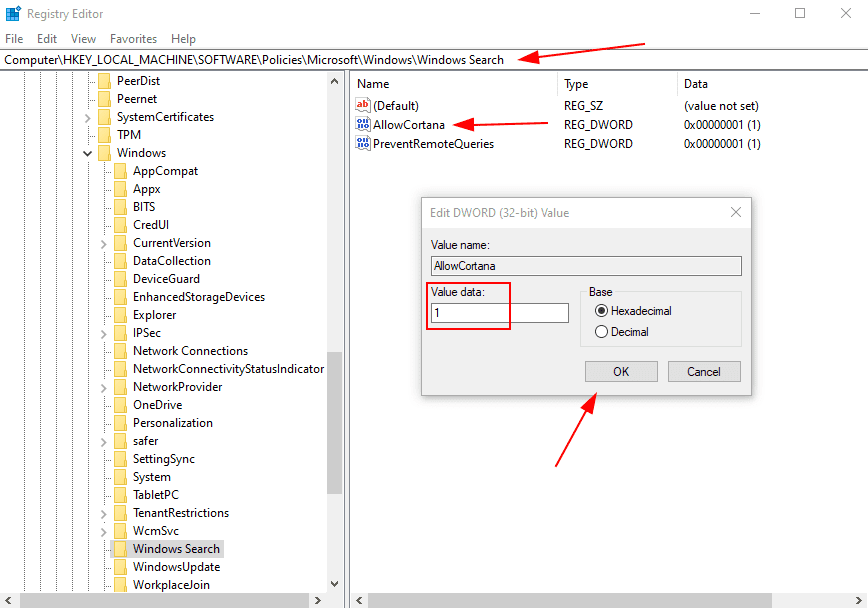
Doppelklicken Sie anschließend auf „AllowCortana“, ändern Sie die Wertdaten von „0“ auf „1“, um Cortana zu aktivieren, und bestätigen Sie mit „OK“. Um Cortana zu deaktivieren, ändern Sie den Wert auf „0“ und klicken Sie auf „OK“.
Zusammenfassung
Dieser Artikel hat Ihnen gezeigt, wie Sie Cortana nach der anfänglichen Windows-Einrichtung aktivieren oder deaktivieren können. Sie können dies entweder über die Gruppenrichtlinie oder die Bearbeitung der Registrierung erreichen.
Cortana kann bei einfachen Aufgaben behilflich sein. Viele Nutzer meiden diese digitalen Assistenten jedoch aus verschiedenen Gründen, wie z.B. Bedenken hinsichtlich des Datenschutzes.
Es lässt sich nicht leugnen, dass diese Robo-Assistenten noch nicht perfekt sind. Es wird jedoch interessant zu sehen sein, wie sie die Zukunft der Sprachsuche beeinflussen.
Hat Ihnen dieser Artikel gefallen? Teilen Sie ihn gerne mit anderen!