Siri auf macOS Sierra mit „Hey Siri“ aktivieren – Eine Anleitung
Siri wurde zwar in macOS Sierra integriert, die Sprachaktivierung mittels „Hey Siri“ blieb jedoch überraschenderweise dem Desktop verwehrt. Nutzer von macOS können zwar über das Symbol in der Menüleiste oder mittels einer Tastenkombination auf Siri zugreifen, die fehlende Unterstützung für „Hey Siri“ ist jedoch unerklärlich. Ein MacBook hätte im Vergleich zu einem iPhone durchaus die Akkukapazität dafür. Eine mögliche Umsetzung wäre, das Feature analog zu iOS-Geräten an die Stromversorgung zu koppeln, sodass es nur bei angeschlossenem MacBook funktioniert. Derzeit gibt es keine offizielle Unterstützung für den Befehl „Hey Siri“. Mit einem kleinen Trick ist es aber dennoch möglich, die Funktion zu nutzen. Hier ist die Anleitung:
Schritt 1: Ändern Sie die Tastenkombination zur Siri-Aktivierung. Verwenden Sie hierfür nicht die Systemvorgaben, sondern legen Sie eine eigene fest. Eine kurze Anleitung dazu, wie Sie das bewerkstelligen, finden Sie problemlos im Internet. Für die Änderung der Verknüpfung ist keine Drittanbieter-App erforderlich.
Schritt 2: Diktierfunktion aktivieren. Öffnen Sie die Systemeinstellungen und navigieren Sie zu den Tastatureinstellungen. Dort finden Sie den Reiter „Diktat“. Aktivieren Sie das Diktat und wählen Sie die Option „Erweitertes Diktat verwenden“. Dies löst wahrscheinlich einen notwendigen Download aus. Warten Sie, bis dieser abgeschlossen ist.
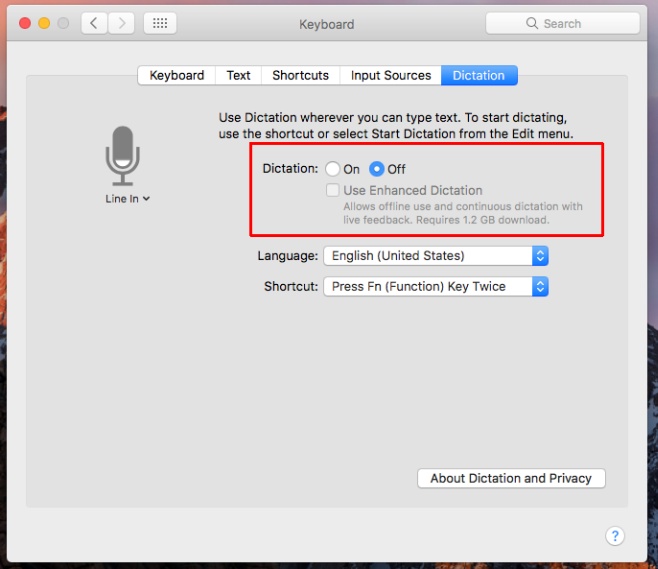
Schritt 3: Das Schlüsselwort für das Diktat anpassen. Gehen Sie zu den Einstellungen für die Bedienungshilfen. Scrollen Sie im linken Menü zum Abschnitt „Interaktion“ und wählen Sie „Diktat“. Stellen Sie sicher, dass die Option „Schlüsselwortphrase für das Diktat aktivieren“ ausgewählt ist. Ersetzen Sie die Standardphrase „Computer“ durch „Hey“.
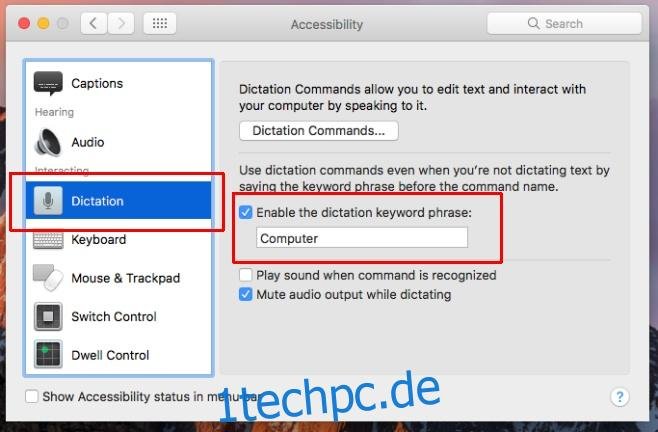
Schritt 4: Einen Diktierbefehl erstellen, um Siri zu aktivieren. Klicken Sie auf der gleichen Seite auf die Schaltfläche „Diktierbefehle…“.

Aktivieren Sie im folgenden Overlay „Erweiterte Befehle aktivieren“.

Klicken Sie anschließend auf die Plus-Schaltfläche unten in der Befehlsliste, um den Siri-Befehl hinzuzufügen. Es werden folgende Felder angezeigt:
Wenn ich sage
Während der Verwendung
Ausführen

Geben Sie in das Feld „Wenn ich sage“ den Befehl „Siri“ ein. Wählen Sie im Feld „Während der Verwendung“ die Option „Beliebige Anwendung“ und im Feld „Ausführen“ die Option „Tastenkombination drücken“. Tragen Sie nun die benutzerdefinierte Tastenkombination ein, die Sie in Schritt 1 für Siri festgelegt haben. Das Ergebnis sollte in etwa so aussehen, wobei die Tastenkombination im Feld „Ausführen“ Ihre eigene benutzerdefinierte Kombination widerspiegelt. Klicken Sie auf „Fertig“.

Sie können nun den Befehl „Hey Siri“ verwenden, um Siri auf macOS Sierra zu starten.
Weitere Informationen finden Sie hier bei Macworld.