Google Chrome Version 74 integriert einen dunklen Modus für Windows. Anstatt einen separaten Dunkelmodus zu aktivieren, passt sich Chrome dem systemweiten App-Modus von Windows 10 an. Das ist das Standardverhalten, aber es gibt auch eine Möglichkeit, diesen Modus zwangsweise zu aktivieren.
Aktivierung des dunklen Modus in Chrome
Den integrierten Dunkelmodus von Google Chrome können Sie einfach aktivieren, indem Sie unter Einstellungen > Personalisierung > Farben den „Standard-App-Modus auswählen“ auf „Dunkel“ setzen. Windows 10 wird dann in einem dunklen Design angezeigt, und Chrome sowie einige andere Anwendungen übernehmen diese Einstellung.
Auf einem Mac können Sie den Dunkelmodus von macOS nutzen, um den gleichen Effekt zu erzielen.
Aktuell ist diese Funktion noch nicht für alle Nutzer verfügbar. Seit der Veröffentlichung von Chrome 74 am 23. April 2019 testet Google diese Funktion mit einer begrenzten Anzahl von Chrome M74-Nutzern. Laut einem Chrome-Community-Manager wird die Funktion aber in Kürze für alle freigeschaltet. Um den Modus sofort zu aktivieren, kann Chrome mit der Option „–force-dark-mode“ gestartet werden.
Update: Google bestätigt, dass die Funktion nun für alle verfügbar sein sollte. Es besteht jedoch weiterhin die Möglichkeit, den dunklen Modus zu erzwingen, falls Sie Windows im hellen und Chrome im dunklen Modus verwenden möchten.
Erzwingen des dunklen Modus
Chrome beinhaltet eine Funktion, die den Dunkelmodus erzwingt. Diese Methode funktioniert auch, wenn die normale systemweite Dunkelmodus-Option nicht aktiv ist. Sie sorgt dafür, dass Chrome im dunklen Modus erscheint, selbst wenn der Standard-App-Modus von Windows 10 auf „hell“ eingestellt ist.
Um diese Option zu nutzen, suchen Sie die Verknüpfung, die Sie normalerweise zum Starten von Chrome verwenden, beispielsweise in der Taskleiste oder auf dem Desktop. In diesem Beispiel verwenden wir die Verknüpfung in der Taskleiste.
Klicken Sie mit der rechten Maustaste auf die Verknüpfung und wählen Sie „Eigenschaften“. Bei einer Chrome-Taskleistenverknüpfung klicken Sie mit der rechten Maustaste auf das Taskleistensymbol, dann erneut mit der rechten Maustaste auf „Google Chrome“ und wählen anschließend „Eigenschaften“.
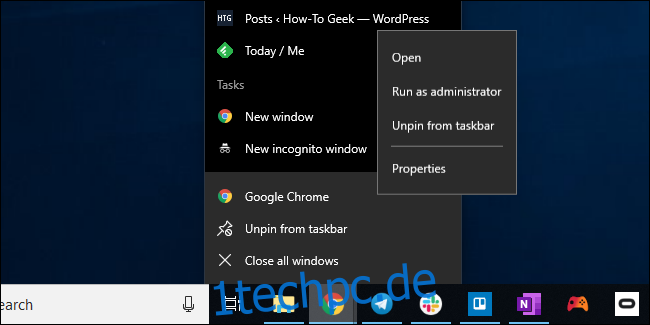
Am Ende des Feldes „Ziel“ fügen Sie ein Leerzeichen und dann „–force-dark-mode“ hinzu. In unserem System sieht das Zielfeld dann so aus:
"C:Program Files (x86)GoogleChromeApplicationchrome.exe" --force-dark-mode
Der Pfad kann in Ihrem System abweichen, falls Chrome an einem anderen Ort installiert ist.
Klicken Sie auf „OK“, um die Änderungen zu speichern.
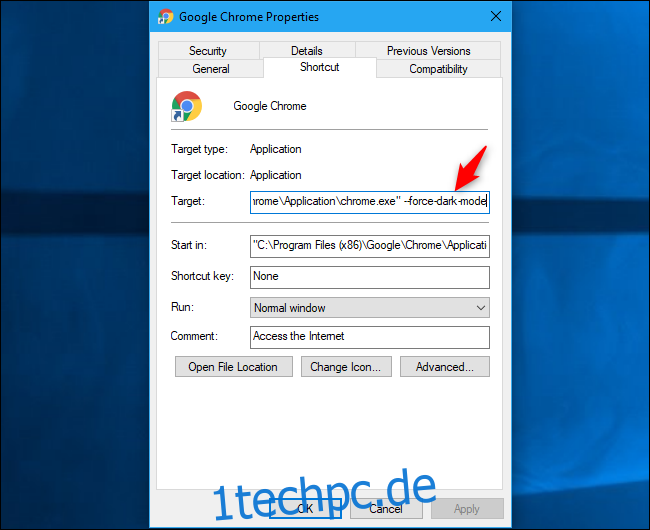
Klicken Sie auf „OK“ und starten Sie Chrome über die geänderte Verknüpfung. Falls Chrome bereits geöffnet ist, müssen Sie es zuerst schließen. Wählen Sie dazu Menü > Beenden. Warten Sie kurz, bis Chrome vollständig geschlossen ist, und starten Sie es dann über die modifizierte Verknüpfung.
Nun wird das neue dunkle Design angezeigt, das leider dem Inkognito-Modus sehr ähnlich sieht.

Anpassen der Titelleiste von Chrome
Um zu verhindern, dass die Titelleiste von Chrome farbig ist oder die Farbe zu ändern, navigieren Sie zu Einstellungen > Personalisierung > Farben und deaktivieren Sie unter „Akzentfarbe auf den folgenden Oberflächen anzeigen“ die Option „Titelleisten und Fensterrahmen“.
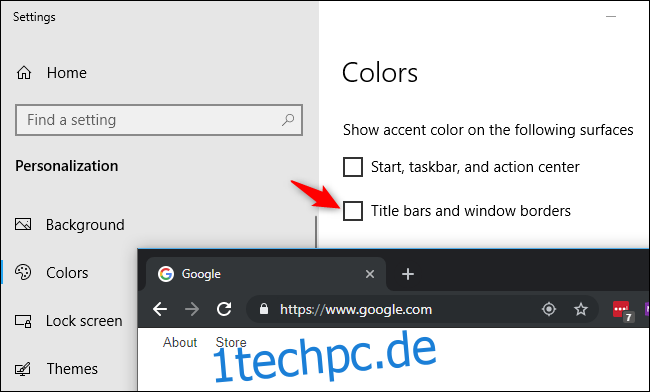
Wenn diese Option aktiviert ist, übernimmt die Titelleiste von Chrome die Akzentfarbe, die Sie im Bereich „Farben“ festgelegt haben.
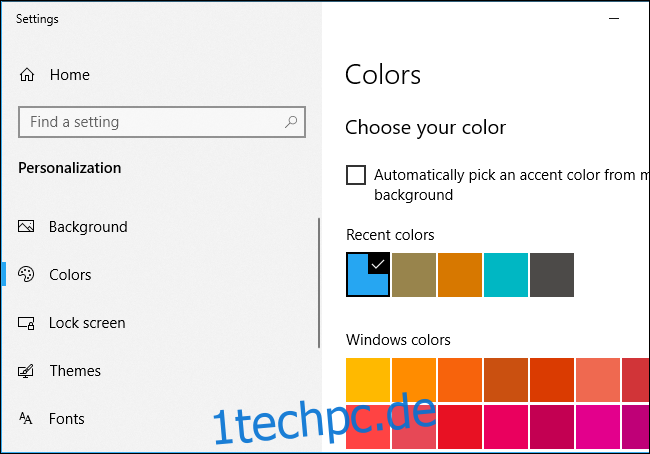
Aktivieren des dunklen Modus über ein Design
Wenn Sie keine Änderungen an den Verknüpfungen vornehmen möchten oder eine ältere Version von Windows, wie Windows 7, nutzen, können Sie einfach ein Dark-Mode-Design für Chrome installieren. Google stellt mittlerweile eine offizielle Design-Sammlung für Chrome zur Verfügung. Besuchen Sie einfach den Chrome Web Store und installieren Sie das Design „Just Black„.
Dieses Design ist dunkler als der integrierte Dunkelmodus von Chrome unter Windows. Es ist daher möglicherweise vorzuziehen, wenn Sie einen noch dunkleren Browser wünschen. Im Chrome Web Store stehen auch noch andere Designs zur Verfügung.
