Unter Windows ist es möglich, mehrere lokale Benutzerkonten auf einem einzigen Gerät einzurichten. Dies ermöglicht jedem Benutzer, einen eigenen, separaten Speicherbereich für Dateien zu haben, zusammen mit einem personalisierten Desktop und individuellen Einstellungen.
Manchmal ist es jedoch notwendig, ein Benutzerkonto zu deaktivieren, ohne es zu löschen. Dies ist besonders dann sinnvoll, wenn man vermeiden möchte, dass alle Dateien, Anwendungen und persönlichen Einstellungen des Kontos verloren gehen, was beim Löschen der Fall wäre. Durch die Deaktivierung eines Kontos wird das entsprechende Symbol sowohl vom Anmeldebildschirm als auch aus dem Menü zur Benutzerumschaltung entfernt. Dies erlaubt es, das Konto zu einem späteren Zeitpunkt wieder zu aktivieren, ohne dass die damit verbundenen Daten verloren gehen. Im Folgenden werden die Methoden zur Aktivierung und Deaktivierung von Benutzerkonten unter Windows 10 erläutert.
Hinweis: Dieser Artikel richtet sich vor allem an Nutzer von Windows 10 im privaten oder kleinen geschäftlichen Umfeld. In größeren Unternehmensstrukturen, in denen mehrere lokale Benutzerkonten auf einem System eher unüblich sind, können diese Methoden möglicherweise nicht angewendet werden.
Deaktivierung von Benutzerkonten via Eingabeaufforderung (Windows 10 Home und Pro)
Unabhängig von Ihrer Windows 10 Version (Home, Pro oder Enterprise) können Sie über die Eingabeaufforderung ein lokales Benutzerkonto schnell aktivieren oder deaktivieren. Während Windows 10 Pro Nutzern eine grafische Oberfläche zur Verfügung steht (die wir später behandeln werden), ist die Eingabeaufforderung eine universelle und sehr effiziente Methode für alle Benutzer.
Zunächst müssen Sie die Eingabeaufforderung mit Administratorrechten öffnen. Dies erreichen Sie, indem Sie auf „Start“ klicken, „cmd“ in das Suchfeld eingeben und dann in den Suchergebnissen mit der rechten Maustaste auf „Eingabeaufforderung“ klicken und „Als Administrator ausführen“ wählen.
Geben Sie nun den folgenden Befehl in die Eingabeaufforderung ein (oder kopieren und fügen Sie ihn ein), wobei
net user/active:no

Nach Ausführung des Befehls können Sie die Eingabeaufforderung schließen. Das Benutzerkonto ist nun deaktiviert und wird beim Anmelden nicht mehr angezeigt. Dieser Vorgang kann für weitere Konten wiederholt werden.
Hinweis: Falls Sie den genauen Namen des Kontos nicht kennen, verwenden Sie den Befehl net user, um eine Liste aller Benutzerkonten zu erhalten.

Um das Konto wieder zu aktivieren, öffnen Sie erneut die Eingabeaufforderung mit erhöhten Rechten, verwenden Sie diesmal jedoch „yes“ anstelle von „no“ für den aktiven Schalter. Der entsprechende Befehl sieht wie folgt aus, wobei
net user/active:yes

Deaktivierung eines Benutzerkontos über die Computerverwaltung (Windows 10 Pro)
Für diese Methode nutzen wir die Computerverwaltung, ein vielseitiges Tool für diverse Verwaltungsaufgaben wie Taskplanung, Leistungsüberwachung, Geräteverwaltung und Datenträgerverwaltung. Windows 10 Pro und Enterprise Benutzer haben hier die Möglichkeit, über den Bereich „Lokale Benutzer und Gruppen“ den Zugriff auf Ihr Gerät zu konfigurieren. (Bei Nutzung von Windows 10 Enterprise in einer Active Directory Domäne kann es sein, dass Sie dieses Tool nicht verwenden können.)
Suchen Sie im Startmenü von Windows 10 Pro oder Enterprise nach „Computerverwaltung“.

Alternativ können Sie auch die Tastenkombination Windows+X drücken und dann „Computerverwaltung“ aus dem Schnellzugriffsmenü auswählen.

Navigieren Sie im Fenster der Computerverwaltung zu „Systemtools“ > „Lokale Benutzer und Gruppen“ > „Benutzer“. Auf der rechten Seite wird nun eine Liste aller Benutzerkonten auf Ihrem System angezeigt.

Klicken Sie mit der rechten Maustaste auf das Benutzerkonto, das Sie deaktivieren möchten, und wählen Sie „Eigenschaften“.
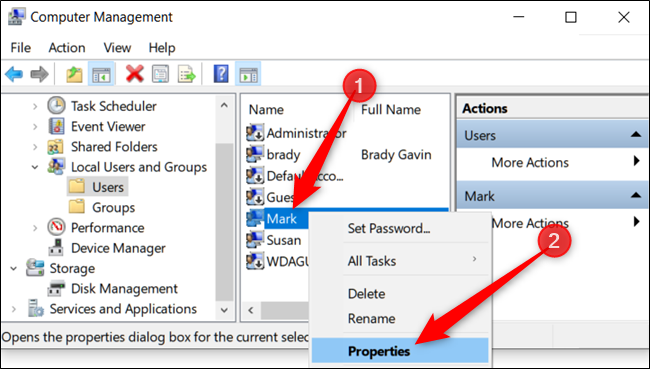
Im folgenden Fenster aktivieren Sie das Kontrollkästchen „Konto ist deaktiviert“ und klicken Sie anschließend auf „OK“, um die Änderungen zu speichern.

Wiederholen Sie die vorherigen Schritte für alle weiteren Konten, die Sie deaktivieren möchten. Danach können Sie die Computerverwaltung schließen. Die deaktivierten Konten werden ab sofort nicht mehr auf dem Anmeldebildschirm angezeigt.
Um ein Benutzerkonto wieder zu aktivieren, rufen Sie erneut dessen Eigenschaften auf und deaktivieren Sie das Kontrollkästchen „Konto ist deaktiviert“.