Android 6.0, auch bekannt als Marshmallow, ist eine Plattform, die mit einer Vielzahl moderner Geräte kompatibel ist. Obwohl einige Hersteller bereits Updates auf neuere Android-Versionen bereitstellen, werden viele Smartphones nicht mehr auf diese Version aktualisiert. Wenn Ihr Android-Smartphone ein Update auf Android 6.0 erhalten hat, ist Ihnen möglicherweise aufgefallen, dass die Standard-USB-Konfiguration das Gerät in den Lademodus versetzt, sobald es mit einem PC verbunden wird. Sollten Sie diese Standardeinstellung verändern wollen, sind Sie hier richtig. Wir bieten Ihnen eine detaillierte Anleitung, die Ihnen hilft, die USB-Einstellungen unter Android anzupassen.
Anpassen der USB-Einstellungen unter Android 6.0
Beim Verbinden Ihres Android-Geräts mit einem Computer stellen Sie vielleicht fest, dass die Standard-USB-Konfigurationsoptionen, die in Android 6.0 verwendet werden, nicht direkt angezeigt werden. Hier eine Übersicht über die gängigsten Modi:
-
Nur Laden: In diesem Modus wird Ihr Telefon lediglich über den PC mit Strom versorgt.
-
Media Transfer Protocol (MTP): Dieser Modus ist für die Übertragung von Mediendateien zwischen Ihrem Telefon und dem PC gedacht.
-
Remote Network Driver Interface Specification (RNDIS): Diese Option verwandelt Ihr Smartphone in einen USB-Ethernet-Adapter, wodurch Sie auf die mobile Internetverbindung des Telefons am PC zugreifen können.
-
Picture Transfer Protocol (PTP): Dieser Modus dient der Übertragung von Fotos von der Kamera oder ähnlichen Geräten auf den PC. In diesem Modus wird Ihr Android-Gerät vom PC als Kamera erkannt.
Hinweis: Die Einstellungsoptionen können je nach Hersteller und Smartphone-Modell variieren. Überprüfen Sie daher die spezifischen Einstellungen Ihres Geräts, bevor Sie Änderungen vornehmen. In diesem Beispiel verwenden wir ein Redmi Note 8.
Schritt I: Entwickleroptionen freischalten
Das Anpassen der USB-Einstellungen unter Android ist unkompliziert und erfordert keine zusätzlichen Apps. Zunächst müssen Sie die Entwickleroptionen aktivieren. Folgen Sie diesen Schritten:
1. Öffnen Sie die Einstellungen.
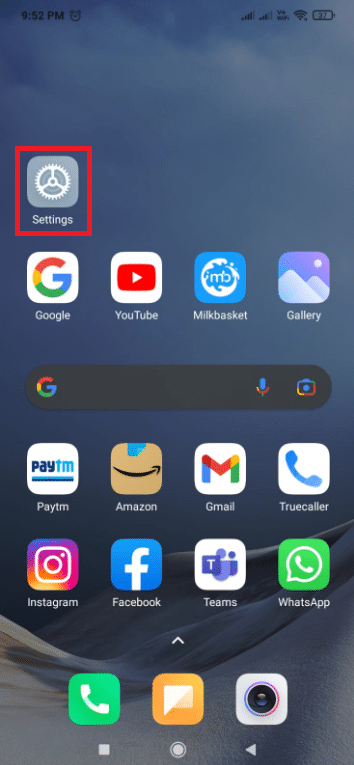
2. Tippen Sie auf Über das Telefon.
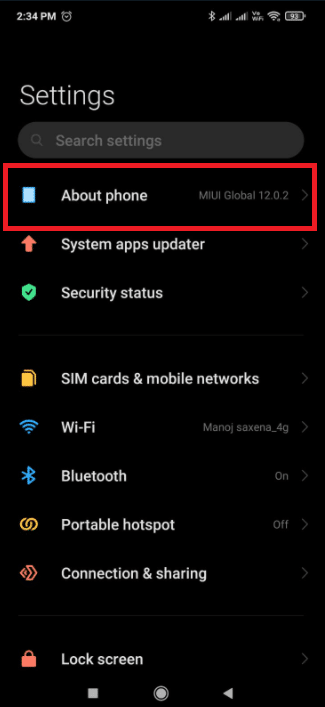
3. Suchen Sie die Option MIUI-Version und tippen Sie darauf 5-7 Mal hintereinander.
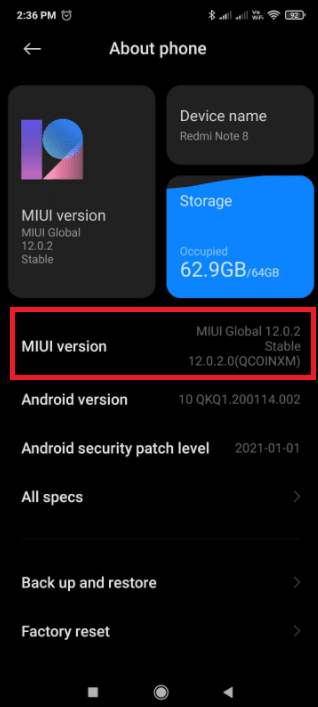
4. Nach wenigen Sekunden erscheint eine Bestätigungsmeldung, die Ihnen mitteilt, dass Sie jetzt Entwickler sind oder etwas Ähnliches.
Die Entwickleroptionen sind nun sichtbar.
Schritt II: Standard-USB-Konfiguration ändern
Nachdem Sie die Entwickleroptionen aktiviert haben, können Sie die Standard-USB-Konfiguration anpassen und den Modus auswählen, der automatisch aktiv sein soll, sobald Sie Ihr Android 6.0-Gerät mit einem PC verbinden. Hier sind die Schritte:
1. Starten Sie die Einstellungen-App erneut.
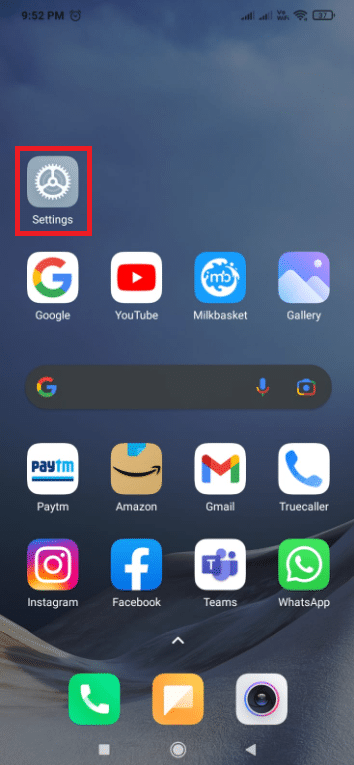
2. Tippen Sie auf Zusätzliche Einstellungen.
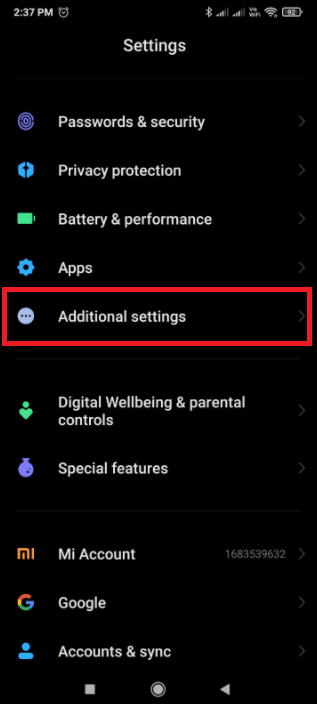
3. Wählen Sie Entwickleroptionen.
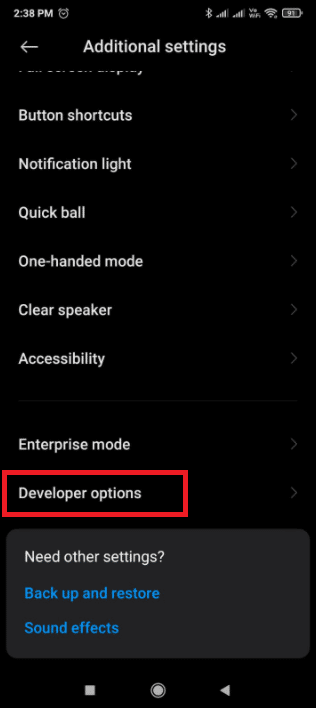
4. Im Bereich Netzwerk, tippen Sie auf die Option Standard-USB-Konfiguration.
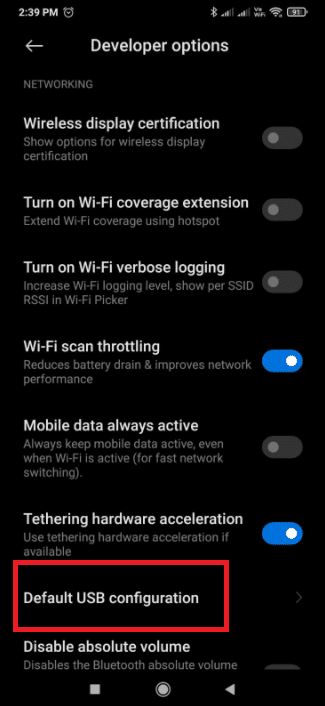
5. Wählen Sie den gewünschten Standard-USB-Modus aus der Liste.
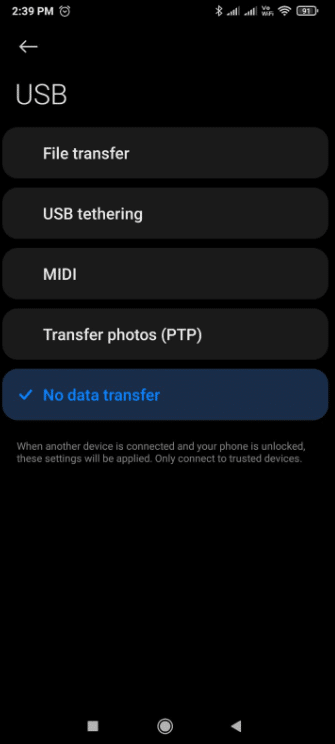
6. Verbinden Sie nun Ihr Smartphone mit dem PC.
7. Wenn Ihr Gerät nicht im Datei-Explorer angezeigt wird, überprüfen Sie, ob Windows nach Treibern sucht. Lassen Sie Windows in diesem Fall die notwendigen Treiber installieren, ohne das Gerät zu trennen.
8. Sobald die Treiberinstallation abgeschlossen ist, trennen Sie Ihr Telefon vom PC.
9. Wenn Sie Ihr Telefon das nächste Mal mit dem PC verbinden, wird der in Schritt 5 gewählte USB-Modus aktiv sein.
Häufig gestellte Fragen (FAQs)
F1. Wie kann ich USB-Tethering automatisch aktivieren?
A: Ihr Telefon muss mindestens Android 4.2 unterstützen. Aktivieren Sie die Entwickleroptionen, indem Sie sieben Mal auf die „Build-Nummer“ tippen. Je nach Android-Version finden Sie diese Option an unterschiedlichen Stellen. Bei Android 9 und neuer (API-Level 28) befindet sich die Build-Nummer unter Einstellungen > Über das Telefon > Build-Nummer.
F2. Wie aktiviere ich USB unter Android?
A: Um ein USB-Verbindungsprotokoll auszuwählen, öffnen Sie die Einstellungen-App, gehen Sie zu Speicher, drücken Sie die Menütaste und wählen Sie dann USB-PC-Verbindung. Wenn Ihr Gerät per USB mit einem PC verbunden ist, sehen Sie das aktuell verwendete Protokoll auch auf dem Bildschirm.
***
Wir hoffen, diese Anleitung war hilfreich und Sie konnten verstehen, wie man die USB-Einstellungen auf Android verändert. Sollten Sie noch Fragen oder Anregungen haben, können Sie diese gerne im Kommentarbereich hinterlassen.