Personalisieren Sie Ihre E-Mail-Kommunikation mit Microsoft Outlook
Microsoft Outlook erfreut sich als E-Mail-Dienst großer Beliebtheit. Es ermöglicht das Hinzufügen von Gmail-, Hotmail- und geschäftlichen E-Mail-Konten sowohl auf dem Desktop als auch auf Mobilgeräten. Outlook bündelt alle Ihre E-Mails an einem zentralen Ort und bietet zudem die Möglichkeit, diese individuell anzupassen.
Von der Terminplanung für den späteren Versand über die Kalendersynchronisation bis hin zur Schriftartenänderung – diese Anwendung bietet vielfältige Optionen. Die Wahl der Schriftart spielt eine wichtige Rolle, da sie die Botschaft, die Sie vermitteln möchten, unterstreicht. Für professionelle Korrespondenz empfiehlt sich eine Standardschrift wie Times New Roman oder Calibri. Wenn Sie Ihre E-Mails jedoch kreativer gestalten möchten, stehen zahlreiche weitere Schriftarten zur Auswahl.
Dieser Artikel zeigt Ihnen, wie Sie die Schriftart in Outlook anpassen und gibt Ihnen zusätzlich einige hilfreiche Tipps, um Ihre E-Mail-Kommunikation zu optimieren.
So ändern Sie die Standardschriftart für neue E-Mails in Outlook
Zunächst erläutern wir, wie Sie die Schriftart beim Verfassen einer neuen E-Mail ändern können. Gehen Sie dazu wie folgt vor:
- Öffnen Sie Outlook und klicken Sie auf „Neue E-Mail“.
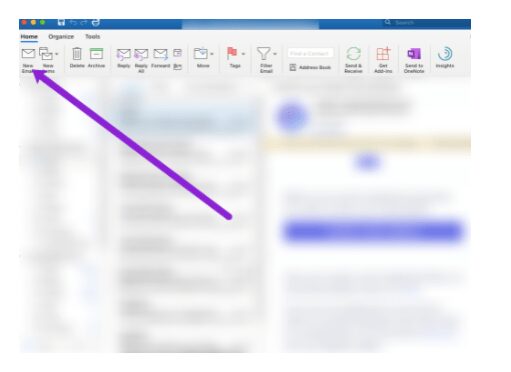
- Wählen Sie im Dropdown-Menü „Schriftart“ am oberen Rand die gewünschte Schriftart aus.
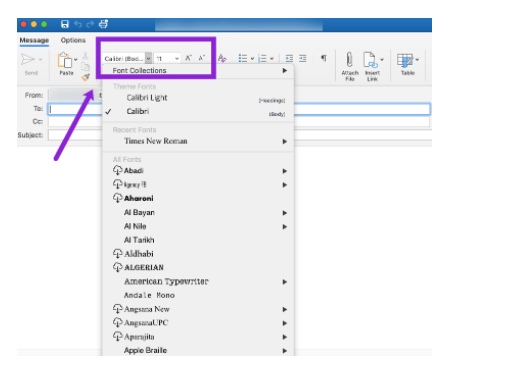
- Nachdem Sie die Schriftart angepasst haben, können Sie Ihre E-Mail verfassen. Achten Sie darauf, dass Sie vor dem Senden einen Betreff in der Betreffzeile eingeben.
So ändern Sie die Standardschriftart in Outlook auf einem Mac
Wenn Sie oft E-Mails schreiben oder eine andere Schriftart als die Standardeinstellung von Outlook (Calibri) bevorzugen, können Sie diese einfach ändern:
- Klicken Sie oben links auf dem Mac auf „Outlook“.
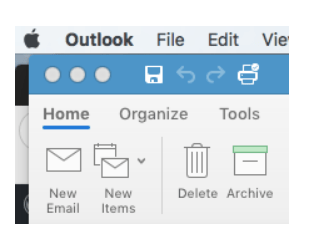
- Wählen Sie dann „Einstellungen“.
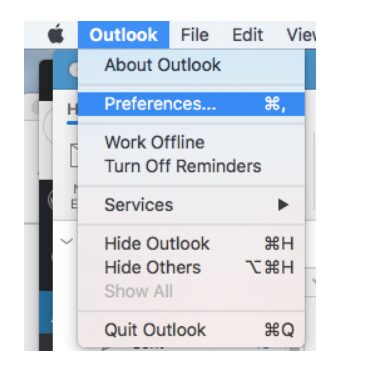
- Klicken Sie im Einstellungsfenster auf „Schriftarten“.
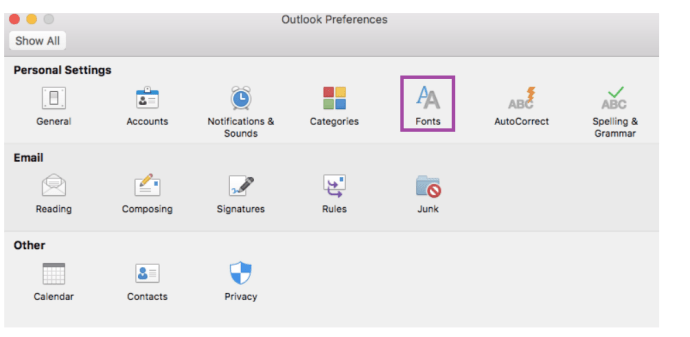
- Passen Sie die Schriftarten nach Ihren Bedürfnissen an.
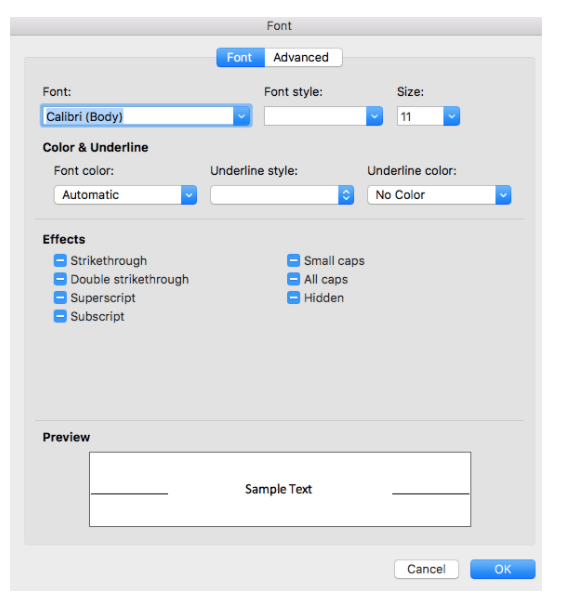
Ändern der Standardschriftart in Outlook unter Windows
Windows-Nutzer können diese Schritte befolgen:
- Klicken Sie im oberen Menü auf den Reiter „Datei“.
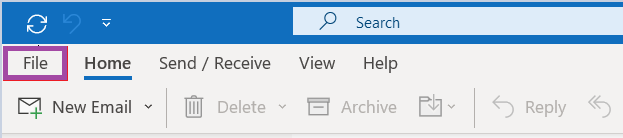
- Klicken Sie dann unten im Menü auf „Optionen“.
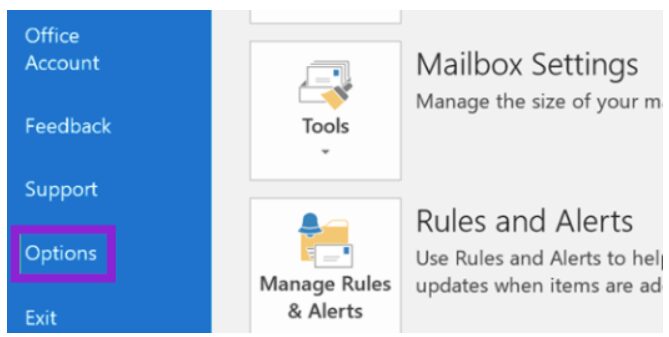
- Wählen Sie im Menü auf der linken Seite „E-Mail“.
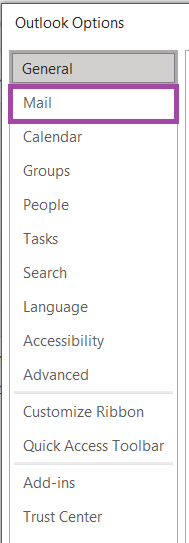
- Klicken Sie auf „Briefpapier und Schriftarten“.
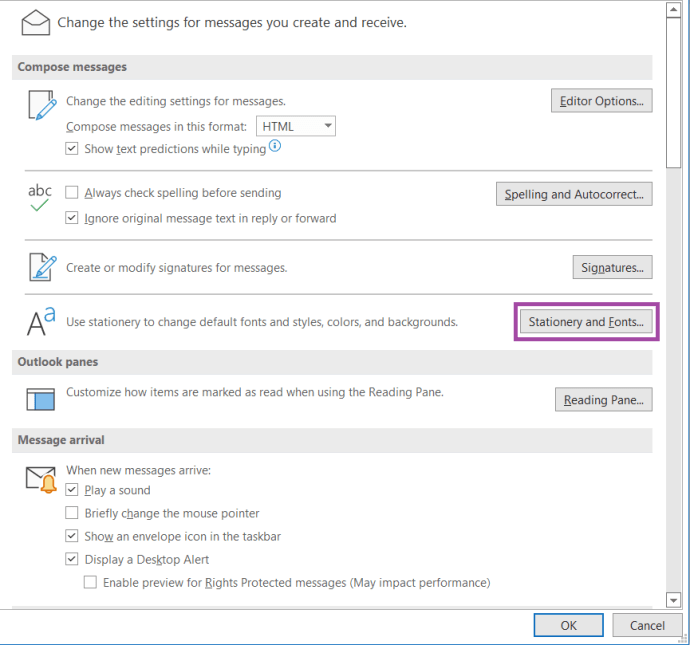
- Im Tab „Persönliches Briefpapier“ können Sie nun unter „Neue E-Mail-Nachrichten“ oder „Antworten/Weiterleiten von Nachrichten“ die gewünschte Schriftart auswählen.
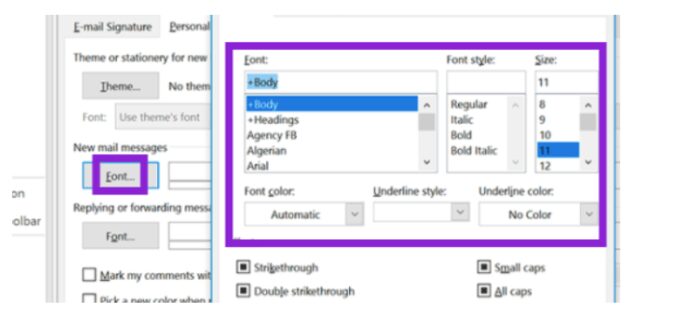
So ändern Sie die Standardschriftart in der Webbrowser-Version
Die folgenden Schritte helfen Ihnen, die Schriftart in der Webbrowser-Version von Outlook zu ändern:
- Klicken Sie auf das Zahnradsymbol für die „Einstellungen“ in der oberen rechten Ecke.
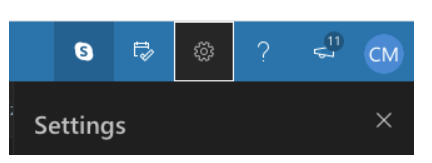
- Klicken Sie auf „Alle Outlook-Einstellungen anzeigen“.
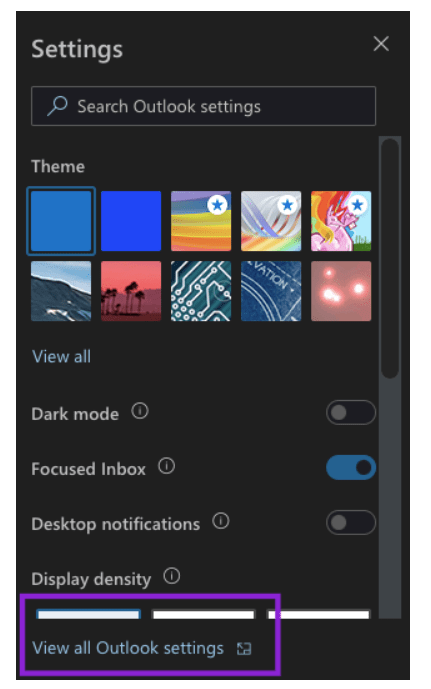
- Wählen Sie im Menü „E-Mail“ und dann „Verfassen und antworten“.
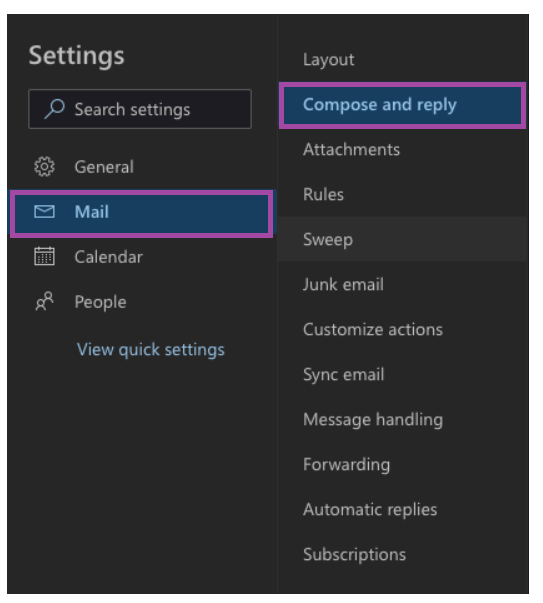
- Scrollen Sie nach unten, wählen Sie die Schriftart Ihrer Wahl und klicken Sie auf „Speichern“.
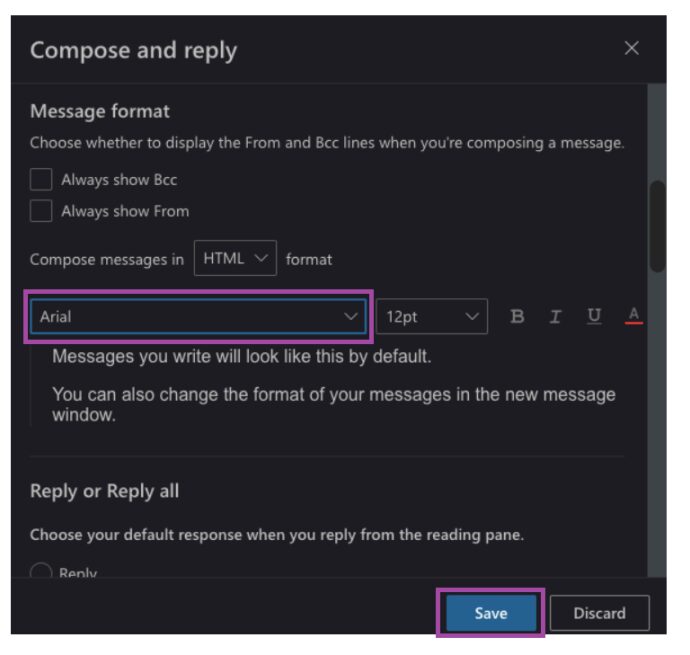
Erstellen Sie Ihre persönliche E-Mail-Signatur
Eine gut gestaltete E-Mail-Signatur ist ein großer Vorteil. Sie wird automatisch an jede Nachricht angehängt, die Sie von diesem E-Mail-Konto senden, und stellt dem Empfänger relevante Informationen bereit, z. B.:
- Ihren Namen
- Ihr Unternehmen
- Ihre Position
- Ihre Kontaktdaten
- Optional: Ein Haftungsausschluss über die Unternehmensrichtlinien bezüglich schriftlicher Kommunikation
So erstellen Sie Ihre Signatur:
- Wählen Sie in den E-Mail-Einstellungen die Option „Verfassen und antworten“.
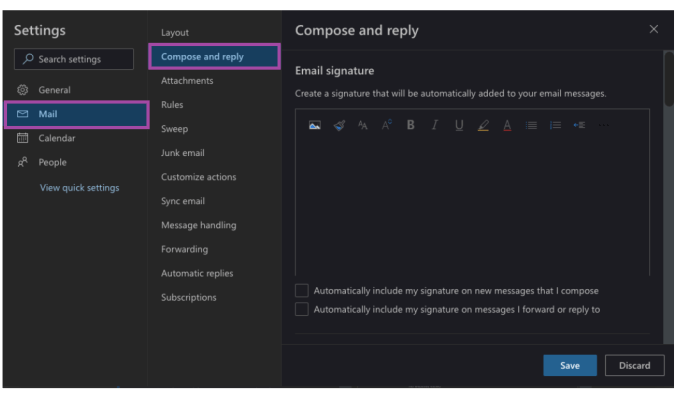
- Geben Sie Ihre Signatur ein und passen Sie diese an. Klicken Sie anschließend auf „Speichern“.
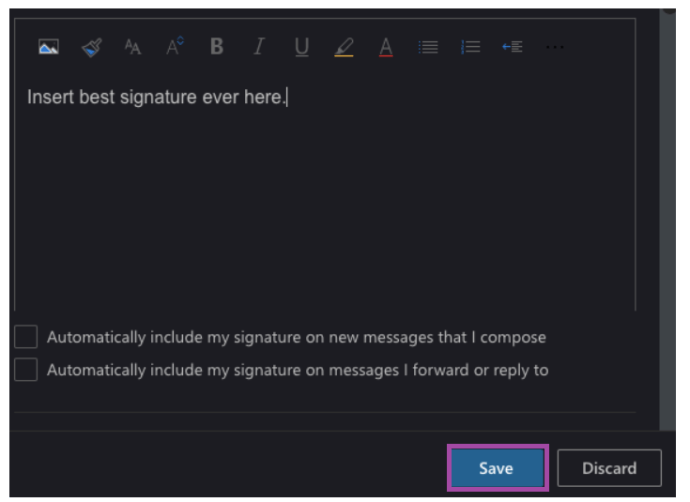
Sie können entscheiden, ob Ihre Signatur automatisch in jede E-Mail eingefügt wird oder nur in die von Ihnen verfassten E-Mails. Es liegt ganz bei Ihnen!
Häufig gestellte Fragen
Muss ich diese Änderungen für jede Outlook-Quelle vornehmen, die ich verwende?
Ja, leider scheint Outlook die Einstellungen nicht plattformübergreifend zu synchronisieren. Wenn Sie also die Standardschriftart auf Ihrem Mac ändern, müssen Sie dies auf Ihrem Windows-Computer erneut tun.
Warum wird meine Signatur nicht angezeigt?
Sie müssen Ihre Signatur für jede Outlook-Version erstellen, die Sie verwenden. Wenn Sie sie also auf Ihrem Windows-Computer bei der Arbeit erstellt haben, wird sie nicht in der Webversion von Outlook (outlook.com) angezeigt.
Wie kann ich meine E-Mail für den späteren Versand planen?
Klicken Sie auf den kleinen Pfeil, der sich neben der „Senden“-Schaltfläche befindet. Dadurch öffnet sich ein Kalender, in dem Sie einen Zeitpunkt für den späteren Versand Ihrer E-Mail festlegen können.