Die Bedeutung der MAC-Adresse und ihre Veränderung unter Linux
Jedes Gerät, das mit einem Netzwerk verbunden ist, besitzt eine einzigartige Kennung, die als MAC-Adresse bekannt ist. Obwohl diese Adresse normalerweise dauerhaft ist, kann es Situationen geben, in denen man sie ändern möchte. Dies könnte beispielsweise dazu dienen, die eigene Identität im Netzwerk zu verschleiern oder Kompatibilitätsprobleme zu beheben. Dieser Artikel zeigt, wie man die MAC-Adresse auf einem Linux-System modifiziert, unabhängig davon, ob Sie ein Anfänger oder ein erfahrener Linux-Nutzer sind.
Was genau ist eine MAC-Adresse?
Die MAC-Adresse (Media Access Control-Adresse) ist eine eindeutige Hardware-Kennung, die jedem Netzwerkgerät zugeordnet ist. Sie ermöglicht die Identifizierung und Kommunikation zwischen Geräten wie Computern, Smartphones und Druckern innerhalb eines Netzwerks.
Eine MAC-Adresse besteht aus 48 Bit, die hexadezimal dargestellt und in sechs Blöcke zu je zwei Zeichen aufgeteilt sind, wobei diese durch Doppelpunkte oder Bindestriche getrennt werden. Sie wird auch als physikalische Adresse bezeichnet, da sie vom Hersteller fest in die Hardware des Geräts integriert wird. Im Gegensatz zur IP-Adresse, die sich ändern kann, bleibt die MAC-Adresse in der Regel unverändert.
MAC-Adresse vs. IP-Adresse
Netzwerkgeräte benötigen mindestens zwei Arten von Adressen, um im Netzwerk zu funktionieren: die MAC-Adresse und die IP-Adresse (Internet Protocol-Adresse). Während die MAC-Adresse zur eindeutigen Identifizierung von Geräten innerhalb eines lokalen Netzwerks dient, identifiziert die IP-Adresse die Verbindung eines Geräts mit dem Netzwerk und ermöglicht die Zustellung von Daten. Die IP-Adresse wird vom Internetdienstanbieter (ISP) zugewiesen, während die MAC-Adresse vom Gerätehersteller kommt.
Obwohl die MAC-Adresse als fest definiert ist, können wir sie mit einigen Software-Tricks verändern. Im Gegensatz zur IP-Adresse, die dauerhaft angepasst werden kann, wird die MAC-Adresse nach einem Neustart des Geräts auf den ursprünglichen Wert zurückgesetzt.
Warum sollte man die MAC-Adresse ändern?
Es gibt diverse Gründe, die MAC-Adresse auf einem Linux-System zu modifizieren. Durch das Ändern der MAC-Adresse wird das Gerät im Netzwerk als neues Gerät wahrgenommen. Dies kann in öffentlichen WLAN-Netzen nützlich sein, um anonym zu bleiben und sich vor Cyberangriffen zu schützen. Zudem kann man durch das Verändern der MAC-Adresse den unbeschränkten Zugang zu kostenlosen öffentlichen WLANs in Flughäfen oder Cafés nutzen.
Allerdings kann diese Manipulation auch für illegale Zwecke missbraucht werden, wie zum Beispiel, um sich als Netzwerkadministrator auszugeben und unbefugten Zugriff auf eingeschränkte Netzwerke zu erlangen. Solche Handlungen werden jedoch von uns aufs Schärfste verurteilt und abgeraten.
Erforderliche Pakete für die MAC-Adressänderung unter Linux
Für die Änderung der MAC-Adresse unter Linux stehen verschiedene Terminal-Tools zur Verfügung, darunter macchanger und net-tools. Die Installationsbefehle für diese Pakete sind hier für verschiedene Linux-Distributionen aufgelistet:
| Debian-basierte Systeme: |
sudo apt install macchanger net-tools |
| CentOS-basierte Systeme: |
sudo yum install macchanger net-tools |
| Arch-basierte Systeme: |
sudo pacman -S macchanger net-tools |
Während der Installation von macchanger werden Sie gefragt, ob die MAC-Adresse bei jedem Systemstart geändert werden soll. Hier können Sie Ihre Präferenz mit den Pfeiltasten auswählen und mit der Eingabetaste bestätigen.
Temporäre Änderung der MAC-Adresse
Schritt 1: Netzwerkgeräte identifizieren
Vor der MAC-Adressänderung müssen Sie den Namen Ihres Netzwerkgeräts und die aktuelle MAC-Adresse ermitteln. Verwenden Sie dazu folgenden Befehl:
ifconfig
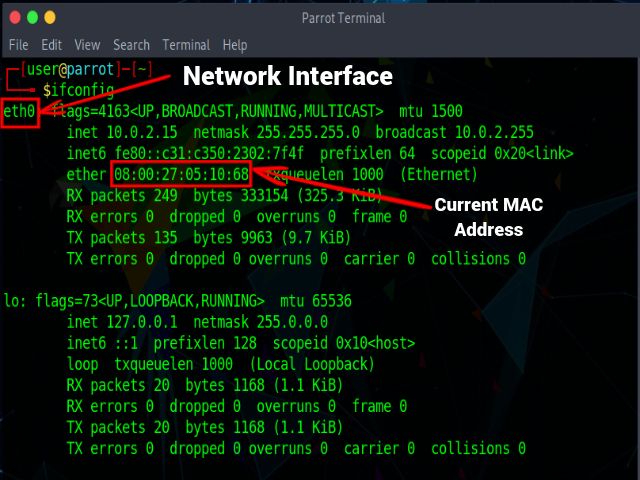
Bei älteren Systemen oder Problemen kann dieser Befehl verwendet werden:
ip addr show
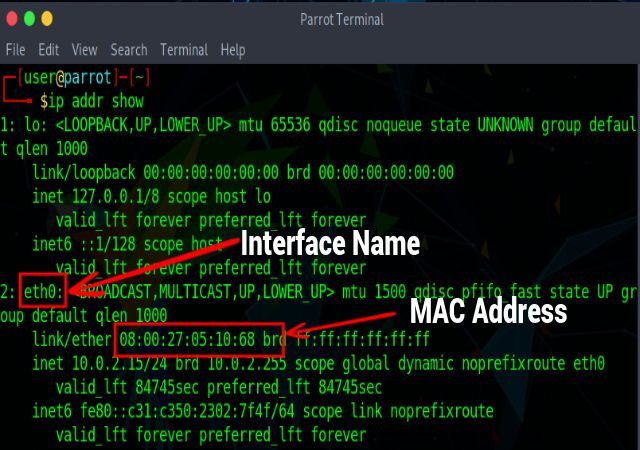
Die Ausgabe zeigt zuerst die Informationen zur Loopback-Adresse (lo), die zur Netzwerkdiagnose verwendet wird. Der zweite Teil enthält Details zur Netzwerkschnittstelle, z.B. eth0, inklusive der MAC-Adresse unter dem Label ‚ether‘, sowie IPv4- und IPv6-Adressen unter ‚inet‘ bzw. ‚inet6‘.
Schritt 2: Netzwerkgerät deaktivieren
Notieren Sie sich den Namen Ihrer Netzwerkschnittstelle und deaktivieren Sie das Gerät, um die MAC-Adresse ändern zu können, mit folgendem Befehl:
sudo ifconfig <Schnittstellenname> down
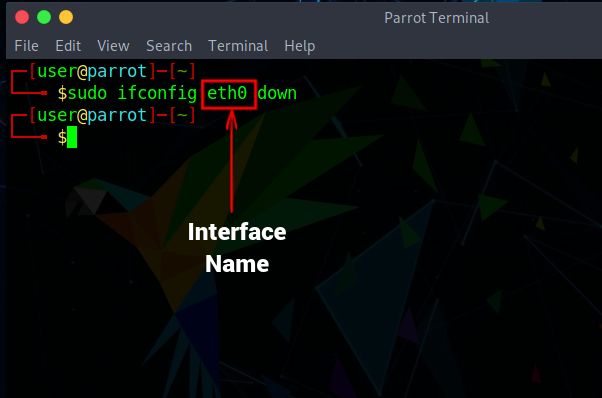
Sollte dieser Befehl nicht funktionieren, können Sie entweder das net-tools-Paket neu installieren oder folgenden Befehl verwenden:
sudo ip link set dev <interface_name> down
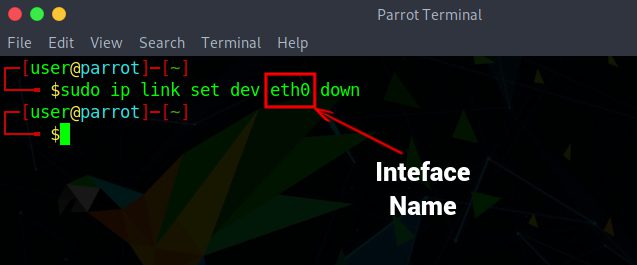
Schritt 3: MAC-Adresse ändern
Nach dem Deaktivieren des Netzwerkgeräts können Sie die MAC-Adresse mit folgendem Befehl ändern:
sudo ifconfig <interface_name> hw ether <neue_mac_address>
Aktivieren Sie das Gerät anschließend mit diesem Befehl:
sudo ifconfig <Schnittstellenname> up
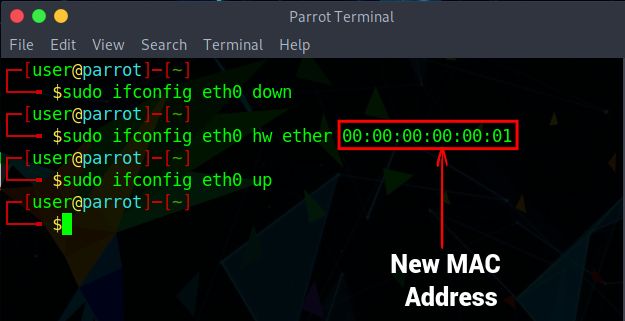
Alternativ können Sie bei Fehlern folgende Befehle nutzen:
ip link set dev <Schnittstellenname> address <neue_Mac_Adresse>
ip link set dev <Schnittstellenname> up
Schritt 4: Änderungen überprüfen
Verifizieren Sie die erfolgreiche Änderung der MAC-Adresse mit folgendem Befehl:
ifconfig
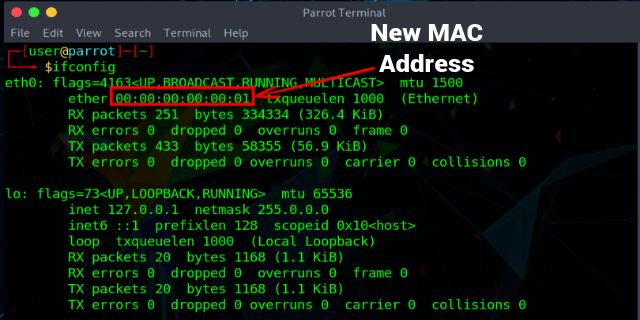
Bei Problemen oder älteren Systemen:
ip addr show
Dauerhafte Änderung der MAC-Adresse
Schritt 1: Netzwerkgerät überprüfen
Listen Sie die Netzwerkgeräte wie zuvor auf und notieren Sie sich den Schnittstellennamen:
ifconfig
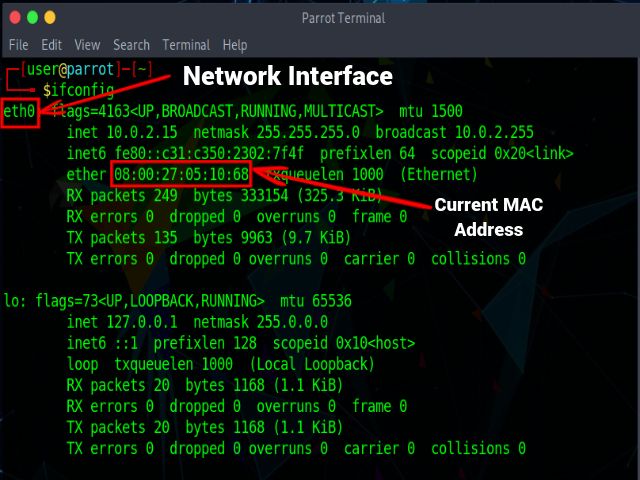
Zeigen Sie die aktuelle MAC-Adresse der Schnittstelle mit diesem Befehl an:
sudo macchanger –show <Schnittstellenname>
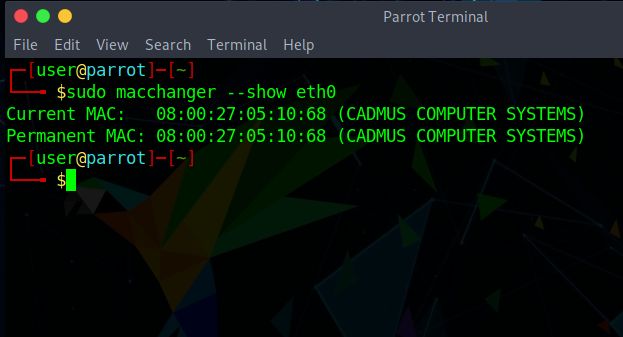
Schritt 2: Neue MAC-Adresse zuweisen
Mit macchanger können Sie eine zufällige MAC-Adresse zuweisen, ohne das Gerät vorher zu deaktivieren:
sudo macchanger -r <Schnittstellenname>
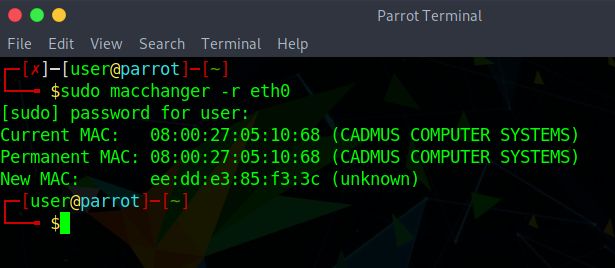
Um eine spezifische MAC-Adresse zu setzen, verwenden Sie diesen Befehl, wobei <mac_address> die gewünschte Adresse im Format XX:XX:XX:XX:XX:XX ist:
sudo macchanger –mac=<mac_address> <interface_name>
Beispiel:
sudo macchanger –mac=00:00:00:31:33:73 eth0
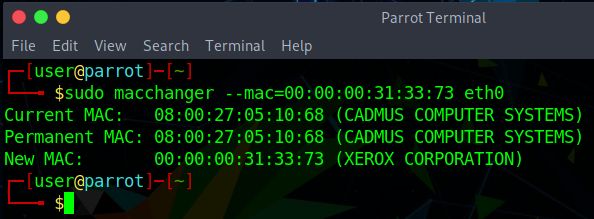
Schritt 3: Änderungen persistent machen
1. Erstellen Sie eine systemd-Unit-Datei mit einem Texteditor Ihrer Wahl:
sudo vim /etc/systemd/system/[email protected]
2. Fügen Sie folgenden Inhalt in die [email protected]-Datei ein:
[Unit] Description=changes mac for %I Wants=network.target Before=network.target BindsTo=sys-subsystem-net-devices-%i.device After=sys-subsystem-net-devices-%i.device [Service] Type=oneshot ExecStart=/usr/bin/macchanger -r %I RemainAfterExit=yes [Install] WantedBy=multi-user.target
Dieser Code weist der Netzwerkschnittstelle bei jedem Systemstart eine neue MAC-Adresse zu. Sie können eine spezifische MAC-Adresse mit der Option -m anstelle von -r in der 10. Zeile hinzufügen:
ExecStart=/usr/bin/macchanger -m XX:XX:XX:XX:XX:XX %I
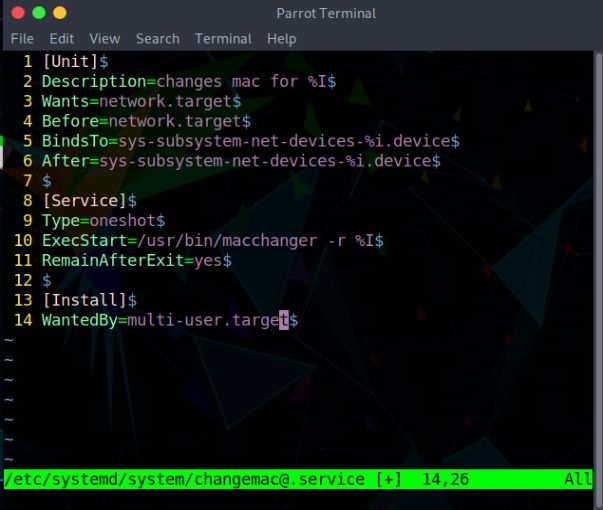
3. Aktivieren Sie den erstellten Dienst mit folgendem Befehl:
sudo systemctl enable [email protected]<Schnittstellenname>.service
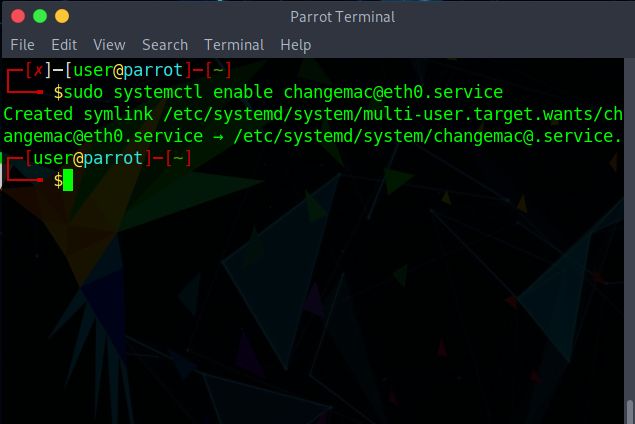
Nach diesen Schritten ändert Ihr Linux-System die MAC-Adresse bei jedem Systemstart automatisch zu einer neuen.
Häufig gestellte Fragen
Sind MAC-Adressen permanent?
MAC-Adressen werden vom Gerätehersteller vergeben und sind normalerweise dauerhaft. Mit den oben genannten Methoden können sie jedoch über das Linux-Terminal verändert werden.
Werden MAC-Adressen wiederverwendet?
Da die Anzahl der verfügbaren MAC-Adressen begrenzt ist, müssen Hersteller diese teilweise wiederverwenden.
Wie lang ist eine MAC-Adresse?
Eine MAC-Adresse ist 48 Bit (6 Byte) lang und besteht aus 12 Hexadezimalziffern, die in Zweiergruppen durch Doppelpunkte oder Bindestriche getrennt werden.
Fazit
Das Ändern der MAC-Adresse unter Linux ist ein einfacher Prozess, der zur Verbesserung Ihrer Privatsphäre und Sicherheit im Internet beitragen kann. Die hier beschriebenen Schritte zur dauerhaften Veränderung verwenden das Terminal. Beachten Sie, dass die genauen Schritte je nach Linux-Distribution leicht variieren können. Es ist wichtig, bei der Änderung der MAC-Adresse darauf zu achten, dass keine Konflikte mit anderen MAC-Adressen im Netzwerk entstehen, da dies zu Verbindungsproblemen führen kann. Wir hoffen, dieser Artikel hat Ihnen bei der dauerhaften Änderung Ihrer MAC-Adresse auf Ihrem Linux-Rechner geholfen. Für Fragen stehen wir in den Kommentaren zur Verfügung.