Das Domain Name System, kurz DNS, ist ein System, das Computern und anderen Geräten im Internet Namen zuweist. Es dient auch dazu, Rechner in privaten Netzwerken zu identifizieren. Obwohl die meisten Nutzer die komplexen Mechanismen eines DNS-Dienstes nicht kennen, wissen sie doch, dass er ihnen beim Surfen im Web hilft.
Im Wesentlichen ist DNS ein Verzeichnis, das Domainnamen, also Webadressen, ihren entsprechenden IP-Adressen zuordnet. Man hat die Wahl, einen öffentlichen DNS-Dienst wie den von Google zu nutzen oder den eigenen Internetanbieter (ISP) entscheiden zu lassen, welcher DNS-Dienst verwendet wird.
Oftmals kann eine Änderung des verwendeten DNS-Dienstes das Surfen im Internet beschleunigen. Aus diesem Grund konfigurieren viele Nutzer den Google DNS auf ihren Computern und sogar auf ihren Smartphones.
Ein schneller DNS-Dienst kann einen Domainnamen rasch ermitteln, die dazugehörige IP-Adresse abrufen und die gewünschte Webseite anzeigen. Grundsätzlich kann jeder öffentliche DNS-Dienst verwendet werden, wenn die Serveradressen bekannt sind. Der DNS-Dienst von Google ist öffentlich zugänglich und verwendet die folgenden Serveradressen:
8.8.8.8 8.8.4.4
DNS-Server unter Windows ändern
Es ist wichtig, mit einem WLAN-Netzwerk verbunden zu sein. DNS-Server werden pro Verbindung konfiguriert. Ändert man also den DNS-Server für das Heimnetzwerk, wird der DNS-Server im Büro nicht automatisch angepasst.
Um den DNS-Server unter Windows zu modifizieren, öffne die Systemsteuerung. Unter Windows 10 kann man diese über die Windows-Suche aufrufen oder „Systemsteuerung“ direkt in die Adressleiste des Datei-Explorers eingeben. Navigiere zu Netzwerk und Internet > Netzwerk- und Freigabecenter und klicke dann auf das aktuell verbundene WLAN-Netzwerk.

Im Fenster „WLAN-Status“ klicke im Bereich „Aktivität“ auf die Schaltfläche „Eigenschaften“. Doppelklicke im sich öffnenden Fenster „WLAN-Eigenschaften“ auf „Internetprotokoll Version 4 (TCP/IPv4)“.
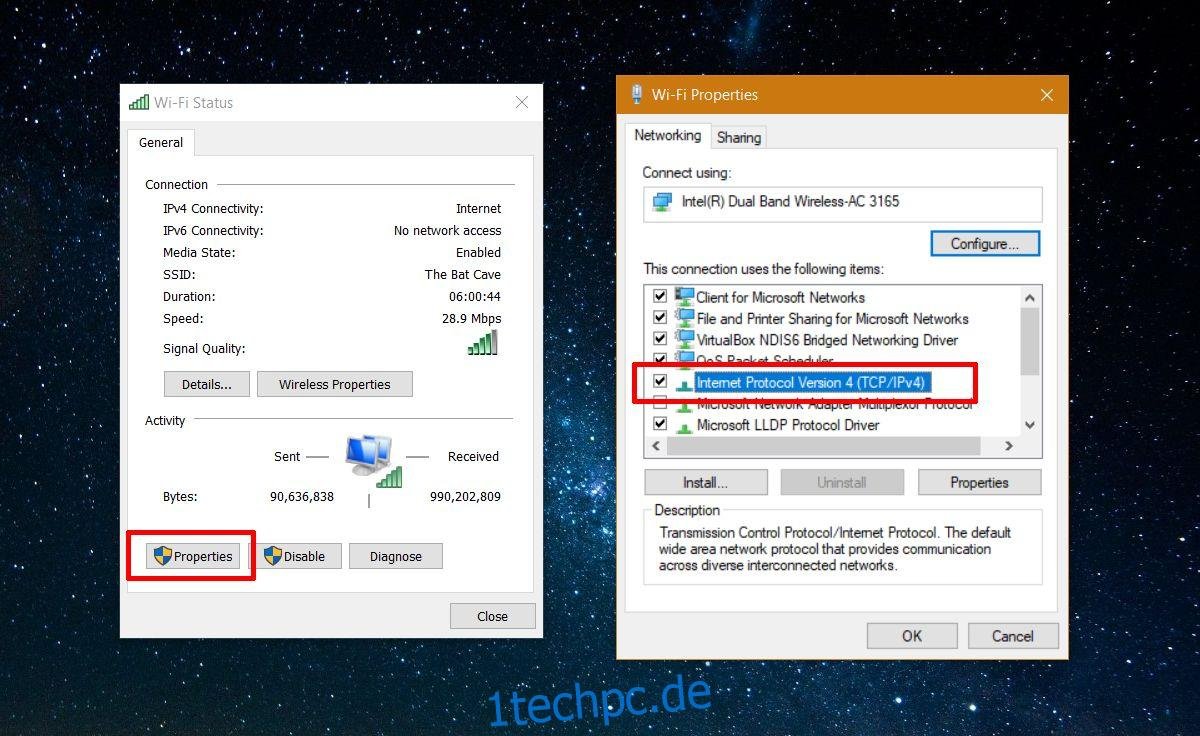
Dies öffnet das Eigenschaftsfenster von Internet Protocol Version 4 (TCP/IPv4). Wähle hier die Option „Folgende DNS-Serveradressen verwenden“. Gib die gewünschten DNS-Serveradressen ein und bestätige mit „OK“.
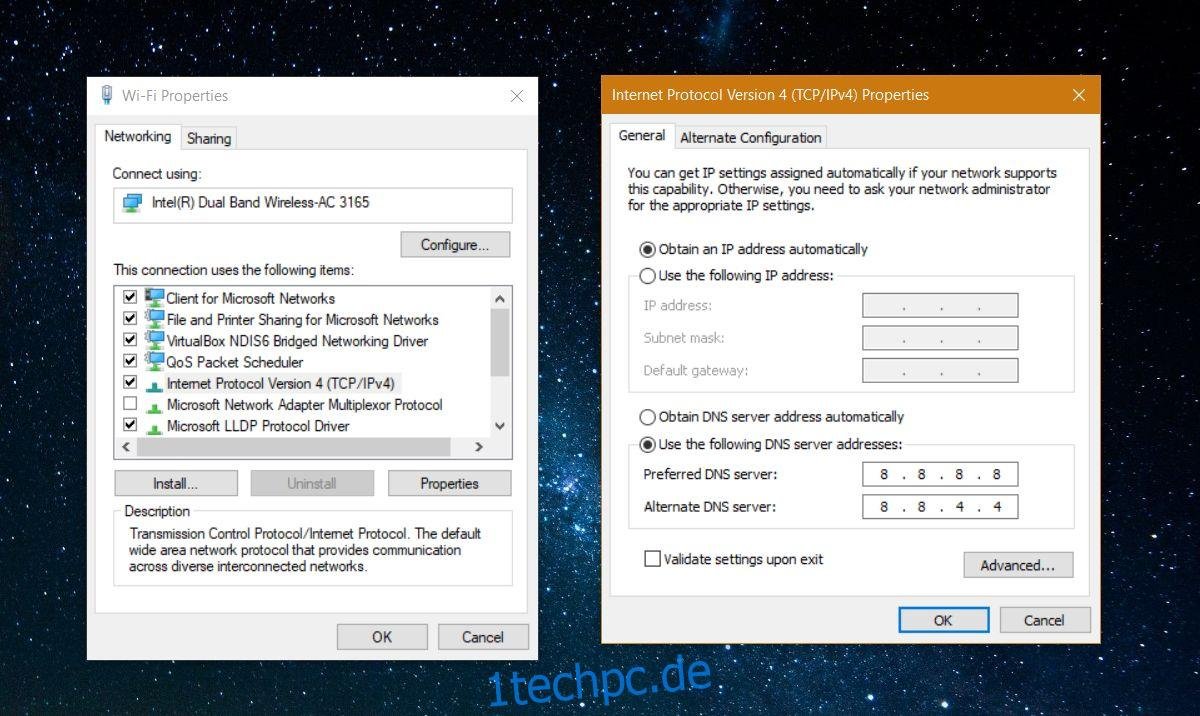
DNS-Server unter macOS ändern
Öffne die Systemeinstellungen und navigiere zu den Netzwerkeinstellungen.

Wähle in der linken Spalte das betreffende Netzwerk (Ethernet oder WLAN) aus und klicke unten rechts auf die Schaltfläche „Erweitert“.
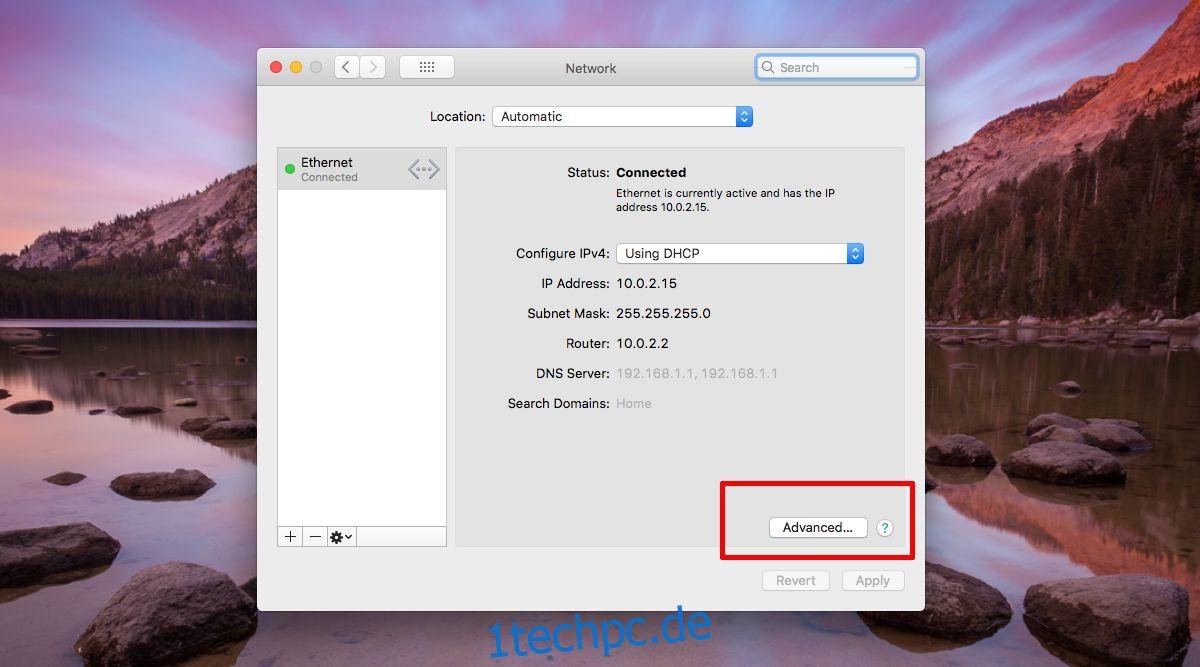
Im Bereich „Erweiterte Einstellungen“ wechsle zum Tab „DNS“. Klicke hier auf das Pluszeichen am unteren Rand der linken Spalte. Gib die DNS-Serveradresse des gewünschten Dienstes ein. Bestätige mit „OK“ und wende die Änderungen an. Der DNS-Server ist nun geändert. macOS erlaubt die Konfiguration mehrerer DNS-Dienste, sodass automatisch ein zweiter oder dritter Dienst genutzt wird, sollte ein Dienst ausfallen. Dies ist unter Windows nicht möglich.
