Die Apple Watch bietet eine Fülle an beeindruckenden Zifferblättern. Viele Nutzer, mich eingeschlossen, bevorzugen es, unterschiedliche Zifferblätter je nach Situation oder Tageszeit zu verwenden. So wähle ich beispielsweise für die Arbeit ein eher formales Design, am Morgen ein detailreiches und nachts ein schlichtes, unauffälliges Zifferblatt. Erfreulicherweise ist es möglich, die Apple Watch so zu konfigurieren, dass die Zifferblätter automatisch gewechselt werden, sodass immer das passende zur Hand ist. Im Folgenden erfahren Sie, wie Sie das Zifferblatt Ihrer Apple Watch zeit- oder ortsabhängig automatisch ändern können.
Automatischer Zifferblattwechsel auf der Apple Watch nach Zeit oder Ort (2022)
In dieser Anleitung nutzen wir verschiedene Kurzbefehle, um die automatische Zifferblattänderung zu realisieren. Mit einem Kurzbefehl können Sie das Zifferblatt zu einer bestimmten Uhrzeit ändern, während ein anderer dies abhängig von Ihrem aktuellen Standort ermöglicht. Beide Kurzbefehle sind sicher und erfordern keine umfassende Anpassung, sodass die Aktivierung nicht vertrauenswürdiger Kurzbefehle für die Nutzung dieses Guides nicht erforderlich ist.
Bevor Sie beginnen, stellen Sie sicher, dass die Apple Kurzbefehle-App auf Ihrem iPhone installiert ist. Falls dies nicht der Fall ist, laden Sie sie im App Store herunter (Suche nach „Kurzbefehle“) und installieren Sie sie auf Ihrem iPhone mit iOS 12 oder einer neueren Version.
Automatisches Ändern des Apple Watch Zifferblatts zu einer bestimmten Zeit
1. Öffnen Sie zuerst die Kurzbefehle-App auf Ihrem gekoppelten iPhone und wählen Sie unten den Reiter „Automation“.
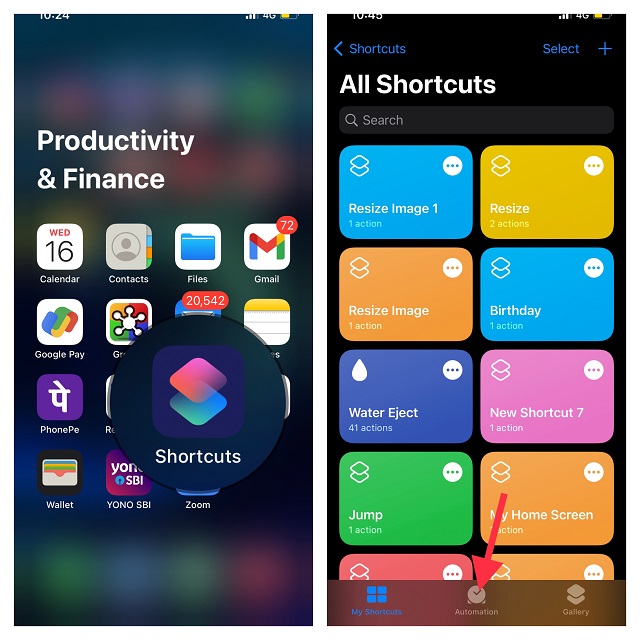
2. Tippen Sie nun auf „Persönliche Automation erstellen“ und wählen Sie „Tageszeit“. Falls Sie bereits Automatisierungen erstellt haben, klicken Sie auf das „+“ Symbol in der oberen rechten Bildschirmecke und wählen Sie dann „Persönliche Automation erstellen“.
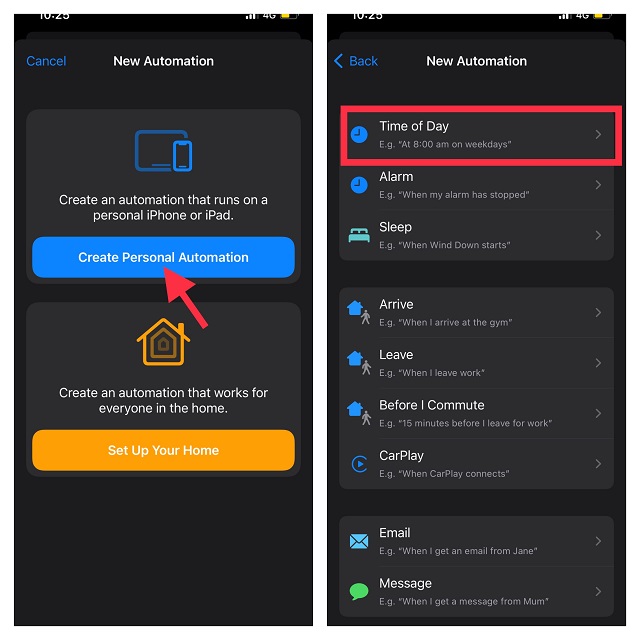
3. Wählen Sie als nächstes „Sonnenaufgang“ oder „Sonnenuntergang“ und bestimmen Sie bei Bedarf einen Zeitraum um diese Ereignisse. Sie können auch eine Wiederholungsoption wie „Täglich“, „Wöchentlich“ oder „Monatlich“ auswählen.
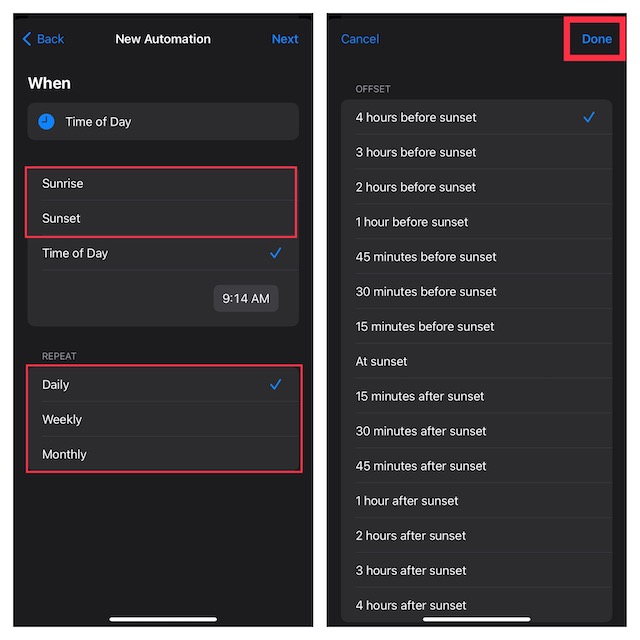
4. Nachdem Sie die Uhrzeit eingestellt haben, tippen Sie auf „Weiter“ in der oberen rechten Bildschirmecke.
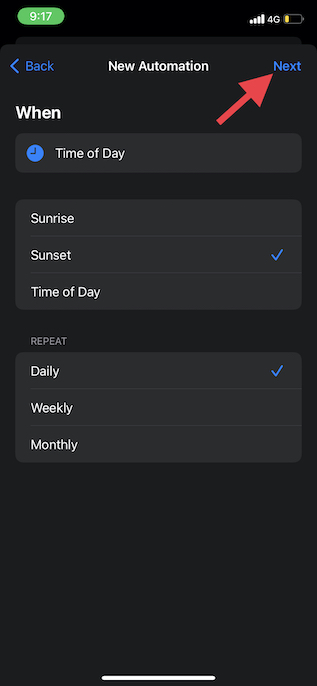
5. Wählen Sie „Aktion hinzufügen“. Verwenden Sie die Suchleiste, um nach „Watch“ zu suchen und wählen Sie dann in den Ergebnissen „Zifferblatt festlegen“ aus.
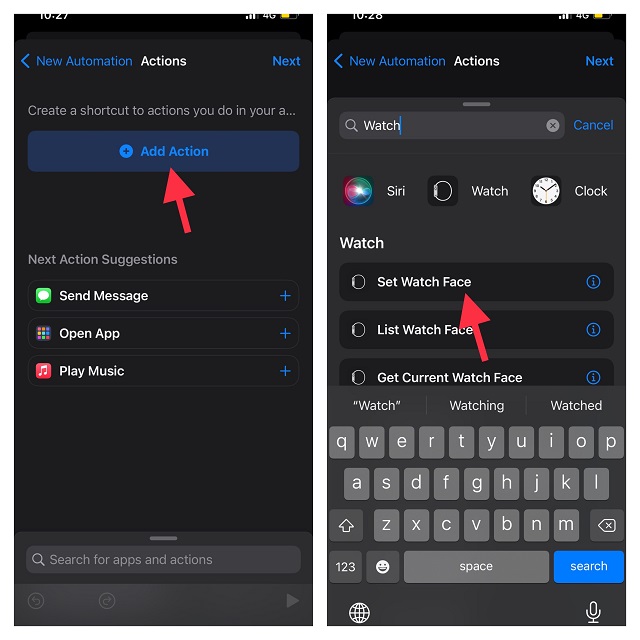
6. Tippen Sie im „Aktionen“-Bildschirm auf das Wort „Zifferblatt“ unter „Aktives Zifferblatt festlegen auf“. Wählen Sie nun das gewünschte Zifferblatt aus, das zu der angegebenen Zeit aktiviert werden soll. Sie können auch die Suchleiste verwenden, um ein bestimmtes Zifferblatt zu finden und auszuwählen.
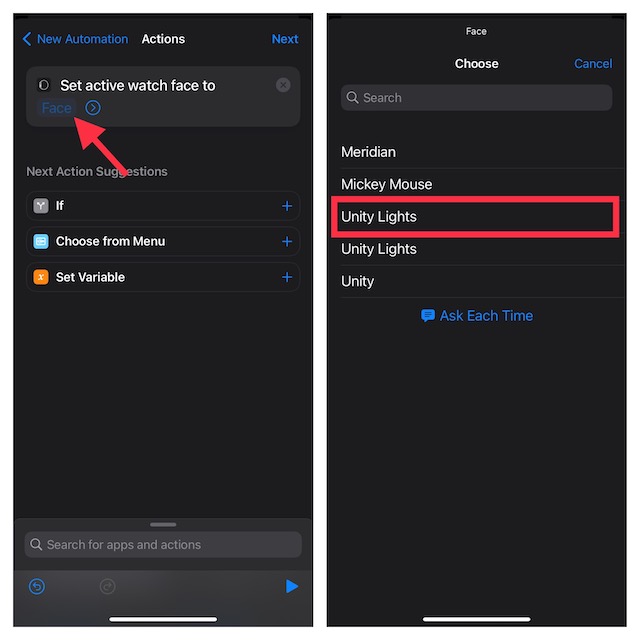
Hinweis:
- Die Liste verwendet die offiziellen Namen der Zifferblätter, wodurch es zu einigen Duplikaten kommen kann.
- Die Liste zeigt die aktuellen Zifferblätter, die auf Ihrem watchOS Gerät angeordnet sind. Lassen Sie sich also nicht verwirren.
7. Klicken Sie im „Aktionen“-Bildschirm oben rechts auf „Weiter“.
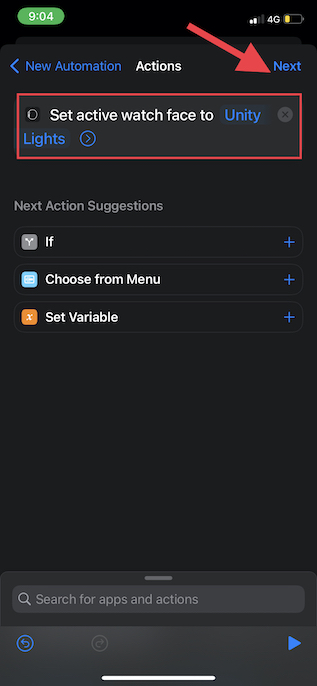
8. Deaktivieren Sie den Schalter neben „Vor dem Ausführen fragen“ und bestätigen Sie die Aktion, indem Sie im Pop-up auf „Nicht fragen“ tippen. Tippen Sie dann oben rechts auf „Fertig“.
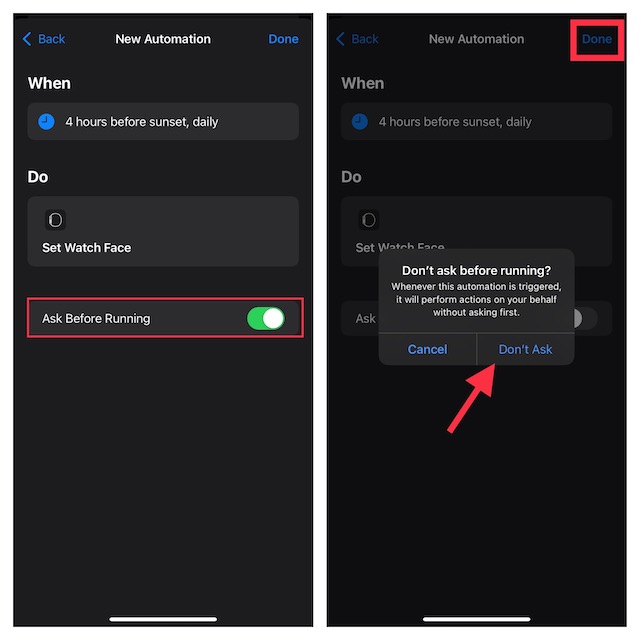
Das ist alles! Ab sofort wechselt Ihr Zifferblatt automatisch zur festgelegten Zeit. Sie können diesen Trick verwenden, um weitere Zifferblätter für unterschiedliche Zeiten zu konfigurieren.
Automatisches Ändern des Apple Watch Zifferblatts nach Standort
Das Ändern des Zifferblatts anhand Ihres Standorts ist genauso einfach.
1. Öffnen Sie die Kurzbefehle-App auf Ihrem iPhone, wählen Sie unten den Reiter „Automation“ und dann „Persönliche Automation erstellen“.
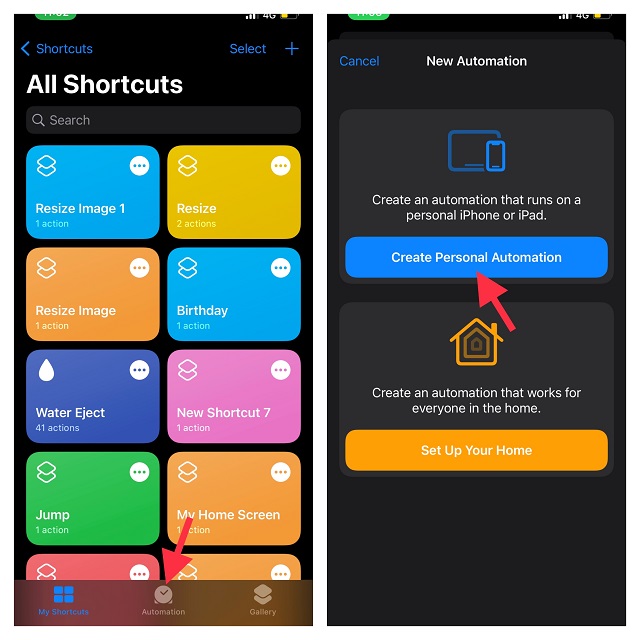
2. Wählen Sie nun, ob die Automation beim „Ankommen“ oder „Verlassen“ eines Orts ausgelöst werden soll.
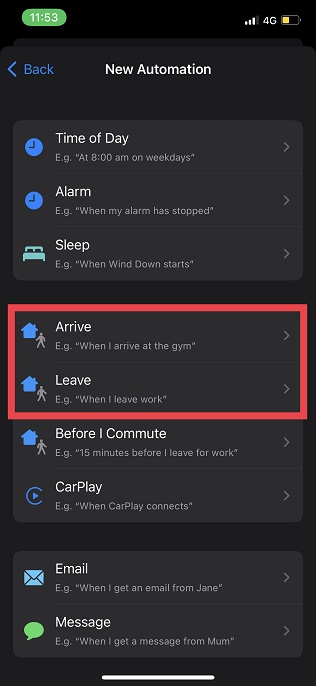
3. Tippen Sie auf die Option „Auswählen“ neben „Standort“ und wählen Sie einen bevorzugten Ort aus. Sie können den Standort entweder über die Suche finden oder die Adresse eingeben.
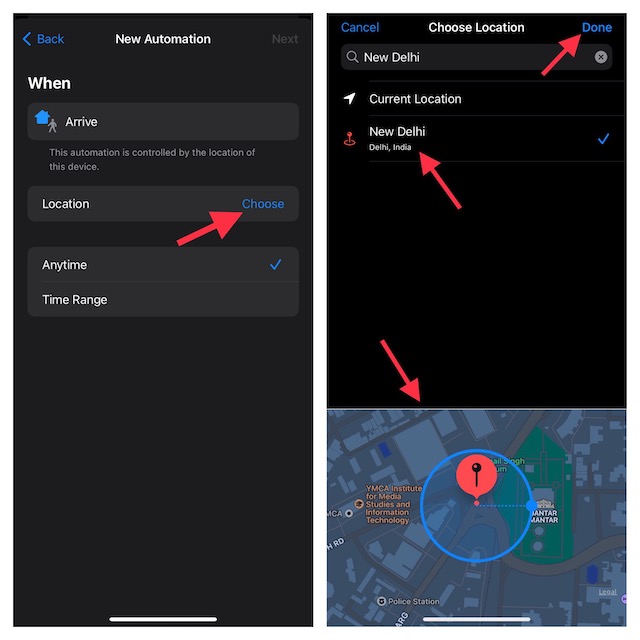
4. Nachdem Sie den gewünschten Ort gewählt haben, klicken Sie oben rechts auf „Weiter“.
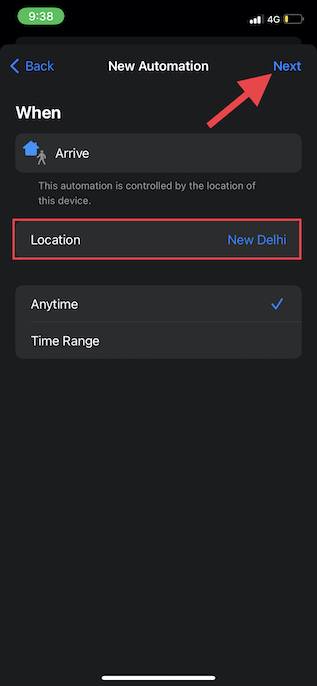
5. Tippen Sie auf „Aktion hinzufügen“. Verwenden Sie das Suchfeld, um nach „Watch“ zu suchen und wählen Sie dann „Zifferblatt festlegen“ aus der Liste der Aktionen.
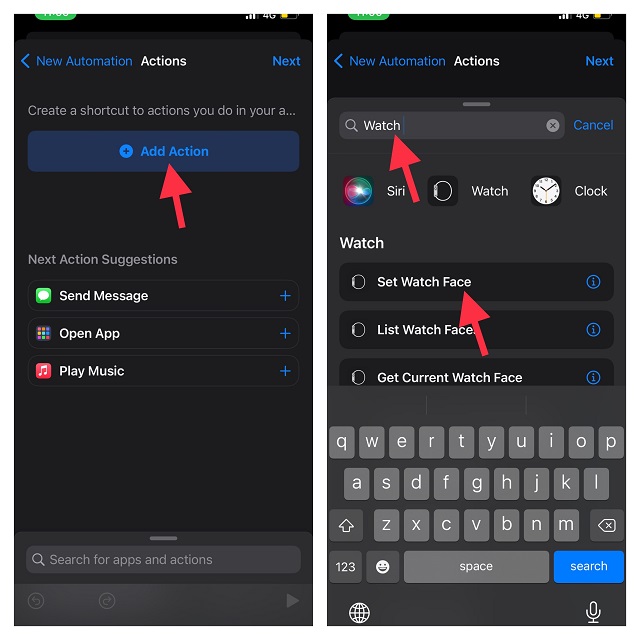
6. Tippen Sie im „Aktionen“-Bildschirm auf das Wort „Zifferblatt“ unter „Aktives Zifferblatt festlegen auf“. Wählen Sie das gewünschte Zifferblatt, das aktiviert werden soll, wenn Sie den angegebenen Ort erreichen oder verlassen.
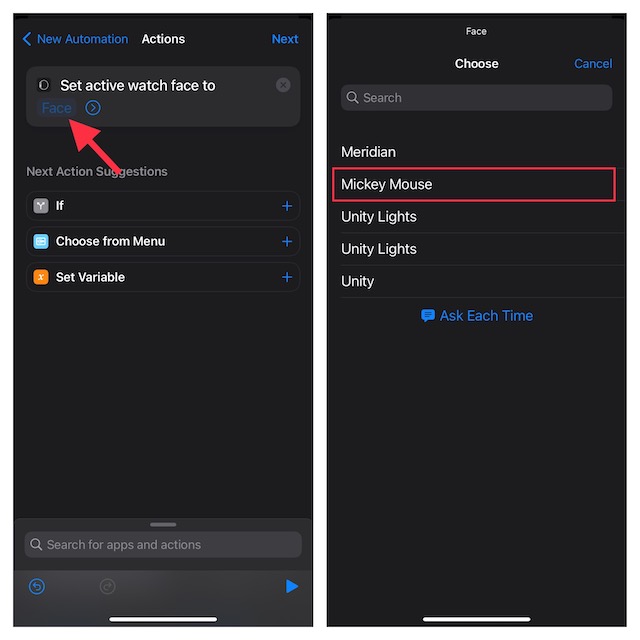
7. Klicken Sie abschließend auf „Weiter“, wenn der „Aktionen“-Bildschirm angezeigt wird und dann auf „Fertig“ im Bildschirm „Neue Automation“, um den Vorgang abzuschließen.
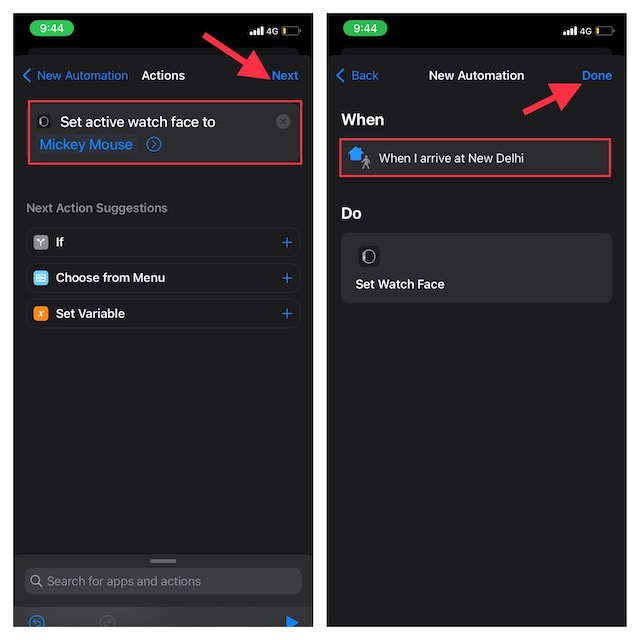
Apple Watch Zifferblatt zur gewünschten Zeit oder am gewünschten Ort ändern
Auf diese Weise können Sie Ihre Apple Watch so einstellen, dass das Zifferblatt automatisch am gewünschten Ort oder zur bevorzugten Zeit gewechselt wird. Als jemand, der Wert auf umfassende Anpassungsmöglichkeiten legt, finde ich diesen Trick sehr praktisch. Wenn Sie ebenfalls Wert darauf legen, ist es sehr wahrscheinlich, dass Sie auch Ihr Zifferblatt automatisch ändern möchten. Darüber hinaus könnten Sie sich auch unsere Zusammenfassung der besten Tipps und Tricks zur Apple Watch ansehen. Was halten Sie von diesem Tipp? Teilen Sie uns Ihre Gedanken im Kommentarbereich mit.