Effektive To-Do-Listen: Nutzen Sie Ihre vorhandenen Anwendungen
In unserer heutigen, schnelllebigen Zeit, die von Verpflichtungen, Abgabeterminen und Verabredungen geprägt ist, ist es unerlässlich, den Überblick über unsere Aufgaben zu bewahren. Viele Menschen tendieren dazu, immer mehr Anwendungen zu installieren, in der Hoffnung, ihre Produktivität zu steigern. Dies führt jedoch oft zu einem verstärkten Durcheinander und einer unübersichtlichen App-Vielfalt auf unseren Geräten. Anstatt eine neue To-Do-App herunterzuladen und deren Bedienung zu erlernen, können Sie die Werkzeuge, die Sie bereits besitzen, optimal nutzen, um Ihre Aufgaben zu strukturieren. Im Folgenden werden verschiedene praxiserprobte Methoden vorgestellt, mit denen Sie Ihre To-Do-Listen in bereits installierten Anwendungen erstellen und managen können. Diese Verfahren sind nicht nur praktisch, sondern unterstützen Sie auch dabei, Ihre Arbeitsabläufe zu optimieren und Stress abzubauen.
1. Aufgaben in Google Kalender erstellen und verwalten
Eine sorgfältige Planung ist von großer Bedeutung, um einen produktiven Tag zu gestalten. Daher ist ein Kalender eine unverzichtbare App, und Google Kalender gehört zu den Top-Optionen. Neben der Terminplanung und Erinnerungen an Geburtstage und Feiertage, kann Google Kalender durch die Integration von Google Tasks auch als Aufgabenmanager fungieren. Hiermit lassen sich Ihre Aufgaben nahtlos organisieren.
So legen Sie Aufgaben oder To-Do-Listen in Google Kalender an:
- Starten Sie Google Kalender auf Ihrem PC.
- Wählen Sie einen freien Bereich an einem bestimmten Datum und wählen Sie im Pop-up-Fenster die Registerkarte „Aufgabe“.
- Fügen Sie einen Titel hinzu, setzen Sie die Zeit, ergänzen Sie eine Beschreibung und klicken Sie auf „Speichern“.
- Ihre Aufgabe wird jetzt in Ihrem Kalender angezeigt. Wenn Sie sie nicht sehen, aktivieren Sie das Kontrollkästchen „Aufgaben“ in der linken Seitenleiste.
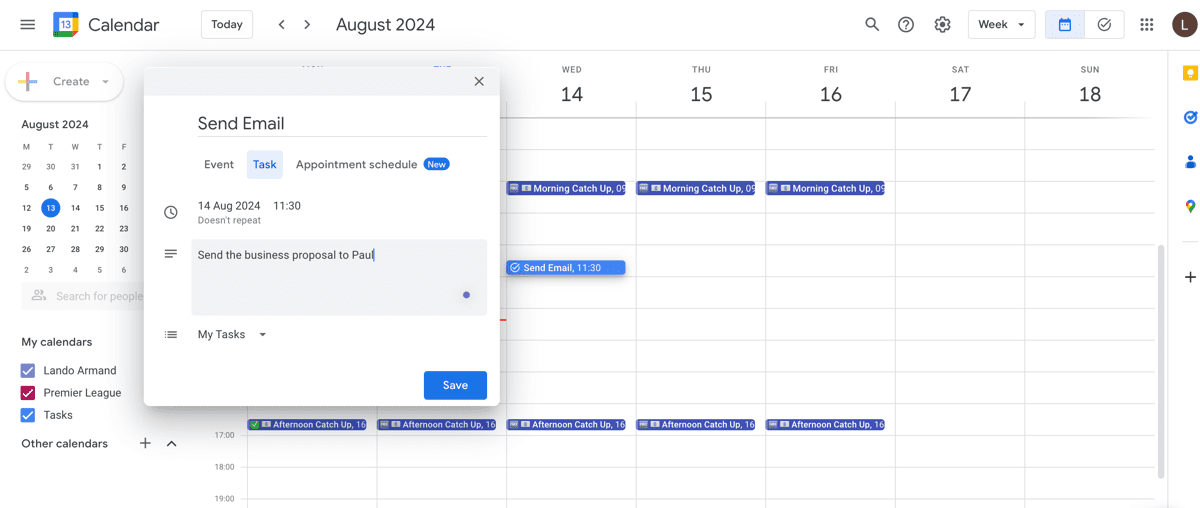
Alternativ können Sie Aufgaben auch über die Aufgaben-Registerkarte in Google Kalender erstellen – so funktioniert’s:
- Starten Sie Google Kalender auf Ihrem Computer.
- Klicken Sie auf die Aufgaben-Registerkarte in der oberen rechten Ecke Ihres Bildschirms.
- Klicken Sie auf „Aufgabe hinzufügen“.
- Tragen Sie einen Aufgabentitel und eine Beschreibung ein und bestimmen Sie Datum und Uhrzeit.
- Sie können auch Unteraufgaben erstellen, indem Sie auf die vertikale Ellipse ⋮ klicken und „Unteraufgabe hinzufügen“ wählen.
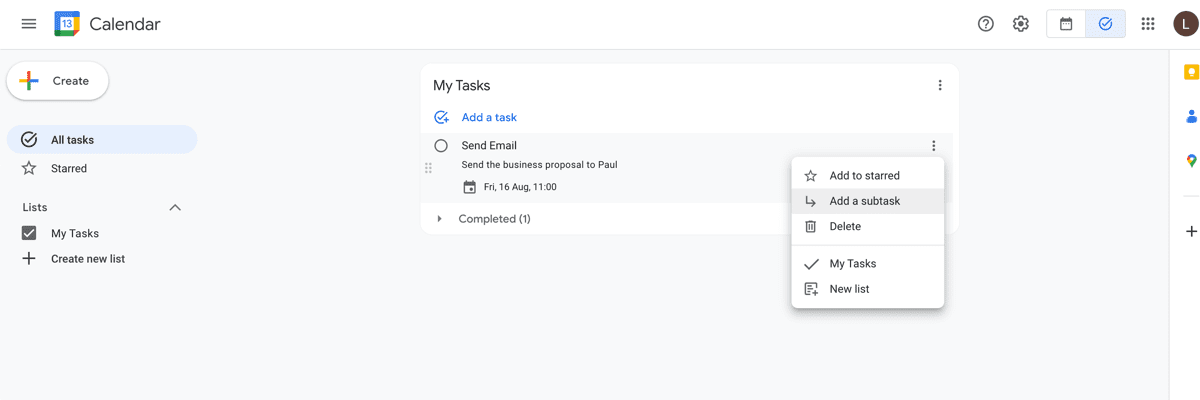
2. Checklisten/To-Do-Listen in Google Docs erstellen
Checklisten in Google Docs sind eine ausgezeichnete Methode, um den Überblick zu behalten und Aufgaben im Auge zu behalten. Anders als nummerierte oder Aufzählungspunkte erlauben Checklisten das Abhaken erledigter Aufgaben und bieten einen visuellen Überblick über den Fortschritt. Zudem eignet sich diese Methode besonders gut für die Zusammenarbeit, wie beispielsweise bei Gruppenarbeiten oder gemeinsamen Aufgaben im Haushalt.
So erstellen Sie eine Checkliste in Google Docs:
- Öffnen Sie Google Docs und erstellen Sie ein leeres Dokument.
- Geben Sie das @-Symbol ein, wo das Kästchen erscheinen soll, schreiben Sie „Checkliste“ und bestätigen Sie mit der Eingabetaste. Alternativ wählen Sie das Checklisten-Symbol in der Werkzeugleiste.
- Listen Sie jeden Punkt oder jede Aufgabe in einer Zeile auf und drücken Sie die Eingabetaste, um im nachfolgenden Absatz ein Kästchen hinzuzufügen.
- Um eine vorhandene Liste in eine Checkliste zu konvertieren, markieren Sie den Text und wählen Sie das Checklisten-Symbol in der Werkzeugleiste.
- Umfangreichere Aufgaben können in kleinere Unteraufgaben oder verschachtelte Checklisten unterteilt werden, indem der Cursor an den Anfang der Zeile/Aufgabe platziert und die Tabulatortaste betätigt wird.
- Haken Sie erledigte Aufgaben ab, indem Sie auf das Kästchen neben der Aufgabe klicken.
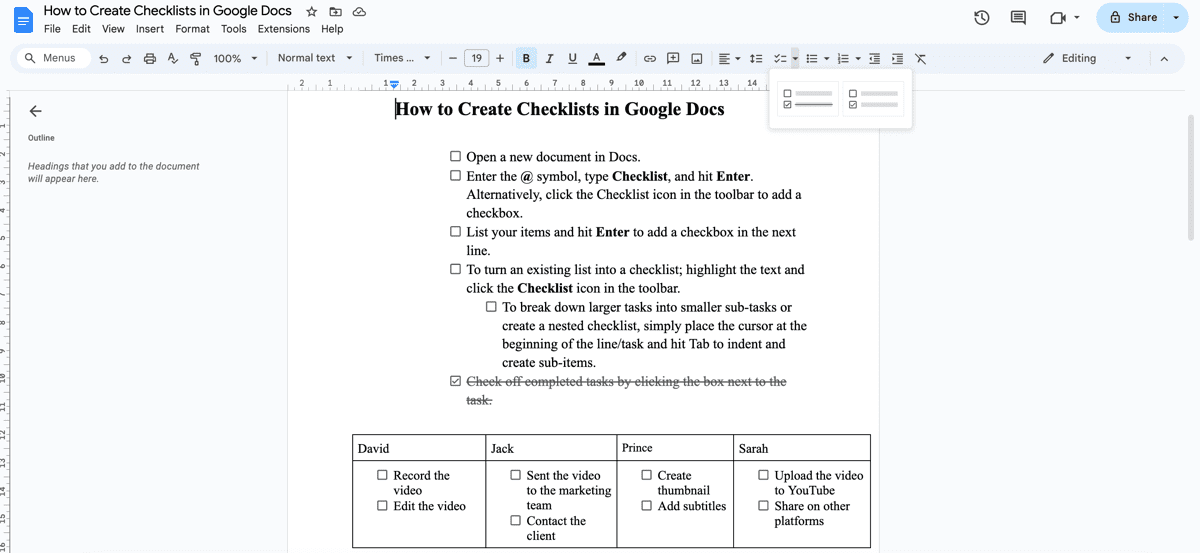
Ergänzend können Sie in Google Docs eine Tabelle einfügen, um eine besser strukturierte Checkliste mit Spalten und Zeilen zu erstellen, die Sie nach Ihren Bedürfnissen anpassen können.
3. E-Mails in Aufgaben in Outlook umwandeln
Wenn Sie viel per E-Mail kommunizieren, kann es leicht passieren, dass Sie wichtige, umsetzbare Aufgaben aus den Augen verlieren. Glücklicherweise bietet Microsoft Outlook eine unkomplizierte Methode, E-Mails über die Integration mit Microsoft To Do in Aufgaben zu überführen. So wird Ihr Outlook-Posteingang zu einem effizienten Aufgabenmanager und unterstützt Sie bei der Reduzierung der E-Mail-Flut.
So konvertieren Sie Outlook-E-Mails in Aufgaben:
- Navigieren Sie zu Ihrem Outlook-Posteingang.
- Der schnellste Weg, E-Mails in Aufgaben umzuwandeln, ist sie zu kennzeichnen. Diese E-Mails erscheinen dann im Reiter „Gekennzeichnete E-Mails“ in Microsoft To Do. Bewegen Sie den Mauszeiger über die E-Mail und klicken Sie auf das Fahnensymbol.
- Alternativ können Sie mit der rechten Maustaste auf die E-Mail klicken und „Erweiterte Aktionen > Aufgabe erstellen“ auswählen. Hierdurch wird ein Seitenfenster geöffnet, in dem Sie zusätzliche Details zur Aufgabe, wie Fälligkeitsdatum oder Erinnerung, festlegen können.
- Sie können die E-Mail löschen, sobald sie gekennzeichnet oder in eine Aufgabe umgewandelt wurde, um Ihren Posteingang zu entrümpeln. Die Aufgabe verbleibt auf Ihrer To-Do-Liste, bis Sie sie als erledigt markieren.
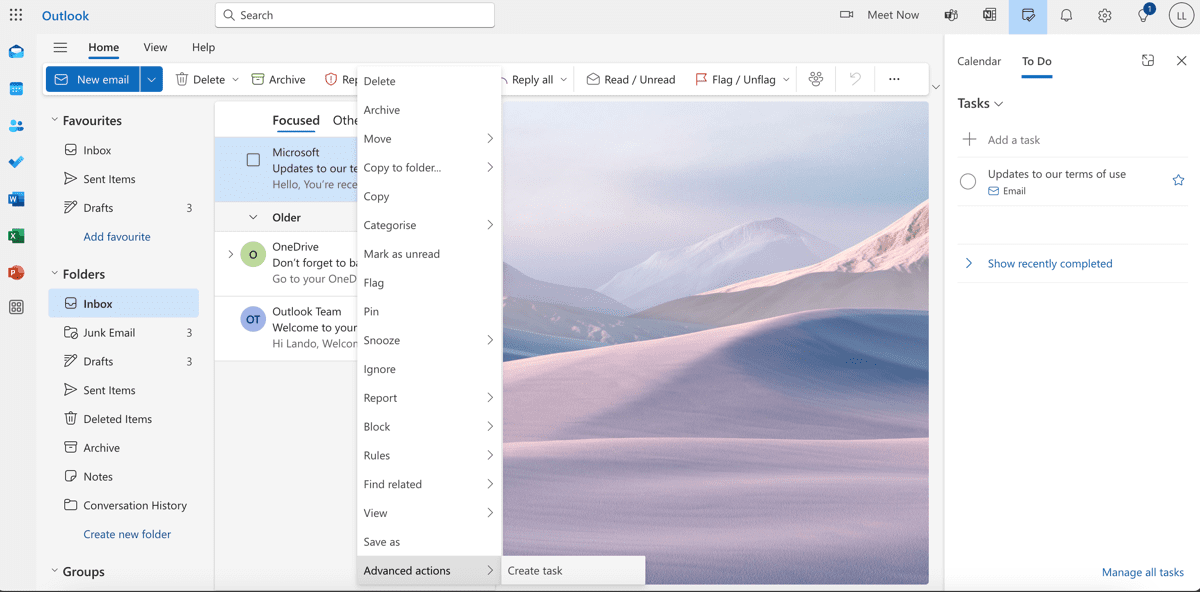
Der Vorteil liegt darin, dass Outlook nahtlos mit anderen Microsoft-Tools wie OneNote, Teams und Outlook Kalender zusammenarbeitet, sodass Sie Aufgaben direkt aus Ihrem Posteingang organisieren und zuweisen können, ohne eine separate To-Do-Listen-App zu benötigen.
4. Organisieren Sie Ihre To-Dos in Apple Erinnerungen
Die Nutzung der integrierten Erinnerungs-App oder -Funktion auf Ihren Geräten ist eine der besten Methoden, um schnell tägliche Aufgaben zu erfassen, die Sie möglicherweise vergessen könnten. Wenn Sie ein oder mehrere Apple-Geräte benutzen, ist die Erinnerungs-App eine ideale, integrierte Möglichkeit, um Ihre To-Dos zu verwalten. Anstatt sich mit mehreren Produktivitäts-Apps auseinanderzusetzen, können Sie mit Erinnerungen Ihre Aufgaben besser organisieren.
Hier sind einige Ratschläge, um das Beste aus der Apple Erinnerungs-App zu holen:
- Ordnen Sie Ihre Erinnerungen (To-Dos) in Listen. Listen fungieren wie Ordner und helfen Ihnen, Ihre Aufgaben nach Kategorie oder Projekt zu ordnen. Sie können verschiedene Listen erstellen, wie z.B. Privat, Arbeit, Einkäufe usw., um die Aufgabe zu finden, auf die Sie sich konzentrieren müssen. Starten Sie Erinnerungen und klicken Sie auf „Liste hinzufügen“ unter „Meine Listen“.
- Erstellen Sie separate Abschnitte innerhalb einer bestimmten Erinnerungs-Liste für unterschiedliche Projekte. Zum Beispiel können Sie in Ihrer Arbeitsliste Abschnitte für diverse Kunden oder Projekte wie YouTube-Kanal, Artikel oder Marketingkampagnen haben. Wählen Sie die Erinnerungs-Liste aus und klicken Sie auf das Symbol „Neuen Abschnitt hinzufügen“ in der Werkzeugleiste.
- Legen Sie Aufgaben und Unteraufgaben innerhalb der jeweiligen Abschnitte in einer Erinnerungs-Liste an. Unteraufgaben sind eine großartige Option, umfangreichere Aufgaben in kleinere, überschaubare Aufgaben zu zerlegen. Um eine Unteraufgabe zu erstellen, müssen Sie lediglich eine Aufgabe (Erinnerung) einrücken, indem Sie zu Bearbeiten > Erinnerung einrücken gehen.
- Nutzen Sie die Funktion „Als Spalten anzeigen“, um Ihre Aufgaben in einer Kanban-ähnlichen Ansicht darzustellen. Diese Ansicht hilft Ihnen, alle verschiedenen Abschnitte (Spalten) in einer Erinnerungs-Liste und die Aufgaben (Erinnerungen) innerhalb jedes Abschnitts zu visualisieren. Gehen Sie zum Ansichtsmenü und wählen Sie „Als Spalten anzeigen“, um zu dieser Ansicht zu gelangen.
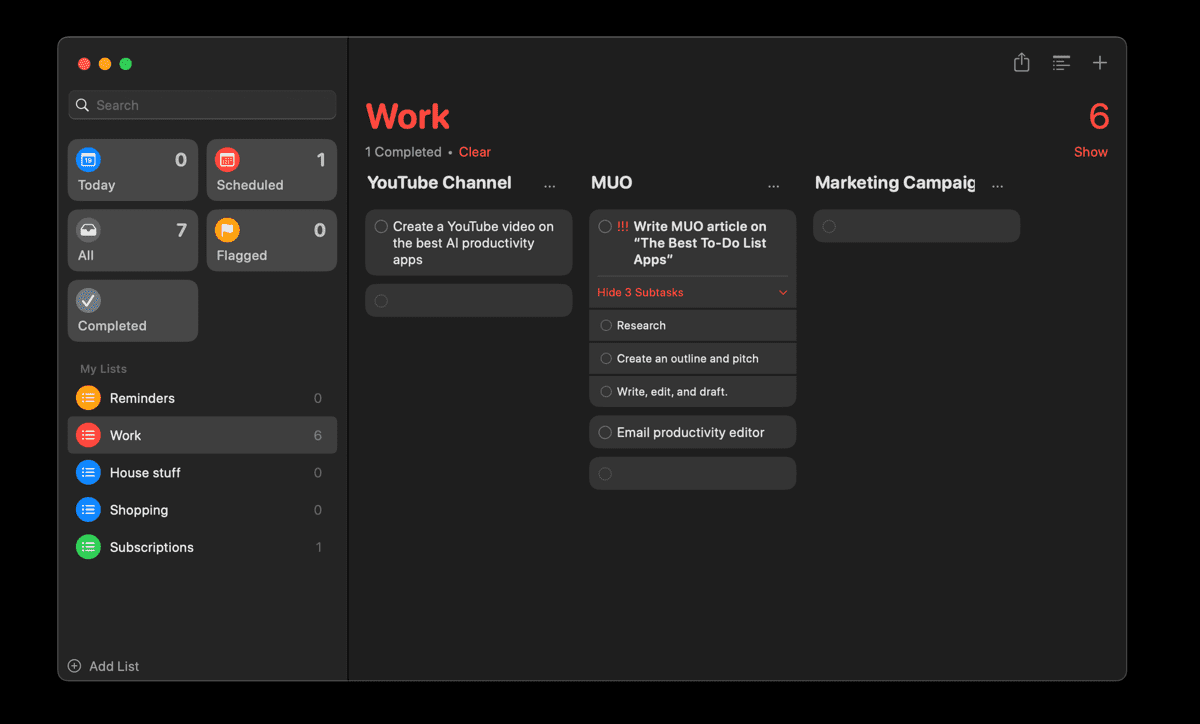
5. Checklisten in Apple Notizen erstellen
Auch wenn die Notizen-App nicht die erste Wahl ist, wenn es um die Erstellung von To-Do-Listen geht, bietet sie eine praktische Funktion, die Ihnen bei der Verwaltung verschiedener Aufgaben hilft. Sie können Checklisten in der Notizen-App verwenden, um eine Aufgabenliste zu erstellen und diese abzuhaken, während Sie jede Aufgabe erledigen.
So erstellen Sie eine Checkliste in der Notizen-App:
- Öffnen Sie die Notizen-App und erstellen Sie eine neue Notiz oder öffnen Sie eine bestehende.
- Tippen Sie auf das Checklisten-Symbol in der Werkzeugleiste oder klicken Sie im Format-Menü auf „Checkliste“, um Ihre To-Do-Liste zu starten.
- Sie können eine Unteraufgabe erstellen, indem Sie eine Aufgabe einrücken. Wählen Sie eine Zeile in der Liste und drücken Sie die Tabulatortaste, um die Einrückung vorzunehmen.
- Klicken Sie auf den Kreis neben einem Element, um es als erledigt zu markieren.
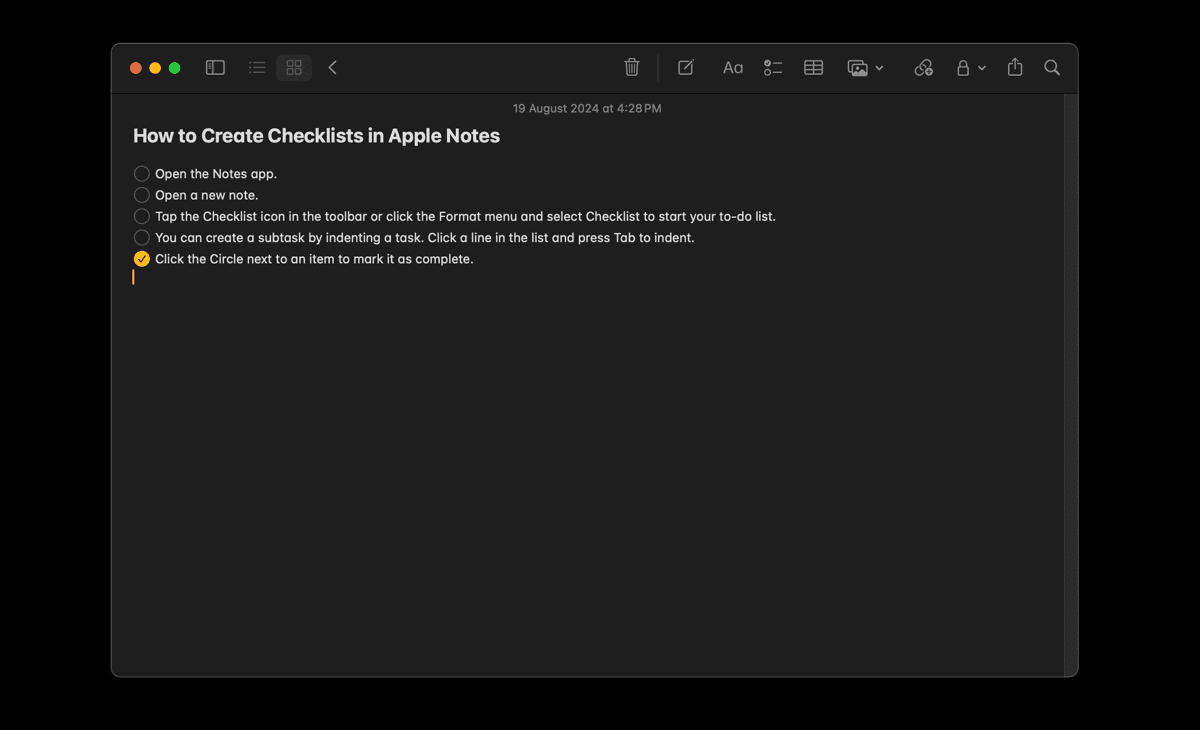
6. Listen in Stickies erstellen
Wie der Name schon sagt, ist Stickies ein Werkzeug, mit dem Sie Haftnotizen auf Ihrem Mac-Desktop anlegen können. Betrachten Sie es als eine virtuelle Variante der klassischen Notizzettel. Sie können es verwenden, um schnelle Erinnerungen, To-Dos oder Einkaufslisten festzuhalten. Und genau wie das physische Pendant, das an Ihrer Wand oder Ihrem Schreibtisch klebt, bleibt Stickies auf Ihrem Desktop sichtbar, bis Sie es schließen.
So legen Sie eine Aufgabenliste in Stickies an:
- Starten Sie die Stickies-App. Sie finden sie im Launchpad oder über die Spotlight-Suche.
- Legen Sie eine neue Notiz an, indem Sie auf Datei > Neue Notiz klicken oder die Tastenkombination Command + N verwenden.
- Tragen Sie Ihre Aufgaben in die neue Notiz ein. Wenn Sie fertig sind, markieren Sie den Text und drücken Sie Option + Tab auf Ihrer Tastatur, um den Text in eine Liste umzuwandeln.
- Rücken Sie eine Liste ein, um Unteraufgaben zu erzeugen, indem Sie die Tabulatortaste betätigen.
- Leider gibt es keine integrierte Möglichkeit, Kästchen in Stickies hinzuzufügen. Sie können jedoch das durchgestrichene Format benutzen, um Aufgaben als erledigt zu kennzeichnen. Markieren Sie die Aufgabe oder die Liste, wählen Sie das Schrifteinstellungen-Menü und entscheiden Sie sich für „Durchgestrichen“.
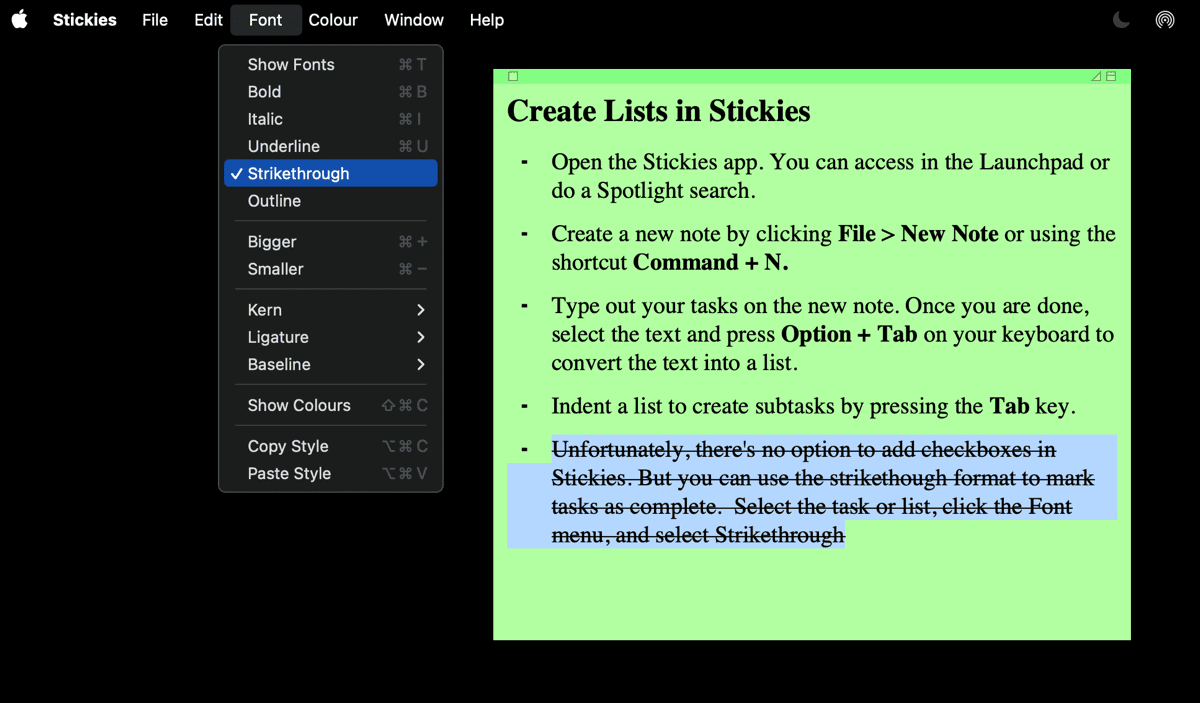
Das Herunterladen der neuesten To-Do- oder Aufgabenverwaltungs-App mit allen Funktionen ist nicht immer die ideale Lösung. Oft ist die Lösung näher als gedacht und versteckt sich in den Apps und Websites, die Sie ohnehin schon nutzen.
Zusammenfassung: Das Organisieren Ihrer Aufgaben muss nicht kompliziert sein. Nutzen Sie die bereits vorhandenen Hilfsmittel wie Google Kalender, Google Docs, Outlook, Apple Erinnerungen und andere, um Ihre To-Do-Listen zu erstellen und zu bearbeiten. So reduzieren Sie die Notwendigkeit, zusätzliche Apps zu laden, und bleiben dennoch produktiv und organisiert.