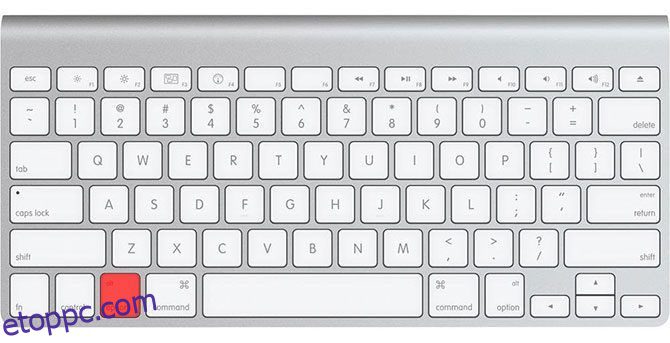Ha helyreállítási módba szeretné helyezni Mac számítógépét, USB-meghajtóról indítani, vagy elkezdeni tesztelni a hardvert az Apple diagnosztikai eszközeivel, akkor az indítóbillentyűk megfelelő kombinációját kell használnia.
Ezekkel a billentyűkódokkal megszakíthatja a Mac normál rendszerindítási folyamatát, és még a macOS viselkedését is megváltoztathatja, amikor bejelentkezik. Íme egy praktikus útmutató a Mac rendszerindítási opcióinak és indítóbillentyűinek teljes skálájához, valamint arról, hogy mikor kell ezeket használnia. .
Tartalomjegyzék
Megjegyzés az Apple szilíciumú Mac gépekről
Az alább felsorolt Mac indítókulcsok többnyire Intel-alapú Mac-ekre vonatkoznak. Az M1 és M2 alapú Mac gépek indítási lehetőségei megváltoztak. Ahelyett, hogy elindítaná a számítógépet, és lenyomva tartana bizonyos billentyűkombinációkat, más módon érheti el a lehetőségeket:
Ez elindítja a macOS helyreállítási módot, ahonnan hozzáférhet néhány más rendszerindítási módhoz, beleértve:
- Csökkentett mód: válasszon ki egy kötetet, tartsa lenyomva a Shift billentyűt, és kattintson a Folytatás csökkentett módban gombra.
- Indításkezelő: az összes rendszerindító lemez megjelenik az indítási beállítások képernyőn, tehát csak válassza ki a kívántat.
- Állítsa be az alapértelmezett indítólemezt: válassza ki a lemezt a fentiek szerint, majd tartsa lenyomva az Option billentyűt, és kattintson a Mindig használ.
- Céllemez mód: lépjen a Helyreállítás menübe, és válassza a Megosztás lehetőséget.
Néhány fejlettebb beállítás, például a Bőbeszédű mód, most el van rejtve. Másokra, például az SMC és az NVRAM visszaállítására már nincs szükség Apple szilíciumú Mac gépeken.
macOS rendszerindítási módok és kulcskombinációk
A Mac indítóparancsainak használatához és egy adott rendszerindítási mód elindításához először meg kell nyomnia a bekapcsológombot, majd azonnal le kell nyomnia és lenyomva kell tartania a kívánt billentyűkombinációt.
Régebbi Mac-eken megvárhatja, amíg meg nem hallja a rendszerindítási hangot, mielőtt lenyomva tartja a parancsikont. A későbbi Intel-alapú Mac-ek azonban indításkor nem adnak ki hangot, ezért azonnal tartsa lenyomva a billentyűket.
Indításkezelő/Indítás USB-ről: Opció

Az Apple indításkezelője megakadályozza, hogy a Mac az alapértelmezett indítási kötetet indítsa el. Ehelyett megjelenik az összes csatlakoztatott kötet listája, beleértve az USB-t és a külső meghajtókat is. Ez különösen akkor hasznos, ha a Mac-et USB-ről kell indítania, vagy a Windows-t USB-meghajtóról telepíti.
Egyes nem egyesült államokbeli Mac-billentyűzeteken (és Windows-billentyűzeteken) az Option billentyű nincs megjelölve. Ebben az esetben az Alt billentyűt keresi.
Csökkentett mód: Shift

Ha a Mac számítógépének hibaelhárításra van szüksége az indítási problémákhoz, a csökkentett mód (más néven biztonságos rendszerindítás) egy jó lépés a próbálkozáshoz. Arra kényszeríti a számítógépet, hogy csak az operációs rendszer elindításához szükséges alapvető elemeket töltse be. Az indítólemez ellenőrzi a hibákat és elvégzi a javításokat, és csak a szükséges kernelkiterjesztéseket használja.
Ez a mód azt is megakadályozza, hogy az indítási és bejelentkezési elemek megnyíljanak a Mac indításakor. Letiltja az egyéni, felhasználó által telepített betűtípusokat, és számos macOS rendszer gyorsítótárat is töröl.
Apple Hardware Test/Apple Diagnostics: D

A Mac gép korától függően Apple Hardware Test vagy Apple Diagnostics is jár hozzá. Ezek olyan hibaelhárító eszközök, amelyek azonosítják a Mac hardverhibáit, így megpróbálhatja kijavítani őket, vagy eldöntheti, hogy ideje lecserélni a gépet.
Noha ezek a tesztek hardverproblémákat keresnek, nem nyújtanak nagy mennyiségű információt a problémáról. Ez megnehezítheti a javítási kísérletet. Ha bátornak érzi magát, és további információra van szüksége, akkor inkább az Apple Service Diagnostics szolgáltatást kell használnia.
Az Option + D használatával is elindíthatja a tesztet az internetről. Ez ideális, ha problémái vannak a merevlemezzel vagy a helyreállítási partícióval.
PRAM/NVRAM visszaállítása: Cmd + Option + P + R

A RAM paraméter, más néven nem felejtő RAM, információkat tartalmaz a számítógép aktuális konfigurációjáról. Ez magában foglalja a dátumot és az időt, a hangerőt, az asztal beállításait stb. Időnként hanggal, egérgörgetéssel vagy billentyűzettel kapcsolatos problémákba ütközik, amelyek PRAM/NVRAM alaphelyzetbe állítást igényelnek.
Ez az egyik leghasznosabb Mac hibaelhárítási parancs. Kapcsolja ki a Mac-et, kapcsolja be, majd azonnal nyomja meg a fenti billentyűkombinációt. Várja meg, amíg a Mac újraindul, majd engedje el a kombinációt.
SMC visszaállítása: Shift + Control + Option

A System Management Controller (SMC) egy chip az Intel-alapú Mac gépeken, amely olyan szempontokat vezérel, mint a ventilátorsebesség, az energiagazdálkodás és egyebek. A legtöbb Apple számítógép a fent megadott billentyűkombinációt használja, de a régebbi modelleknél ki kell venni az elemeket, vagy ki kell húzni a tápkábelt.
Helyreállítási mód: Cmd + R

A helyreállítási mód a belépő számos macOS-probléma barátságos környezetből történő megoldásához. A helyreállítási partíció egy külön terület a Mac meghajtón, amelyet a Disk Utility segítségével megjavíthat a lemezeken, elérheti a terminált, és visszaállíthatja a Mac számítógépet a macOS újratelepítésével.
A Cmd + Option + R lenyomásával elindíthatja az internetes helyreállítási módot, amely először letölti a szükséges eszközöket az internetről. Ez ideális, ha vissza kell állítania a helyreállítási partíciót.
Céllemez mód: T

Ha fájlokat szeretne átvinni az egyik Mac merevlemezéről a másikra, a Target Disk mód leegyszerűsíti ezt. Ha Céllemez módban indítja el a Mac-et, csatlakoztathatja egy másik Mac-hez, és könnyedén másolhat fájlokat a meghajtókra és onnan.
Lényegében merevlemez-házzá varázsolja a Mac-et. Az egyetlen bökkenő az, hogy a munkához megfelelő kábelt kell használnia. Az Apple irányelvei jelezze, hogy használhatja:
- Thunderbolt 3 (USB-C): iMac Pro/iMac 2017, MacBook Pro 2016 és újabb
- USB-C: MacBook 2015 és újabb
- Thunderbolt 2
- FireWire
Nem használhat USB-A–USB-A kábeleket, Apple USB-C töltőkábelt vagy hagyományos régi Mini DisplayPort kábeleket.
Egyfelhasználós mód: Cmd + S

Az egyfelhasználós mód minimális szövegalapú környezetben indítja el a Mac-et, grafikus felhasználói felület és indításkor felszerelt meghajtókötetek nélkül. Csak egy Unix prompthoz lesz hozzáférése, amelybe parancsokat kell begépelnie.
Ez a mód lehetővé teszi az indulást megtagadó Mac problémák megoldását. Megkísérelheti megjavítani a lemezt, átmásolni a fájlokat egyik kötetről a másikra, vagy rákényszerítheti az optikai adathordozók kiadását – de ehhez ismernie kell a megfelelő parancsokat.
Bőbeszédű mód: Cmd + V

A bőbeszédű mód, ahogy a neve is sugallja, lecseréli a Mac alapértelmezett indítási grafikáját egy részletes állapotjelentéssel arról, hogy pontosan mi történik a számítógép indításakor. Semmit sem korlátoz a betöltésben, mint például a csökkentett módban, és nem indít be olyan parancssori környezetet, mint például az egyfelhasználós mód.
Ehelyett a Verbose mód tökéletes azokra az esetekre, amikor a Mac rendszerindításkor lefagy. Pontosan láthatja, hogy mi szakítja meg a rendszerindítási folyamatot, és remélhetőleg lépéseket tesz annak orvoslására.
Például sok rendszerindítási probléma harmadik féltől származó kernelbővítményekkel kapcsolatos. A bőbeszédű mód kiemelheti a probléma kiterjesztését, lehetővé téve az újraindítást csökkentett módban, eltávolítva a sértő elemet, majd a szokásos módon indítva, és újra próbálkozhat.
Indítás optikai (CD/DVD) adathordozóról: C

Elég öreg a Mac-ed ahhoz, hogy optikai meghajtóval rendelkezzen? Ha igen, létrehozhat CD- vagy DVD-lemezképeket a macOS vagy más operációs rendszerek, például a Linux és a Windows telepítéséhez. A C billentyű lenyomva tartása a számítógép indításakor arra kényszeríti a MacOS-t, hogy figyelmen kívül hagyja az induló kötetet, és helyette a rendszerindító optikai adathordozót használja.
Optikai adathordozó kiadása: Eject, F12 vagy egér/trackpad

Elakadt egy CD vagy DVD a Mac-ben? Rossz optikai kötetről próbál indítani? Kapcsolja be a Mac számítógépet, és azonnal nyomja meg és tartsa lenyomva az Eject, az F12 vagy az egér/trackpad gombját, amíg a számítógép ki nem köpi a lemezt.
Indítás a NetBoot szolgáltatásból: N

A NetBoot lehetővé teszi a rendszergazdáknak, hogy hálózati lemezképről indítsák el az ügyfélszámítógépeket, amire a legtöbb otthoni felhasználónak soha nem lesz szüksége. Ez lehetővé teszi a vállalatok számára, hogy tetszés szerint testreszabják a macOS-t, és egyedi képeket készítsenek adott felhasználók számára, majd az egész hálózaton üzembe helyezzék azokat anélkül, hogy minden gépet módosítanának.
Az Option + N használatával is megadhatja az alapértelmezett képet, nem pedig egy adott felhasználókhoz vagy hardverhez tervezett egyedi képet.
macOS bejelentkezési kulcskombinációk
A következő kombinációk megváltoztatják a bejelentkezés működését a Mac gépen.
Automatikus bejelentkezés letiltása: Bal Shift

Ha beállította a Mac gépet, hogy automatikusan bejelentkezzen, akkor a bal Shift lenyomva tartása után a rendszerindító képernyő (fehér Apple logó és folyamatjelző sáv) megkérheti, hogy figyelmen kívül hagyja ezt a beállítást. Megjelenik a normál bejelentkezési képernyő, ahol választhat másik felhasználói fiókot, vagy folytathatja a vendégfiókkal.
Bejelentkezési elemek megakadályozása/Előző Windows: Shift

Szeretné leállítani az összes bejelentkezési elem és a korábbi munkamenet ablakok megnyitását az indításkor? Amikor a bejelentkezési képernyőre ér, adja meg jelszavát a szokásos módon, majd kattintson a Bejelentkezés gombra (vagy nyomja meg az Enter billentyűt). Azonnal nyomja meg és tartsa lenyomva a Shift billentyűt, miközben a Mac bejelentkezik és elindul.
Ez tökéletes, ha nyitva hagyott néhány érzékeny mappát, amelyeket el szeretne rejteni a kíváncsi szemek elől, vagy meg akarja akadályozni, hogy az erőforrás-hogok azonnal elinduljanak.
Ismerje meg a macOS rendszerindítási beállításait
Ezek az iMac vagy MacBook indítóparancsai számos gyakori probléma elhárításában segíthetnek mind hardverrel, mind szoftverrel. Tartsa észben ezeket, amikor legközelebb problémába ütközik, mivel segíthetnek a rendszer újraindításában anélkül, hogy javítani kellene.