A Proxmox egy nyílt forráskódú szerverfelügyeleti platform, amely lehetővé teszi a virtuális gépek üzembe helyezését, kezelését és figyelését. A Proxmox segítségével több operációs rendszert vagy szolgáltatást futtathat egy webes felületen, bármilyen webböngészővel.
Tehát akár diák, akár tech-rajongó vagy cégtulajdonos, telepítheti a Proxmoxot Intel NUC hardverre vagy x86-alapú mini-PC-re, hogy barkácsolási otthoni labort hozzon létre, és különféle szolgáltatásokat kezeljen, beleértve az otthoni automatizálási szoftvereket, médiaszervereket, NAS-t. tárolás stb. a Proxmox webes felületéről.
Tartalomjegyzék
A Proxmox telepítésének előfeltételei
A Proxmox telepítéséhez és futtatásához az Intel NUC mini-PC helyett Intel NUC vagy x86 alternatíván, olyan Intel NUC-ra lesz szüksége, amely megfelel a következő rendszerkövetelményeknek:
- Legalább 4 CPU mag
- Minimum 4 GB RAM (8 GB vagy több ajánlott)
- 64 GB vagy több szabad lemezterület, lehetőleg SSD
Intel NUC10I3FNHN-t használunk. Ez egy barebone mini-PC, amelyet 10. generációs Intel i3 processzor hajt. Ezen kívül telepítettük:
- 16 GB DDR4 RAM (két 8 GB-os stick)
- 1 TB-os M.2 PCIe4 SSD
- 1 TB-os SATA3 SSD
Szükséged lesz még:
- Windows, macOS vagy Linux PC rendszerindító USB-telepítő adathordozó létrehozásához
- USB adathordozó (8 GB vagy nagyobb)
Ha rendelkezik a mini-PC-vel, amely megfelel ezeknek a hardverkövetelményeknek és egyéb szükséges dolgoknak, kövesse az alábbi lépéseket a Proxmox telepítéséhez:
Proxmox USB adathordozó telepítő létrehozása:
Letöltés: Proxmox
Ezzel létrehozza a Proxmox USB médiatelepítőt, amellyel telepítheti a Proxmoxot Intel NUC-ra vagy bármely x86-os számítógépre. A balenaEtcher segítségével is írhatja a Proxmox ISO képfájlt USB-re.
2. lépés: Készítse elő az Intel NUC vagy x86 Mini PC-t a Proxmox telepítéséhez
Ahhoz, hogy Intel NUC vagy x86 PC-jét felkészítse a Proxmox telepítésére, be kell kapcsolnia az Intel NUC-t, és meg kell nyitnia a BIOS-t. Általában a Del vagy az F10 billentyűt folyamatosan nyomva kell tartania a BIOS-ba való belépéshez.
Miután belépett a BIOS-ba, hajtsa végre a következő módosításokat:
Miután frissítette a BIOS-t és engedélyezte a virtualizációs technológiát, folytathatja a Proxmox telepítését Intel NUC vagy x86 PC-re.
3. lépés: Telepítse a Proxmoxot Intel NUC vagy x86 Mini PC-re
A rendszerindító USB-meghajtó létrehozása után helyezze be az Intel NUC vagy x86 PC-be, és indítsa újra a rendszert.
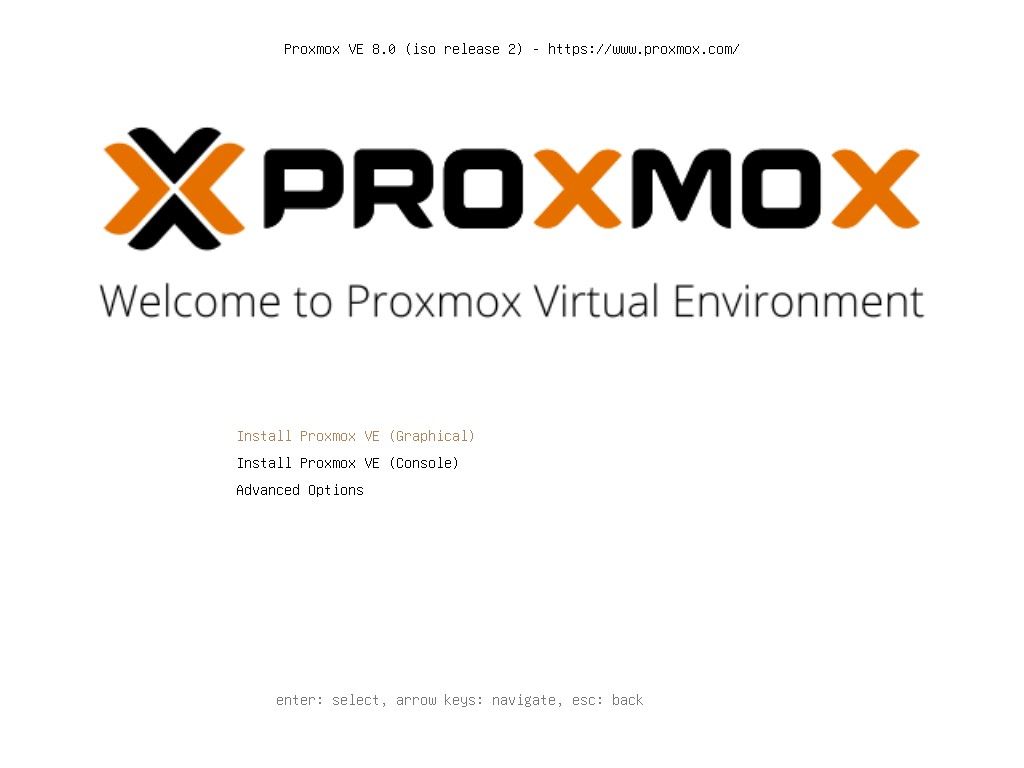
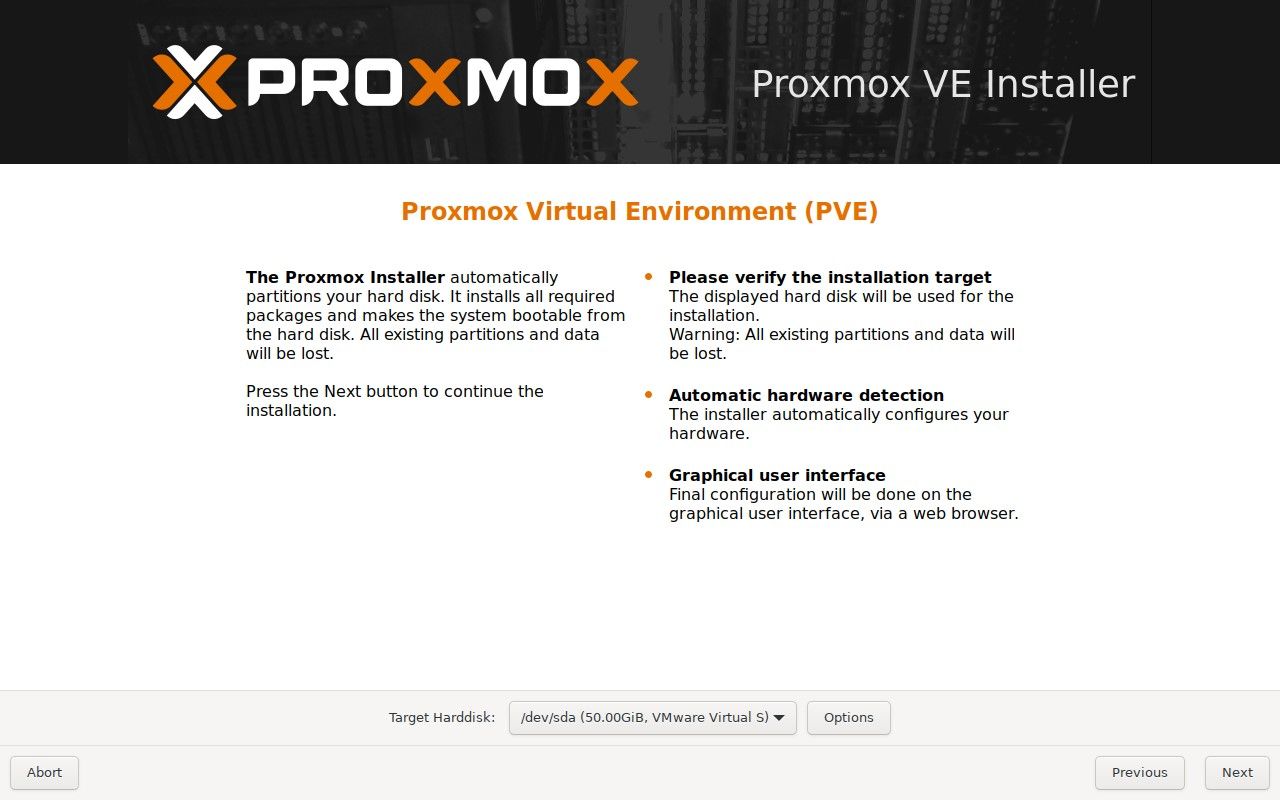
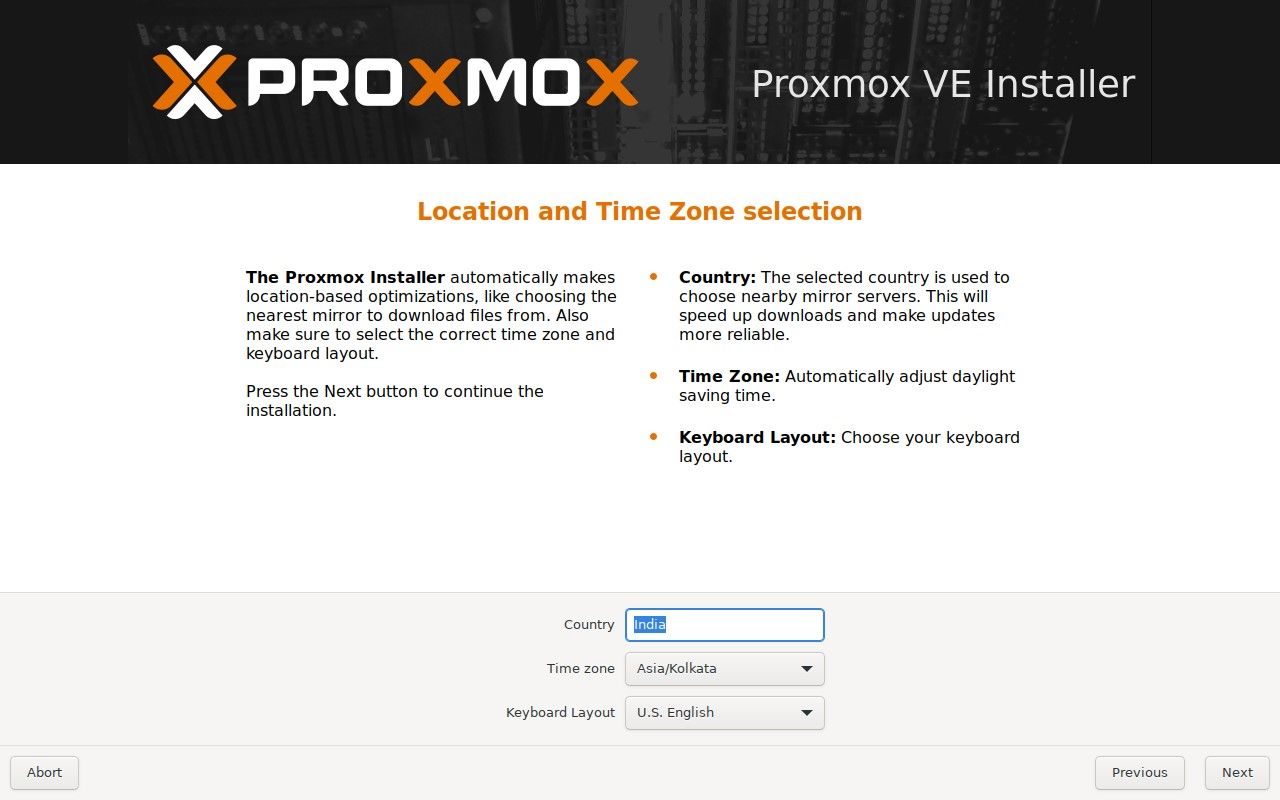
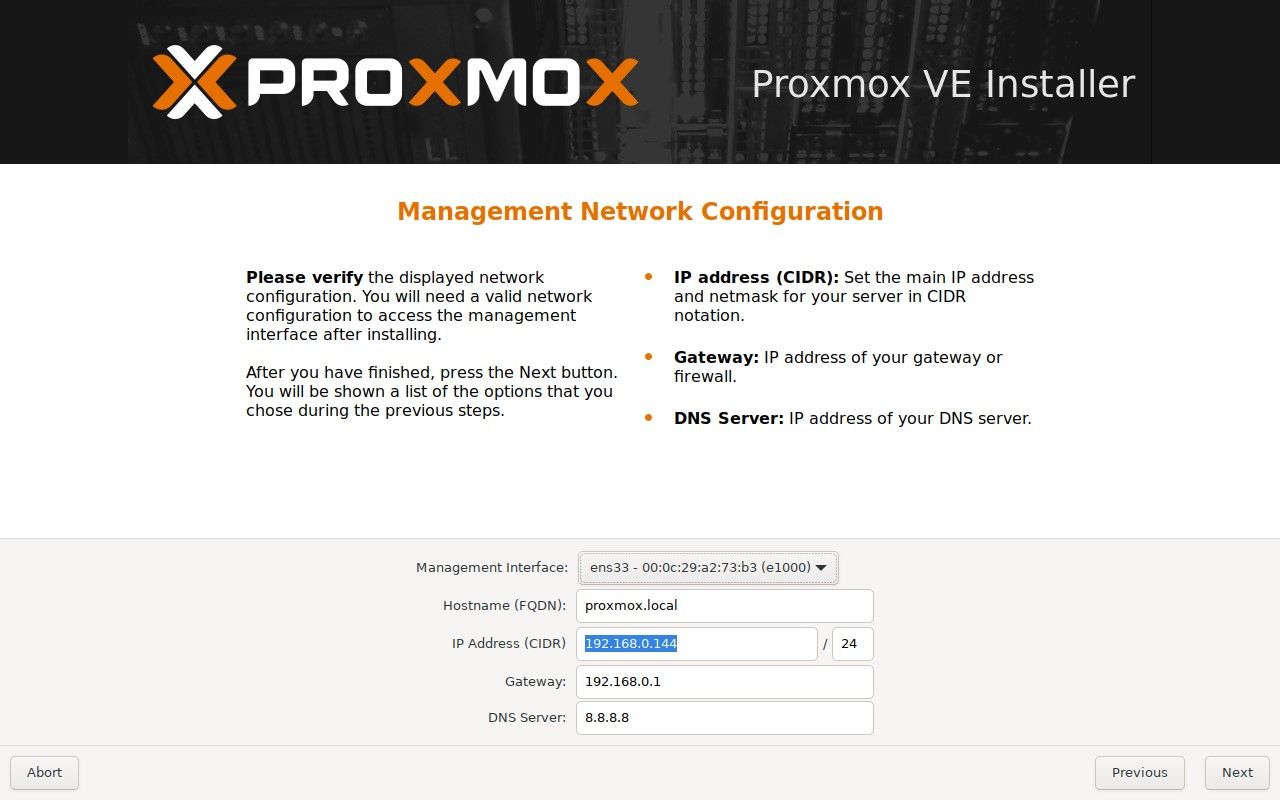
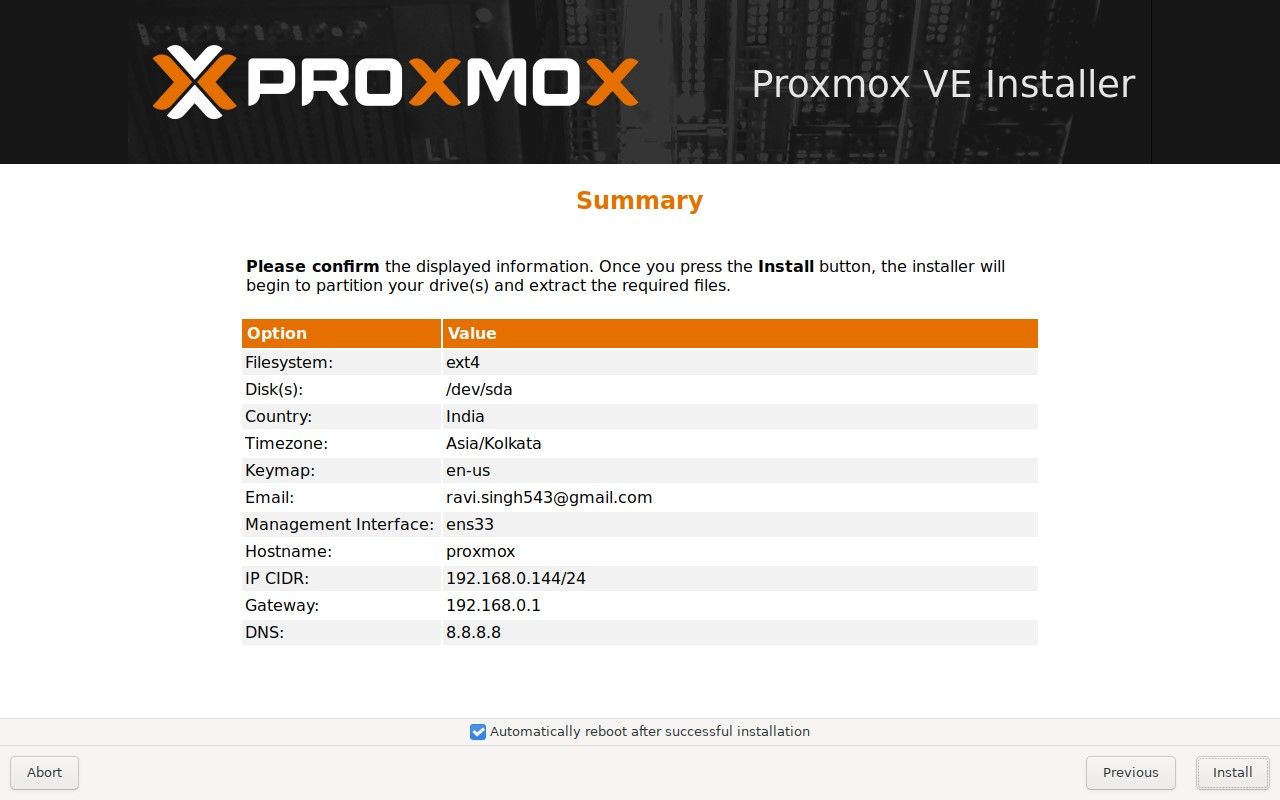
4. lépés: A Proxmox Post Installation konfigurálása
Miután sikeresen telepítette a Proxmoxot Intel NUC vagy x86 PC-re, elérheti a Proxmox webes felületét a kívánt webböngészővel, ha megadja a Proxmox szervere IP-címét a 8006-os porton. Például: https://192.168.0.144: 8006.
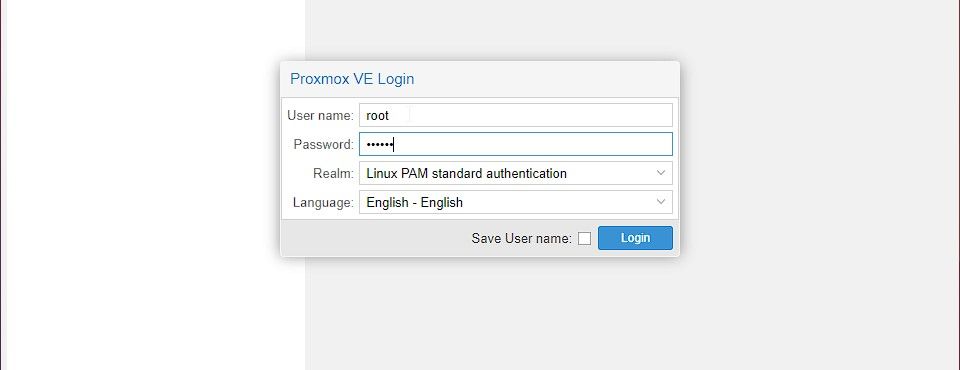
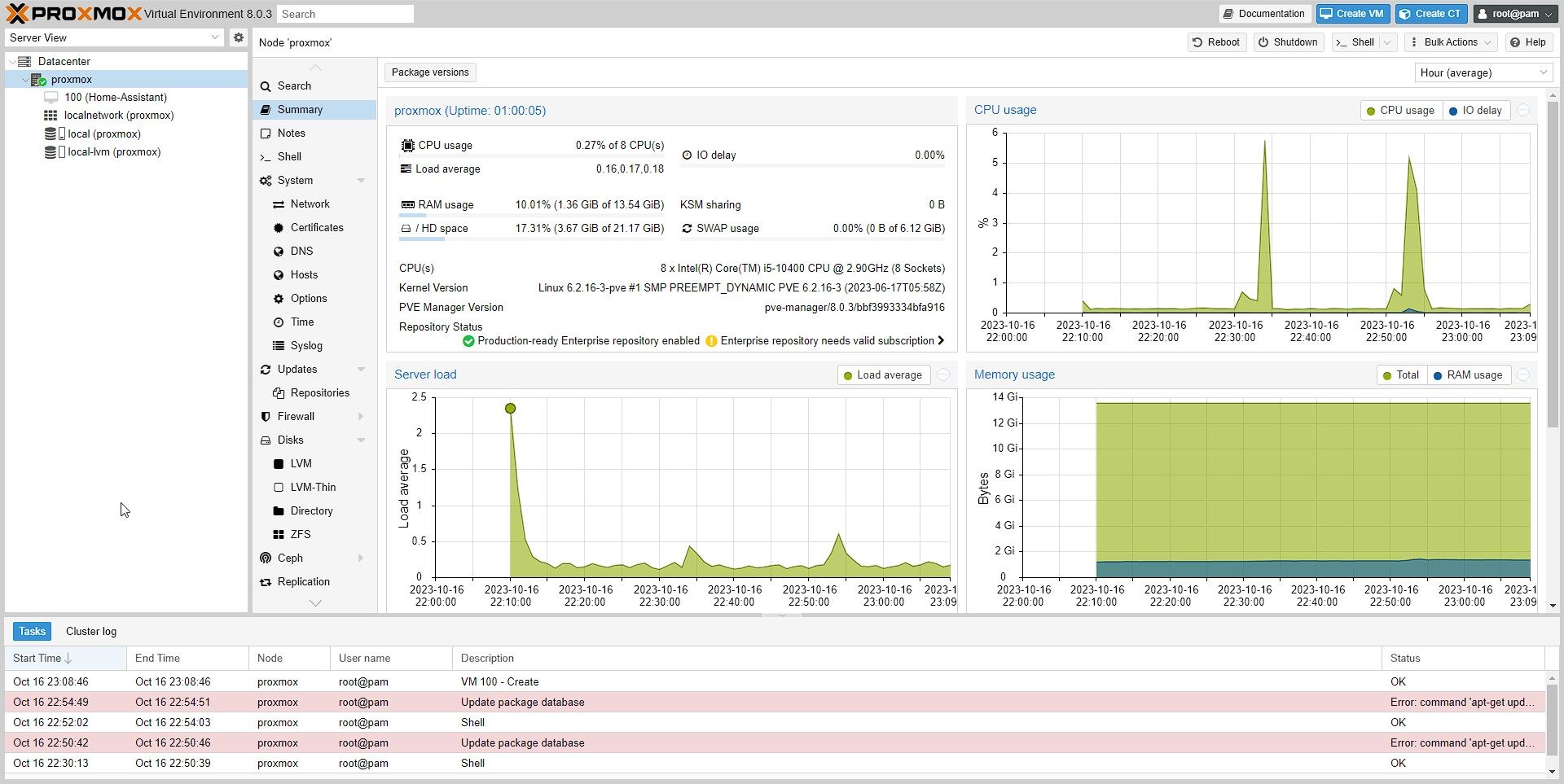
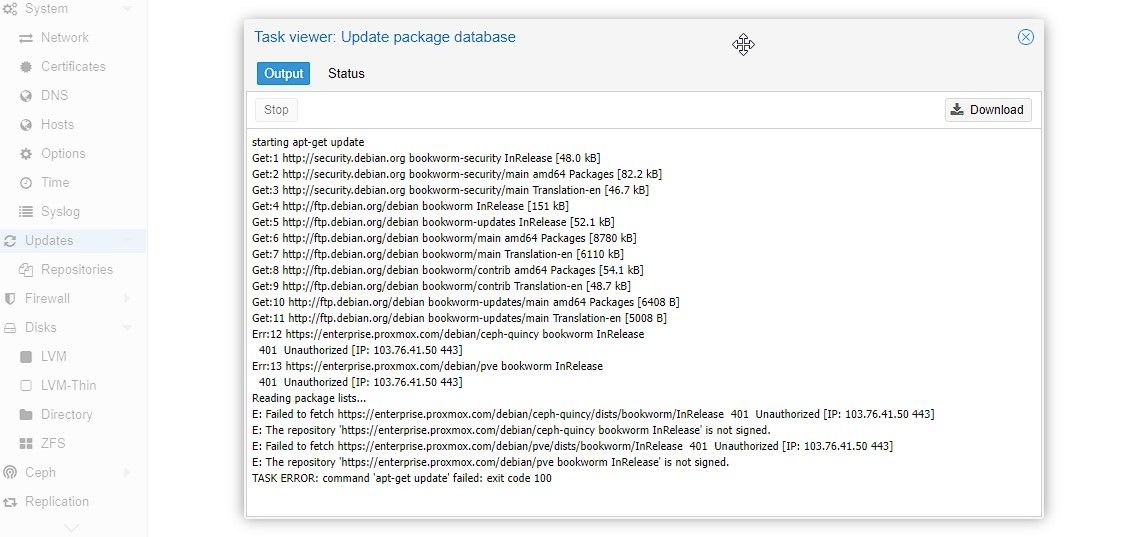
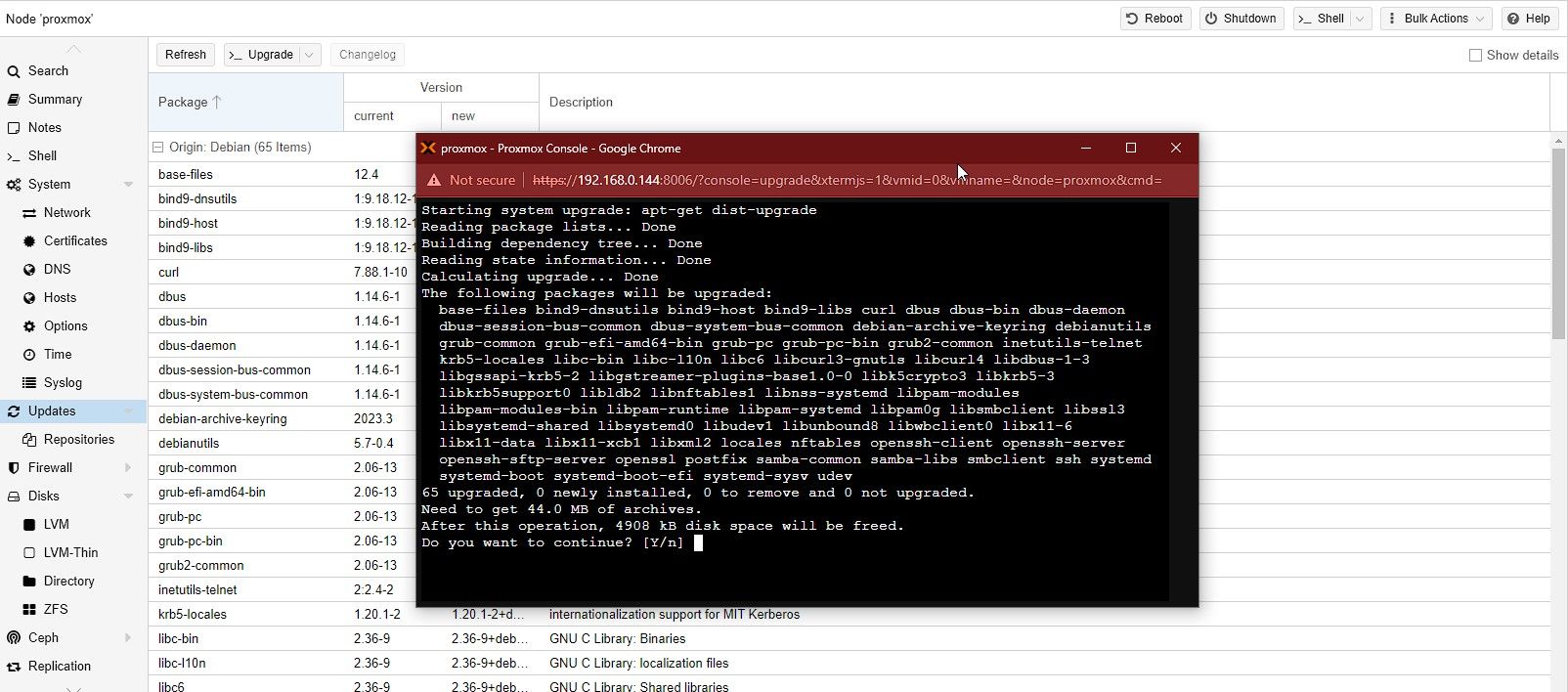
5. lépés: Hozzon létre virtuális gépeket és telepítsen operációs rendszereket a Proxmoxban
A Proxmox segítségével virtuális gépeket hozhat létre és kezelhet webböngészőből a Proxmox webes felületén. Az operációs rendszerek széles skáláját telepítheti és kezelheti ezeken a virtuális gépeken, beleértve a Linuxot, a Windowst és a FreeBSD-t.
Ha virtuális gépet szeretne létrehozni és az operációs rendszert a Proxmox webes felületével telepíteni, kövesse az alábbi lépéseket:
cd /var/lib/vz/template/iso/
wget https:
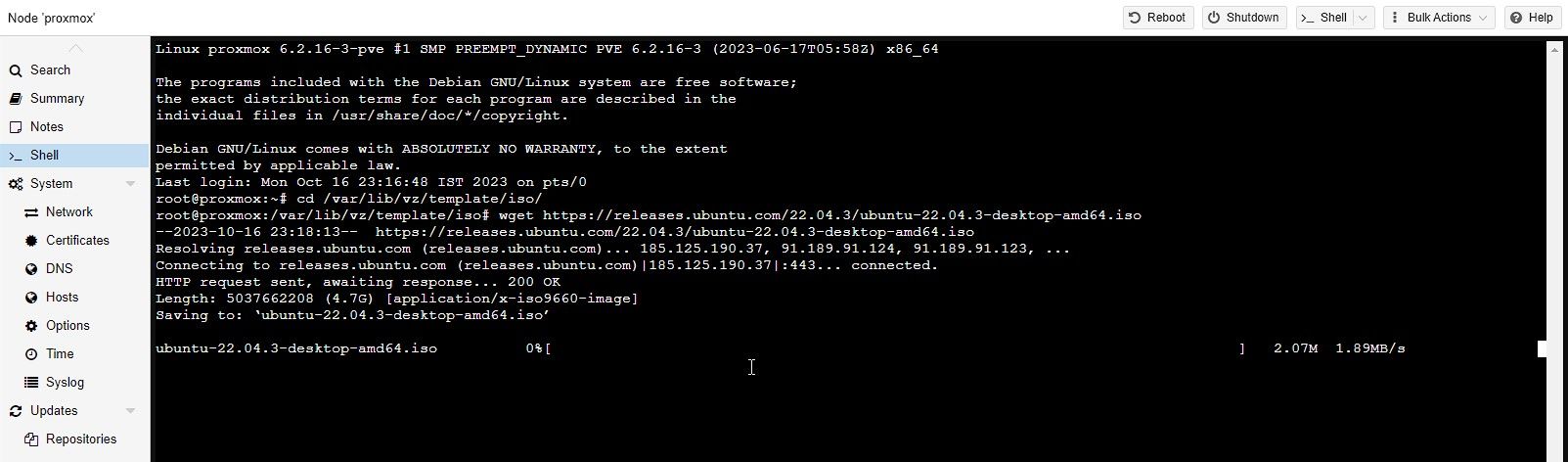
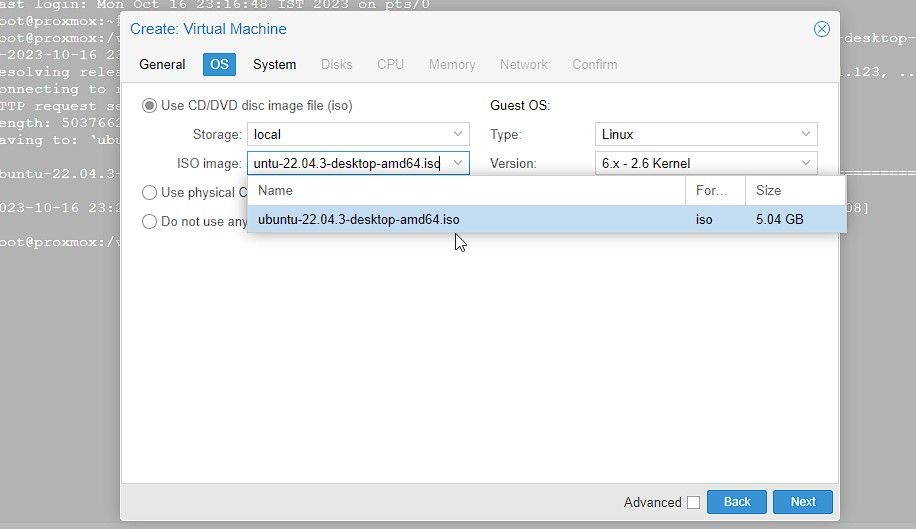
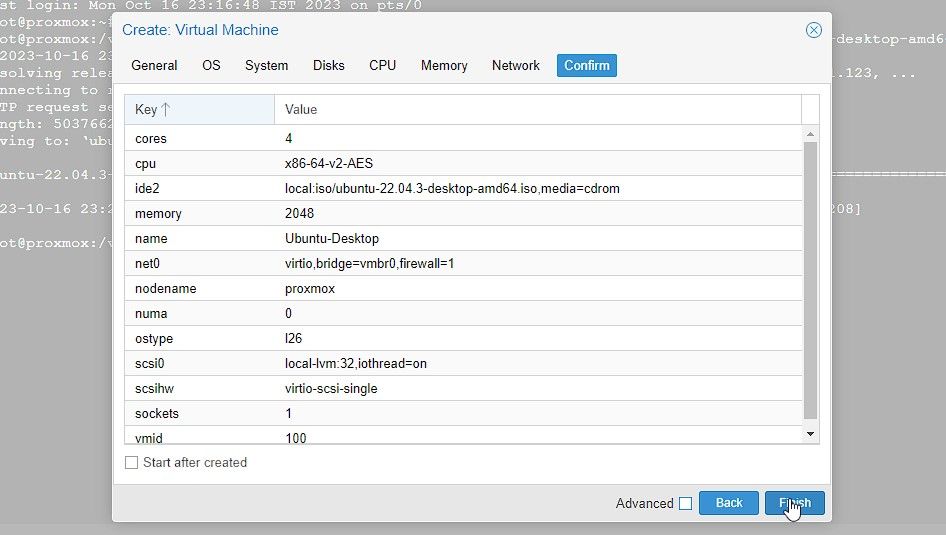
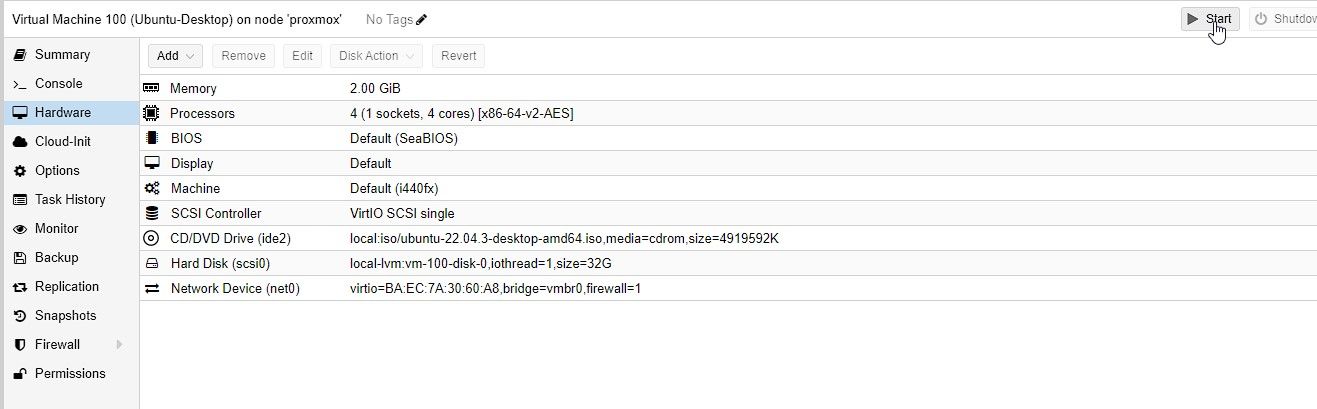
Miután létrehozott egy virtuális gépet, elindíthatja, leállíthatja vagy áttelepítheti egy másik Proxmox-állomásra.
A Proxmox olyan élő migrációs lehetőségeket kínál, amelyek lehetővé teszik a virtuális gépek áthelyezését a gazdagépek között leállás nélkül. Ez a funkció hasznos a terheléselosztáshoz vagy a hardver karbantartásához.
Használja ki a virtualizáció erejét a Proxmox segítségével
A Proxmox telepítése Intel NUC vagy x86 mini PC-re meglehetősen egyszerű. Ez azonban a lehetőségek világát nyitja meg a virtualizáció és a szerverkezelés számára.
A Proxmox és az Intel NUC tökéletes kombináció a virtualizáció erejének kiaknázásához könnyű természetüknek és energiahatékonyságuknak köszönhetően. A Proxmox segítségével kis- és nagyméretű szervertelepítéseket is futtathat, és hatékonyan kezelheti azokat bármilyen eszközről, beleértve a táblagépet vagy az okostelefont is.

