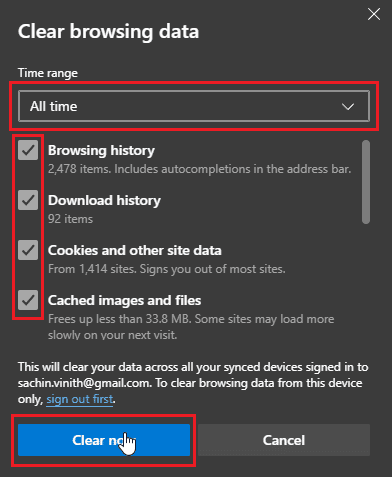Disney Plus ist ein US-amerikanischer Streaming-Dienst, der auf einem Abonnementmodell basiert. Er bietet eine breite Palette an Filmen und Serien von Disney, Marvel, Pixar, Star Wars und anderen. Für Fans dieser Produktionen ist Disney+ ein wahres Eldorado. Trotz der durchweg hohen Qualität der Inhalte kann es gelegentlich zu Problemen kommen, wie etwa, dass die Anmeldeseite nicht geladen wird. Da der Dienst erst seit 2019 existiert, sind Fehler und Störungen nicht ganz auszuschließen. Nutzer haben sich bereits über Anmeldeprobleme, wie zum Beispiel das Scheitern der Anmeldung bei Disney+, beklagt. Dies ist besonders ärgerlich, da Disney+ kein kostenloser Dienst ist und auch die kostenlosen Testphasen längst vorbei sind. Wenn Sie mit diesem Problem konfrontiert sind und nicht wissen, wie Sie es beheben können, sind Sie hier genau richtig. In diesem Artikel werden die wichtigsten Methoden zur Behebung dieses Fehlers vorgestellt. Lassen Sie uns beginnen.
Behebung des Problems, dass die Disney Plus Anmeldeseite nicht lädt
Bevor wir mit den Lösungsansätzen beginnen, wollen wir uns einige mögliche Ursachen für dieses Problem ansehen:
- Fehler auf der Disney Plus Webseite
- Browser-Erweiterungen
- Probleme mit der Internetverbindung
- Einschränkungen der Routerverbindung
- VPN Probleme
- Probleme mit dem Benutzerprofil
- Tippfehler bei der Eingabe
- Beschädigter Browser-Cache
- Status des Disney Plus Servers
Methode 1: Grundlegende Fehlerbehebung
Hier sind einige grundlegende Maßnahmen zur Fehlerbehebung, um das Problem des Nicht-Ladens der Disney Plus Anmeldeseite zu beheben.
1A. Neustart des PCs
Manche Webbrowser, insbesondere Google Chrome, neigen dazu, viel Arbeitsspeicher (RAM) zu verbrauchen, was den Computer verlangsamen und Probleme mit der Funktionalität einiger Webseiten verursachen kann. Ein einfacher Neustart des PCs kann bei einfachen Computern helfen.
1. Drücken Sie gleichzeitig die Tasten Alt + F4 auf dem Desktop und klicken Sie auf das Dropdown-Menü.
2. Wählen Sie die Option „Neustart“ und klicken Sie auf „OK“.
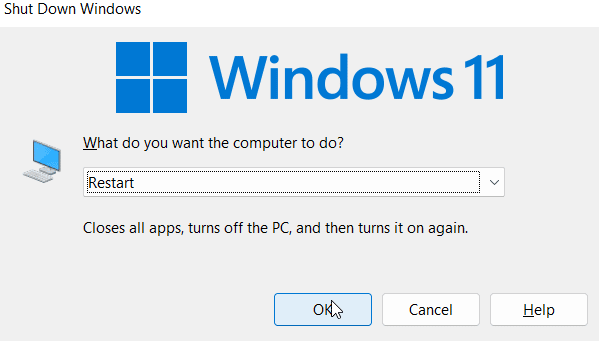
1B. Überprüfung des Internet-Routers
Die meisten modernen Router verfügen über einen Ein-/Ausschalter und einen Reset-Knopf. Wenn Ihr Computer über einen Router mit dem Internet verbunden ist, versuchen Sie, diesen auszuschalten, indem Sie ihn vom Strom trennen, 5-10 Minuten warten und ihn dann wieder einstecken.
1C. Überprüfung der Internetverbindung
Eine fehlerhafte Internetverbindung kann zu Problemen beim Zugriff auf Webseiten führen, was wiederum zu Schwierigkeiten wie fehlgeschlagenen Disney Plus Anmeldungen führen kann. Wenn Sie eine Hotspot-Verbindung nutzen und per WLAN mit dieser verbunden sind, versuchen Sie, eine Verbindung zu einem anderen Netzwerk herzustellen.
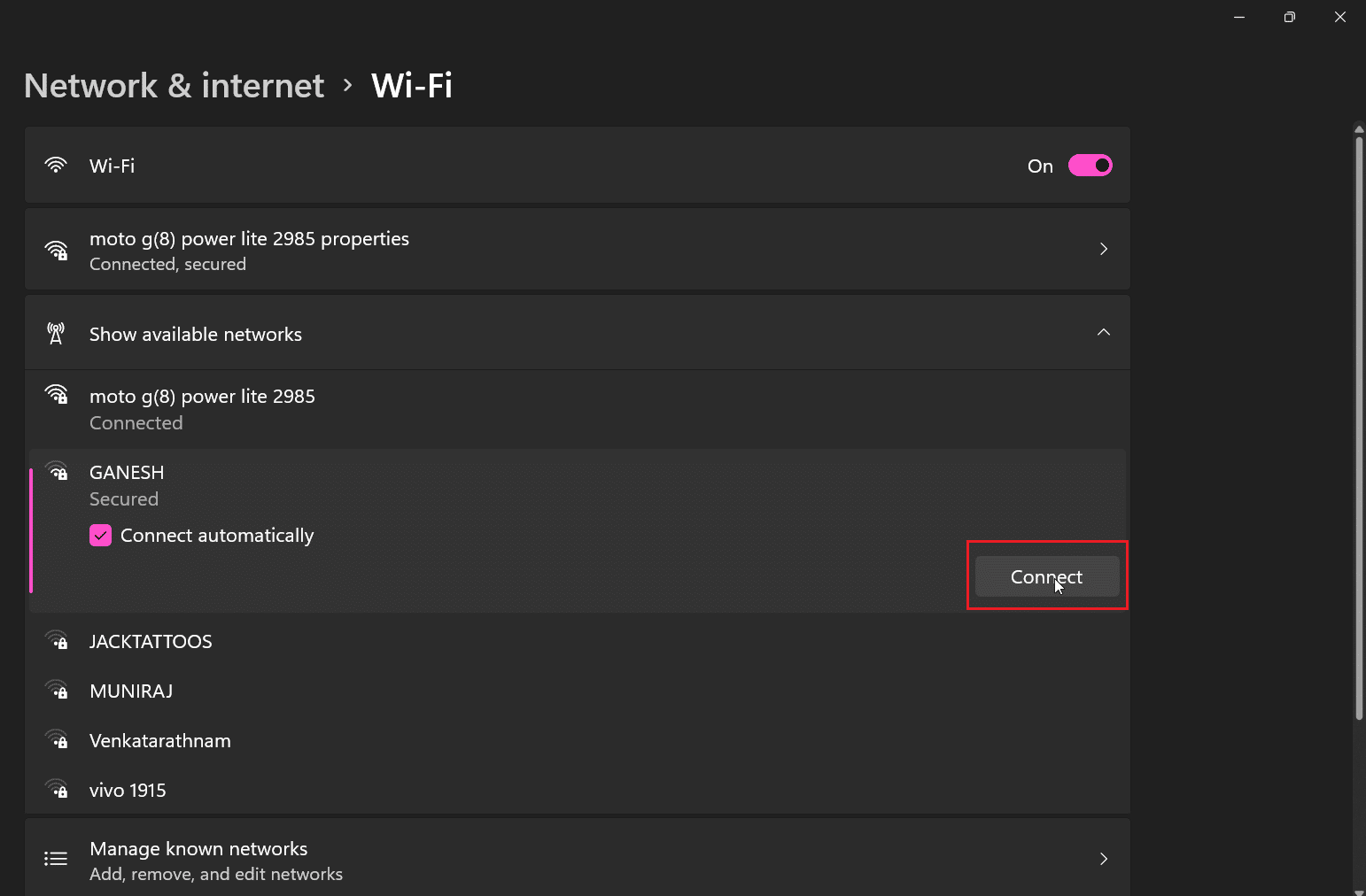
1D. Überprüfung des Status des Disney Plus Servers
Wenn Sie nicht ordnungsgemäß auf die Disney Plus Webseite zugreifen können, kann dies daran liegen, dass der Server aufgrund von Wartungsarbeiten nicht verfügbar ist. Überprüfen Sie die offiziellen Disney-Kanäle auf Twitter auf Updates zur Webseite. Sollten Serverprobleme vorliegen, müssen Sie möglicherweise warten, bis diese behoben sind. Sie können die Downdetector-Seite besuchen, um den Status des Disney Plus Servers zu überprüfen.
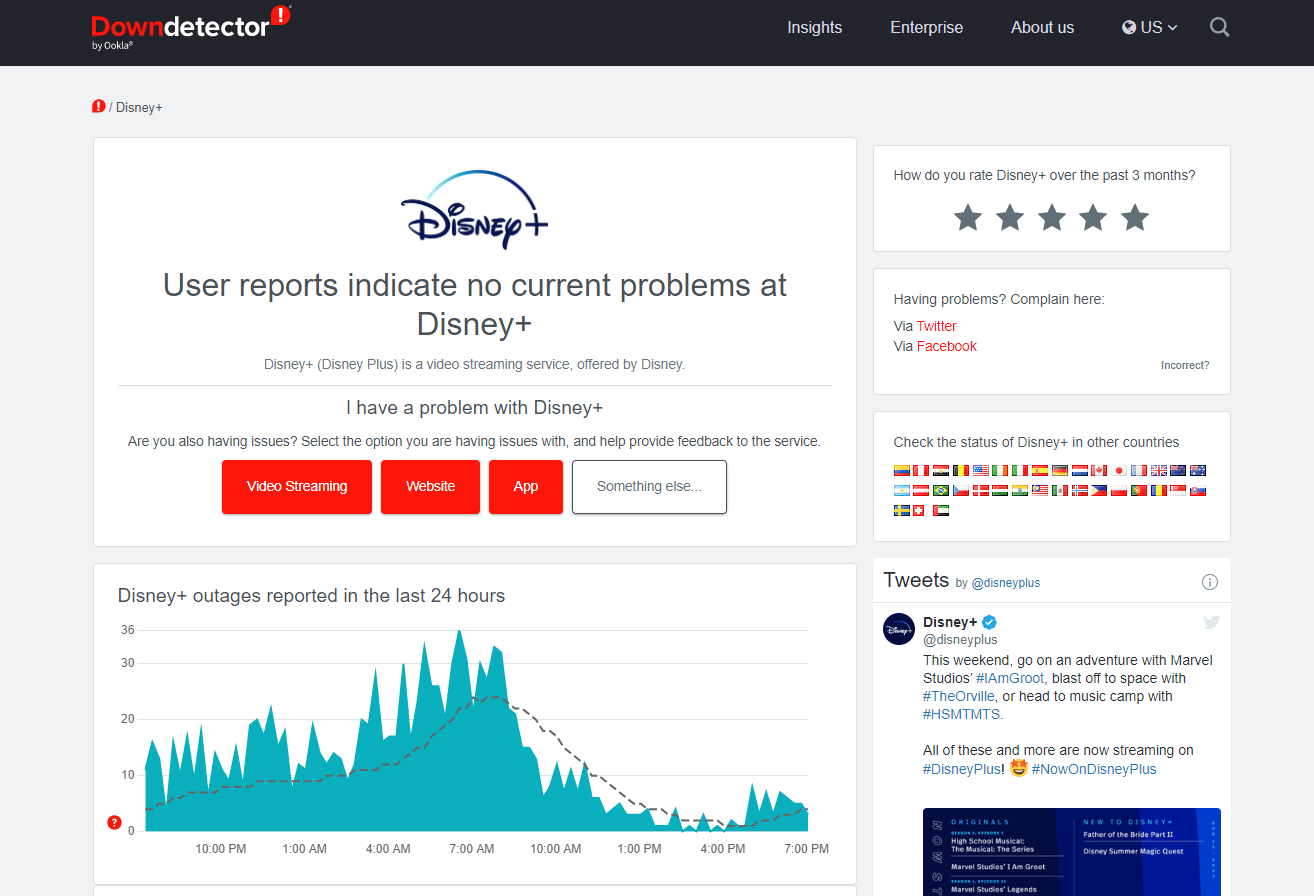
Methode 2: Navigation über die Anmeldeseite
Nutzer, die Schwierigkeiten haben, auf den Anmeldebutton zu klicken, haben berichtet, dass sie Erfolg hatten, indem sie auf „Abonnieren“ und dann auf „Anmelden“ geklickt haben.
1. Besuchen Sie die Disney Plus Webseite.
2. Klicken Sie auf die ABONNIEREN Option.
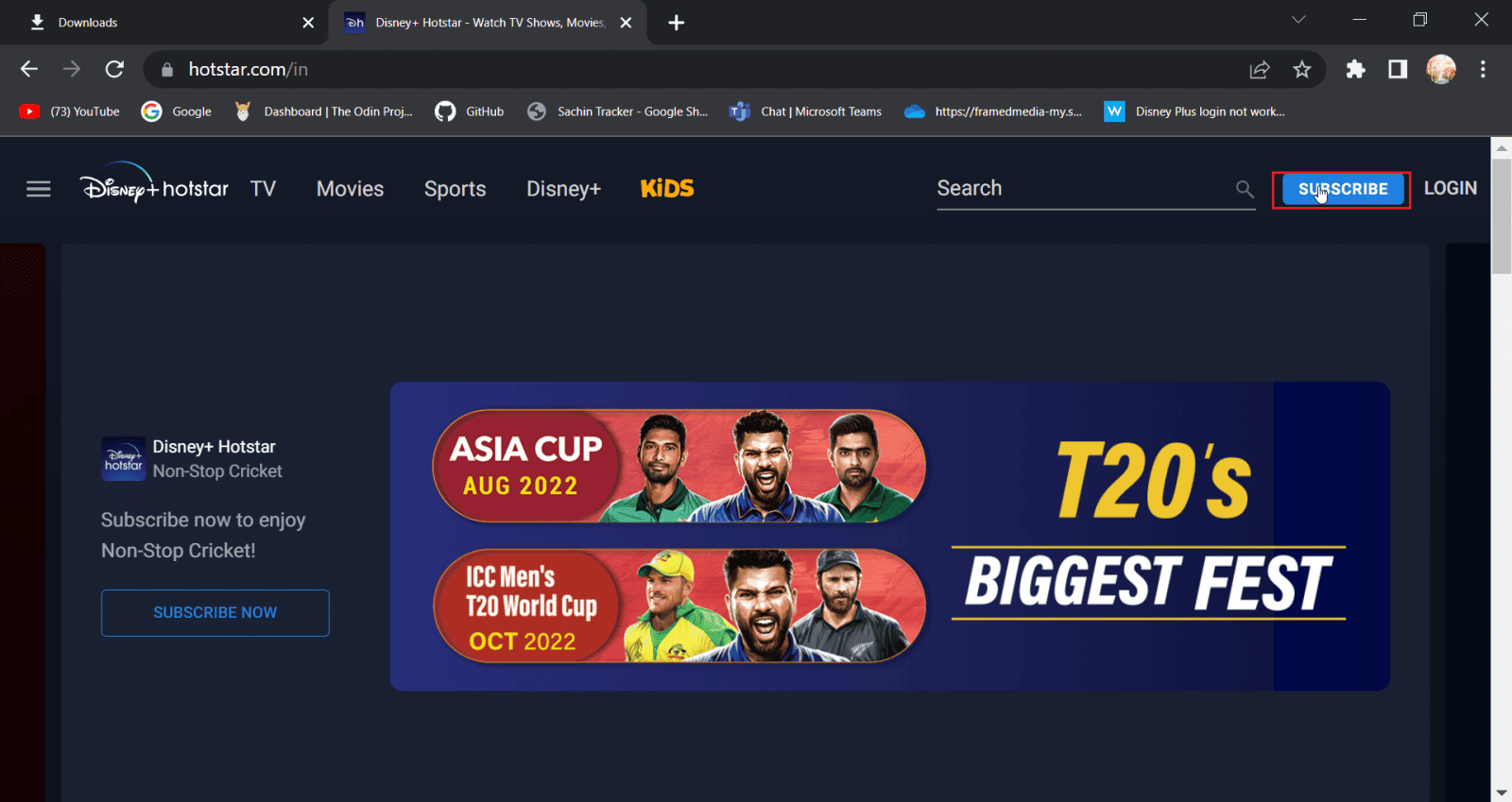
3. Klicken Sie anschließend auf die Einloggen Option.
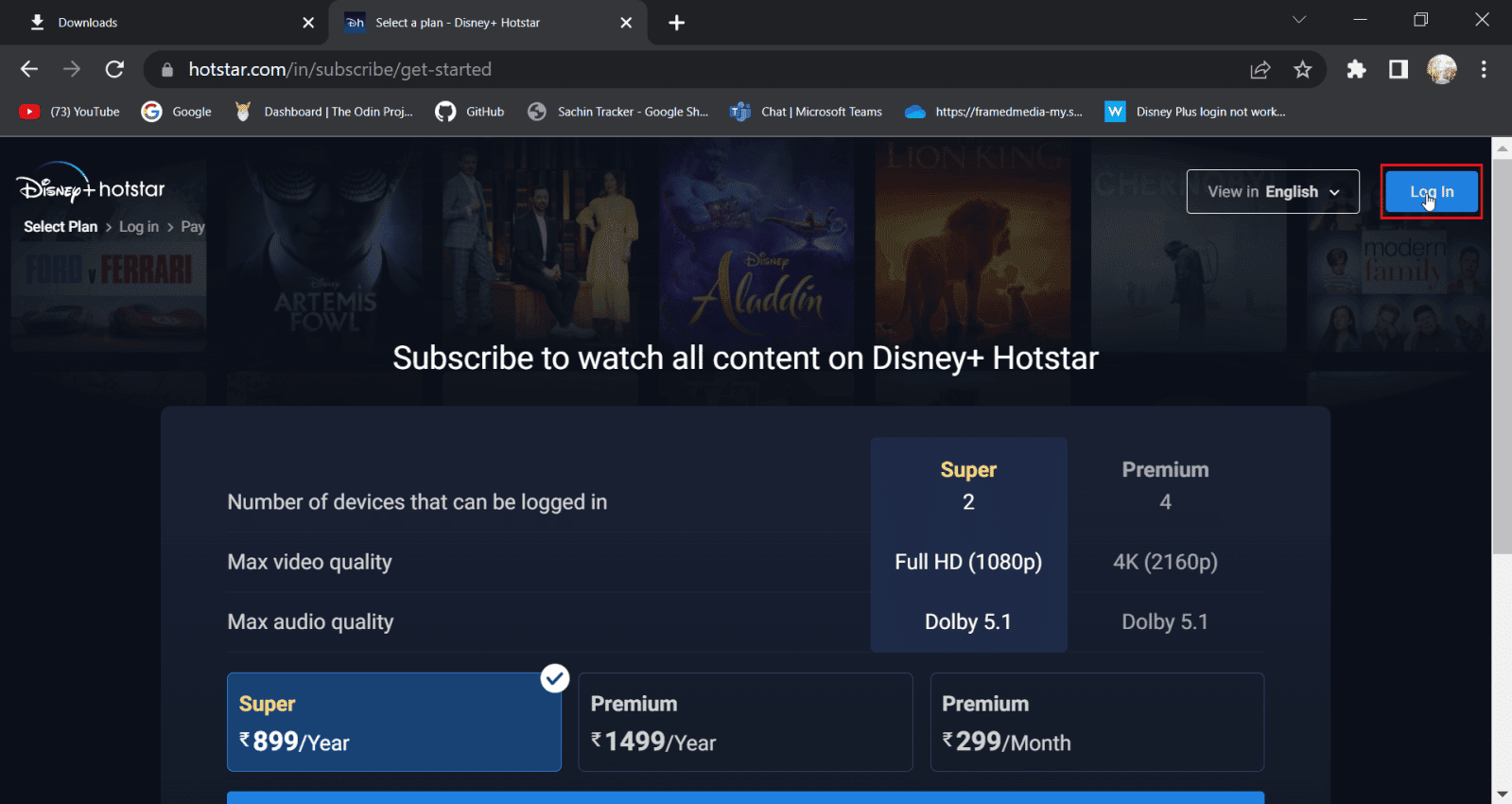
4. Geben Sie nun Ihre Anmeldedaten ein, um sich normal anzumelden.
Methode 3: Browser-Cache und Cookies löschen
Im Laufe der Zeit können sich Cache und Datendateien in Webbrowsern ansammeln und die Leistung des PCs, des Browsers und der besuchten Webseiten beeinträchtigen. Das Löschen dieser Daten und des Caches kann hilfreich sein und die Funktionalität des Browsers verbessern.
Option I: In Mozilla Firefox
1. Starten Sie den Firefox-Browser und klicken Sie auf das Menüsymbol.
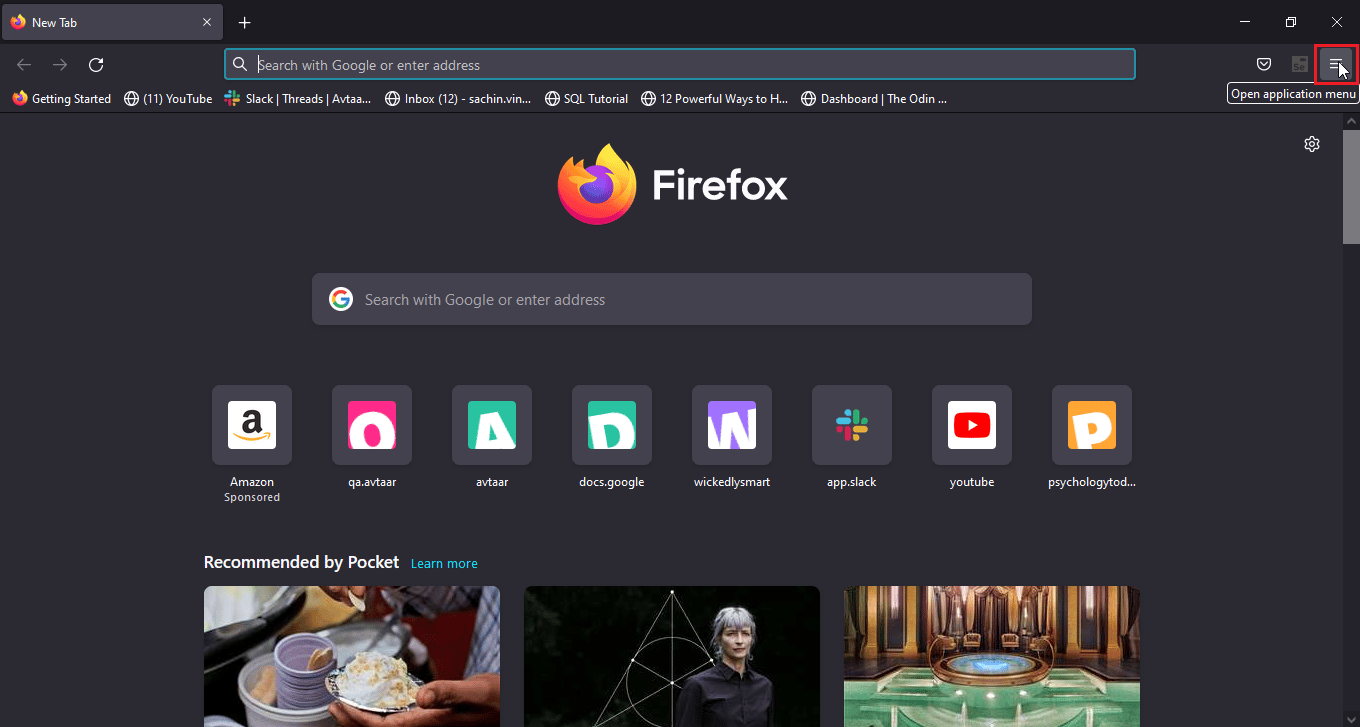
2. Wählen Sie nun die Option „Einstellungen“.
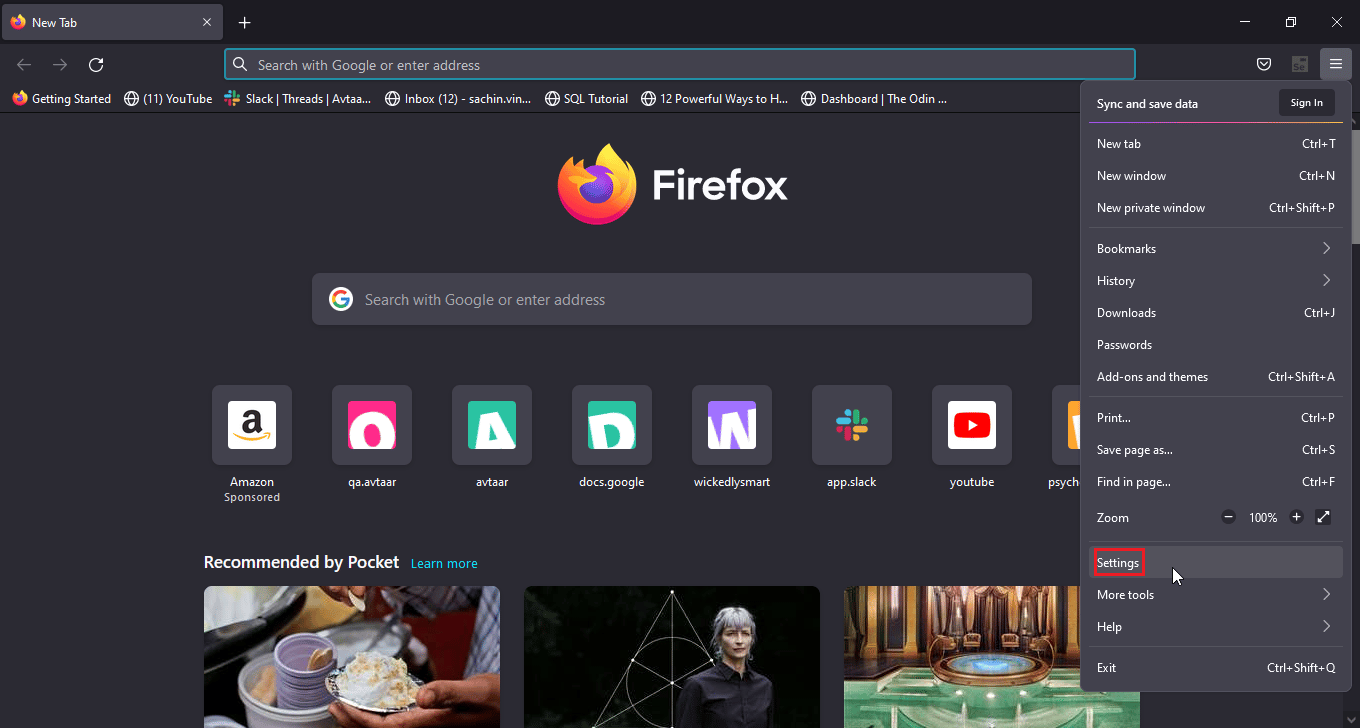
3. Klicken Sie im linken Bereich auf „Datenschutz & Sicherheit“.
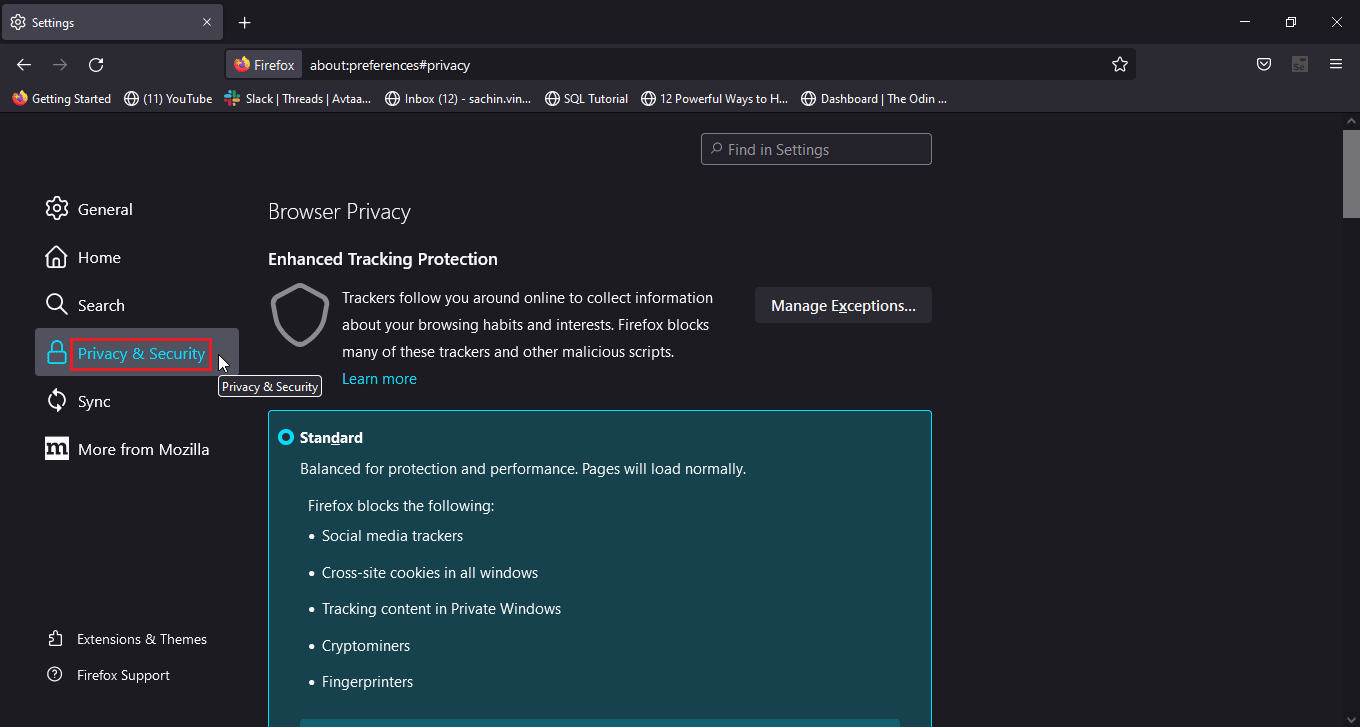
4. Klicken Sie im Abschnitt „Verlauf“ auf „Verlauf löschen…“.
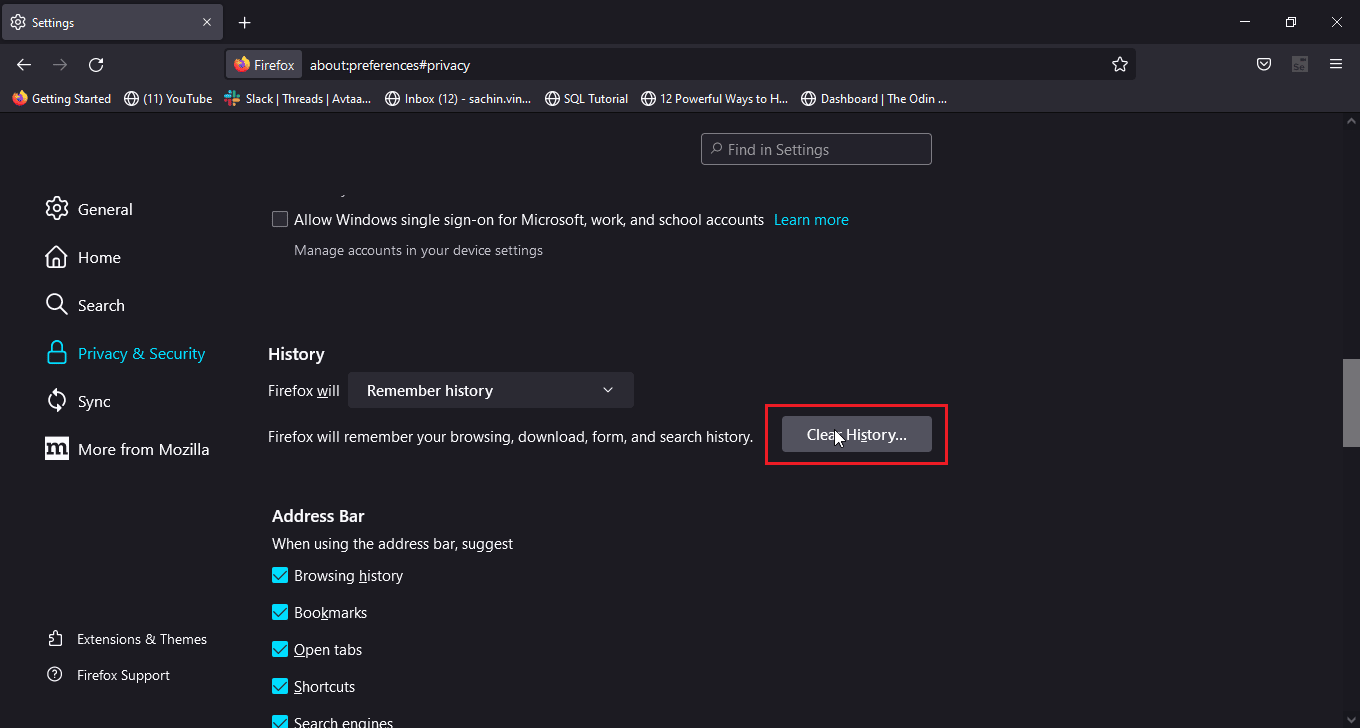
5. Wählen Sie „Alles“ in der Option „Zeitbereich zum Löschen“.
6. Klicken Sie auf „OK“.
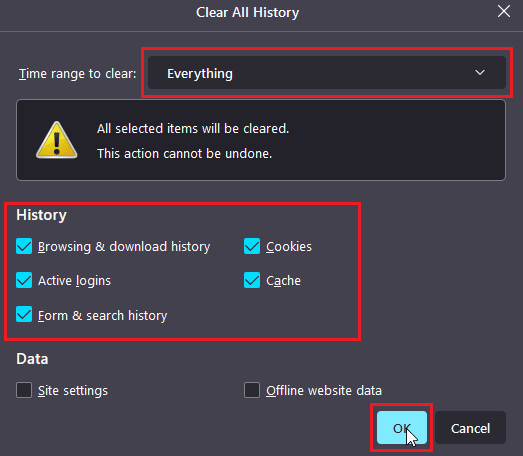
7. Starten Sie nun den Browser neu, damit die Änderungen wirksam werden.
Option II: In Google Chrome
1. Öffnen Sie den Google Chrome-Browser und klicken Sie auf das vertikale Drei-Punkte-Symbol.
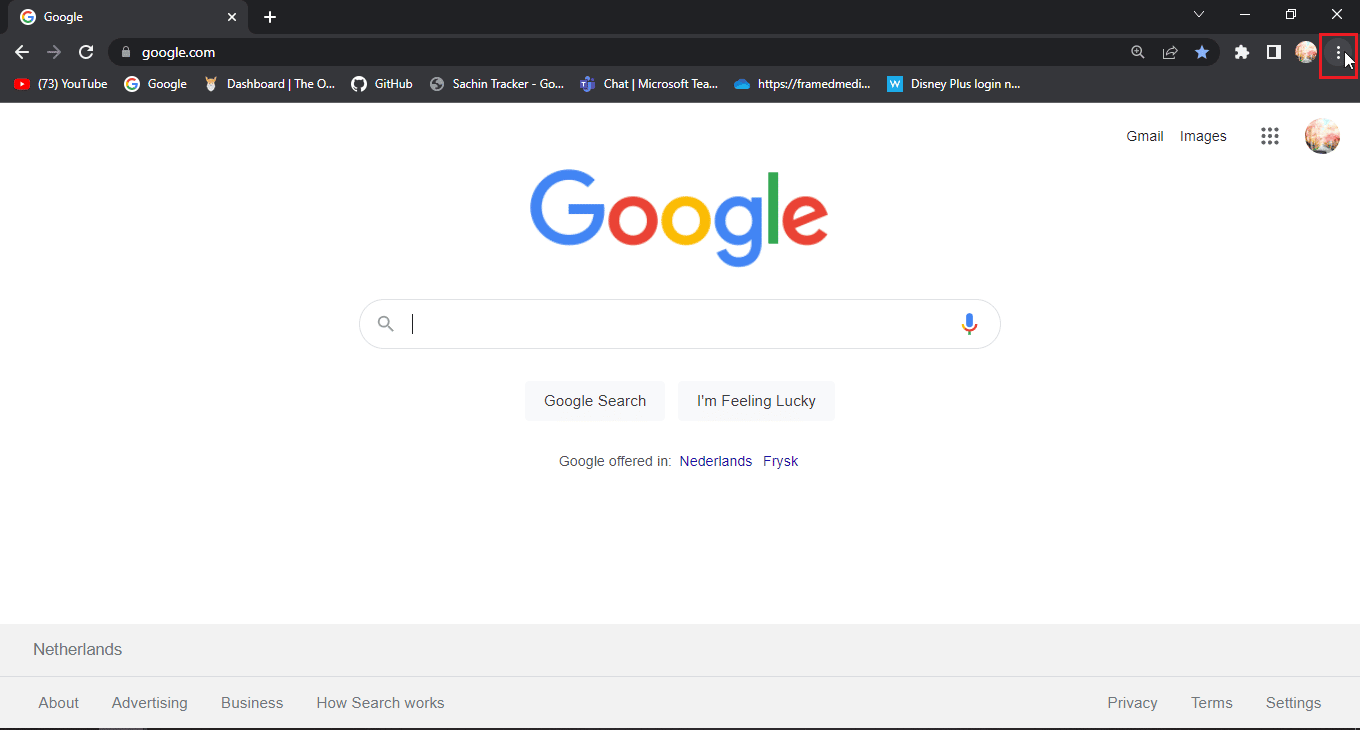
2. Klicken Sie nun auf „Weitere Tools“.
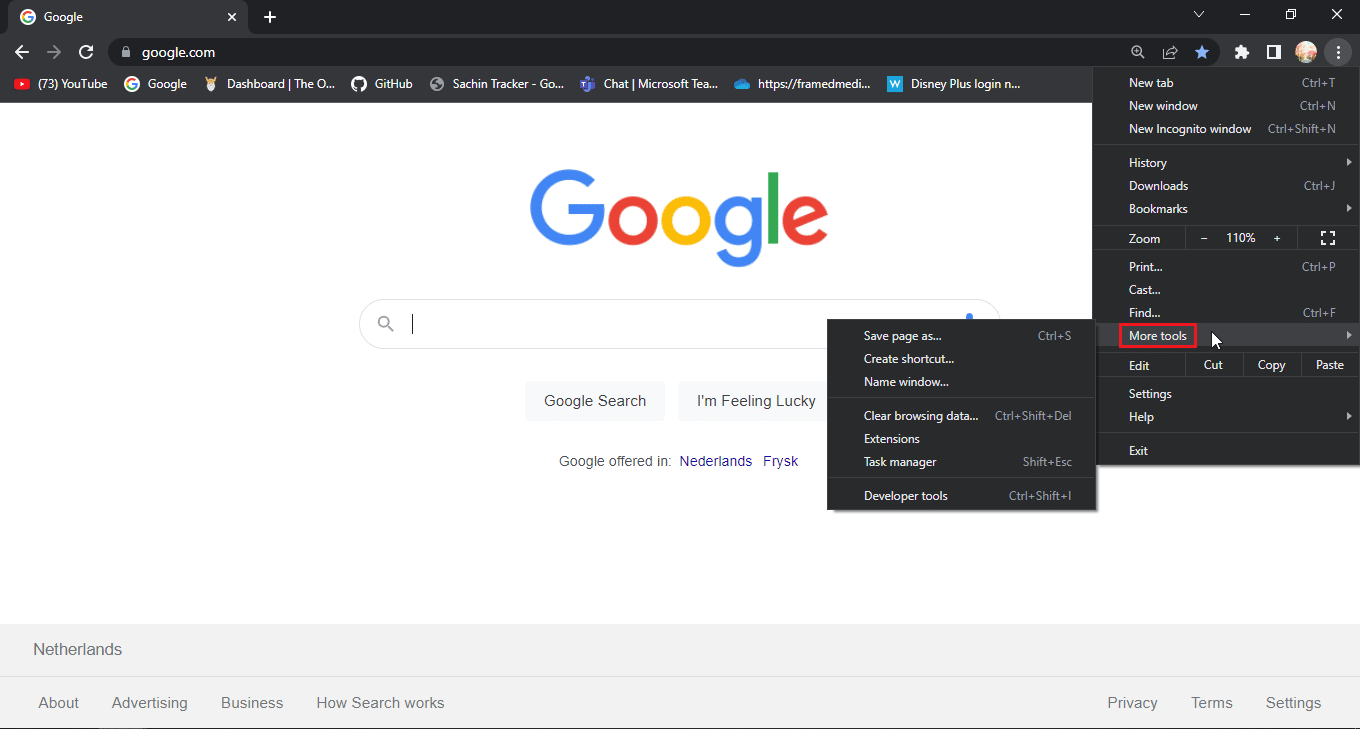
3. Wählen Sie als Nächstes „Browserdaten löschen…“.
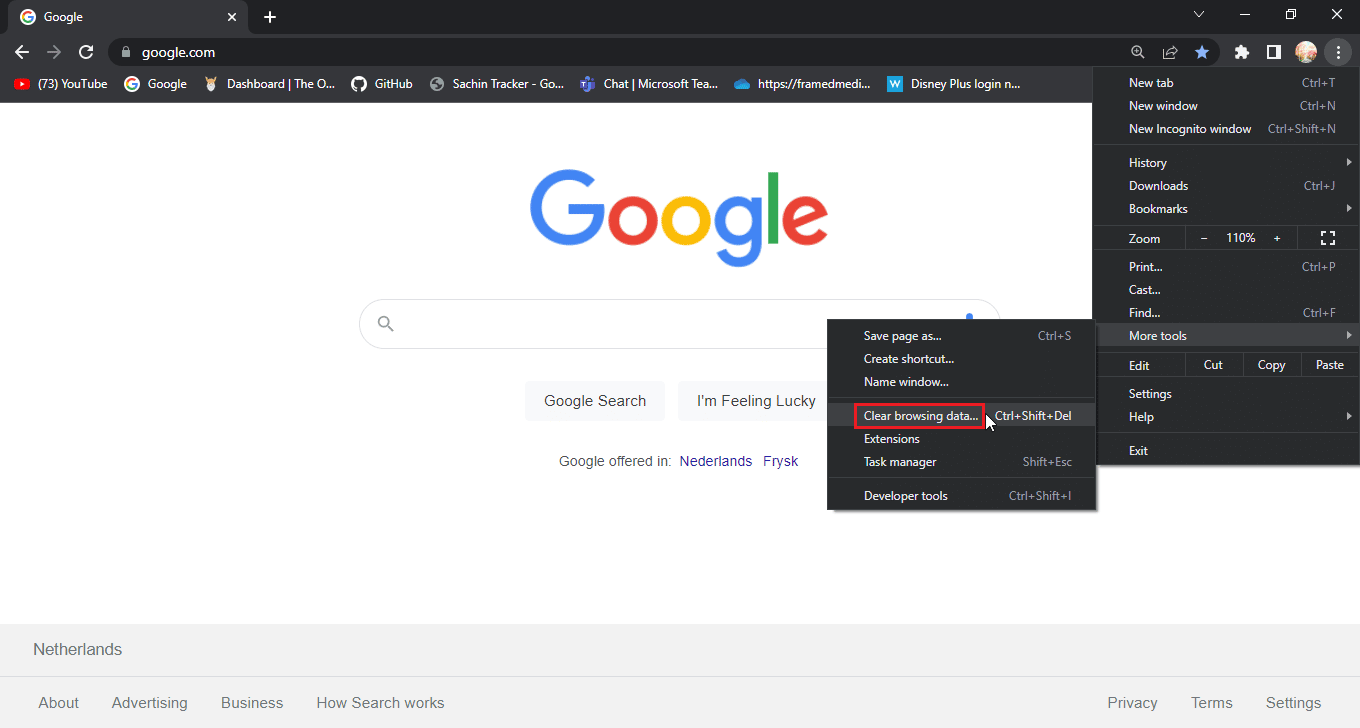
4. Aktivieren Sie auf der Registerkarte „Erweitert“ die Kontrollkästchen für „Cookies und andere Websitedaten“ sowie „Bilder und Dateien im Cache“.
5. Wählen Sie für den Zeitraum „Letzte Stunde“.
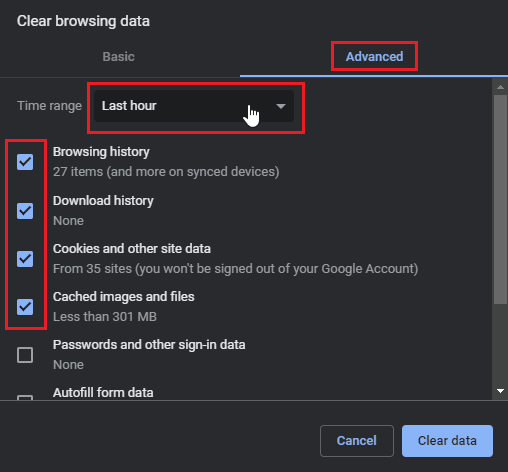
5. Klicken Sie auf „Daten löschen“.
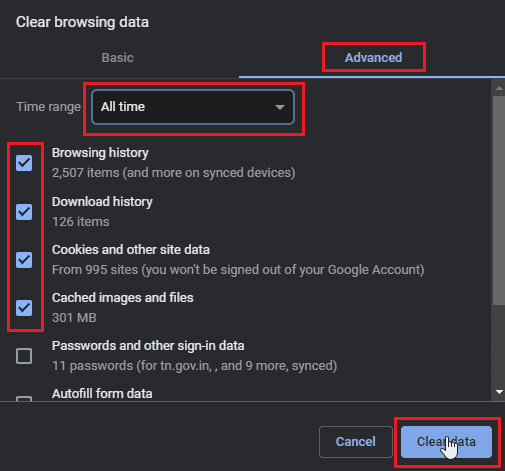
Option III: In Microsoft Edge
1. Öffnen Sie den Microsoft Edge-Browser und klicken Sie auf das horizontale Drei-Punkte-Symbol oben rechts im Browser.
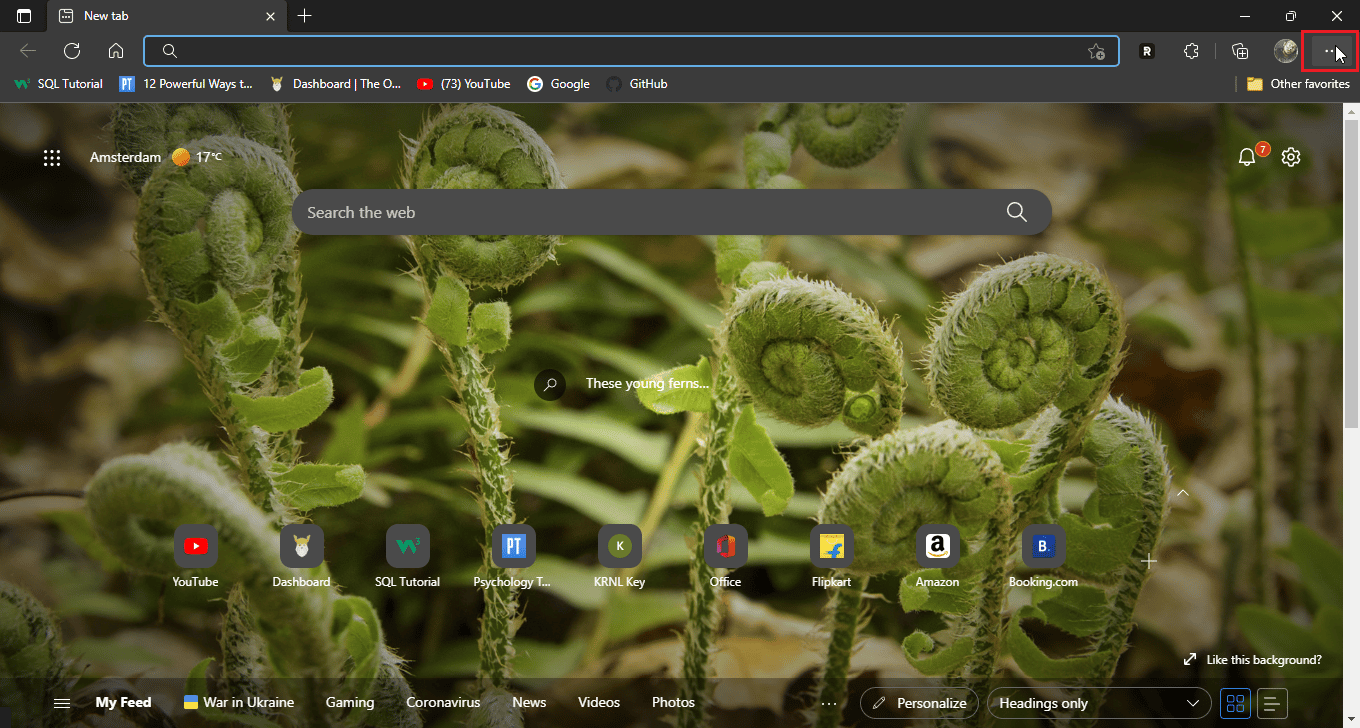
2. Klicken Sie nun auf „Einstellungen“.
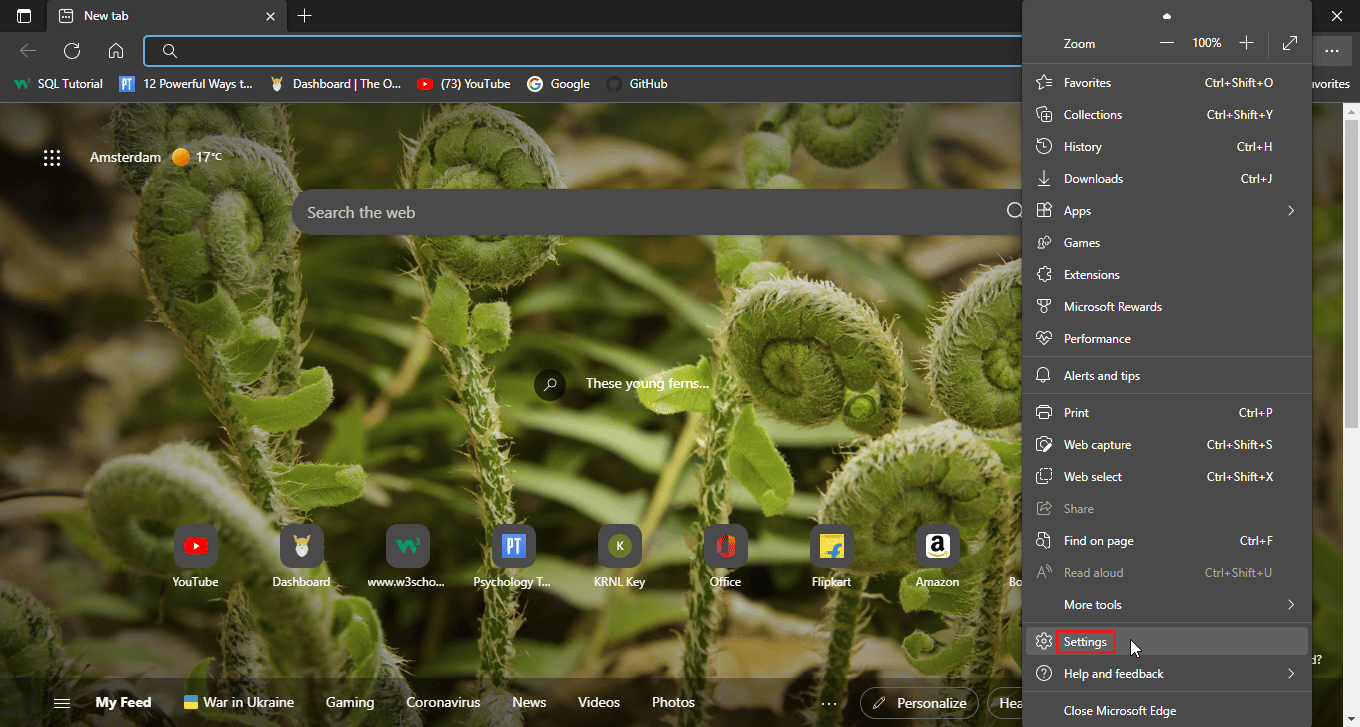
3. Gehen Sie zu „Datenschutz, Suche und Dienste“ und klicken Sie im Abschnitt „Browserdaten löschen“ auf „Auswählen, was gelöscht werden soll“.
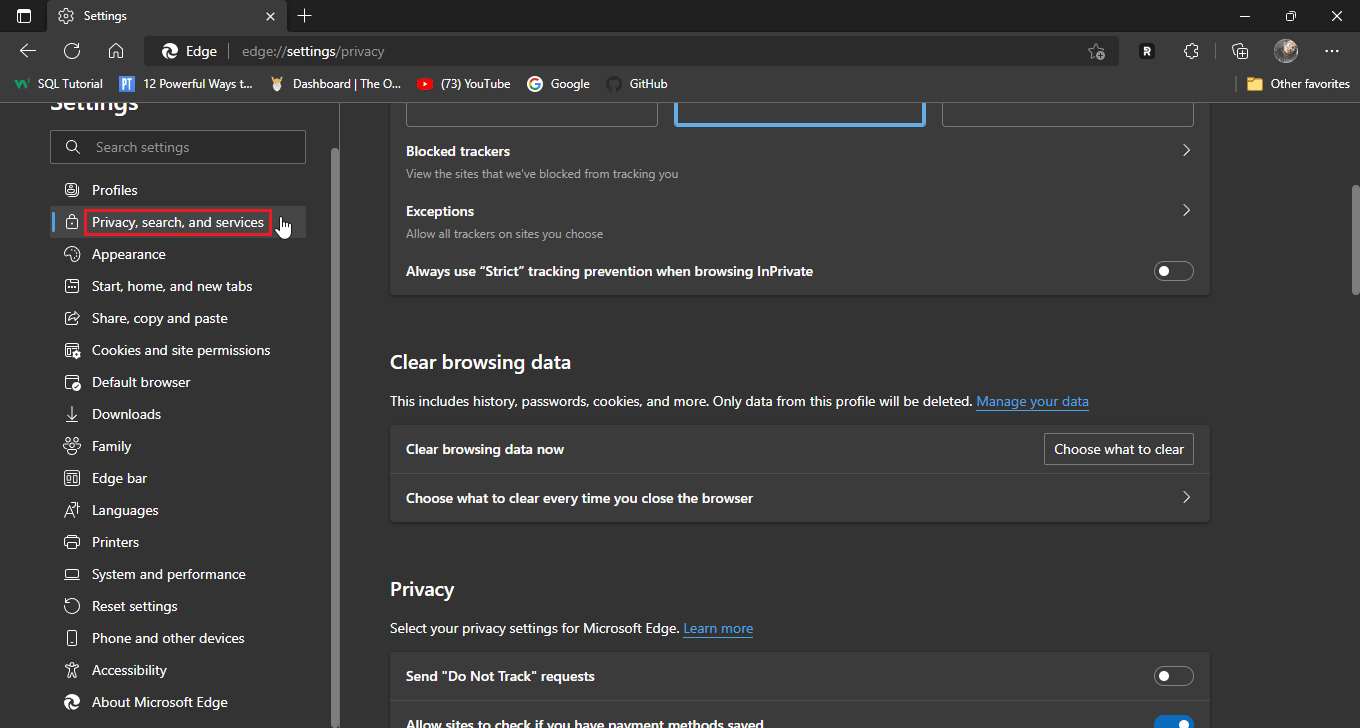
4. Aktivieren Sie die folgenden Optionen:
- Browserverlauf
- Downloadverlauf
- Cookies und gespeicherte Websitedaten
- Zwischengespeicherte Bilder und Dateien
5. Klicken Sie nun auf „Jetzt löschen“.
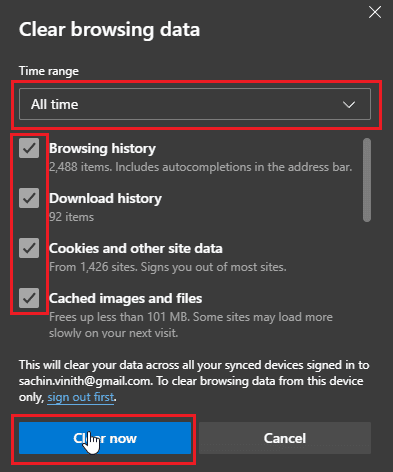
6. Starten Sie abschließend den Browser neu, damit die Änderungen wirksam werden.
Methode 4: Browser-Erweiterungen entfernen
Browser-Erweiterungen können Konflikte verursachen, die zu Problemen mit der Browserfunktionalität führen. Wenn eine der Browser-Erweiterungen mit der Webseite in Konflikt steht, z. B. ein Adblocker, kann das Problem auftreten, dass die Disney Plus Anmeldeseite nicht geladen wird.
Option I: In Google Chrome
1. Öffnen Sie Chrome und klicken Sie auf das Puzzle-Symbol oben rechts im Fenster.
Hinweis: Wenn das Puzzle-Symbol nicht sichtbar ist, klicken Sie auf die drei Punkte rechts im Browser und gehen Sie zu „Weitere Tools > Erweiterungen“.
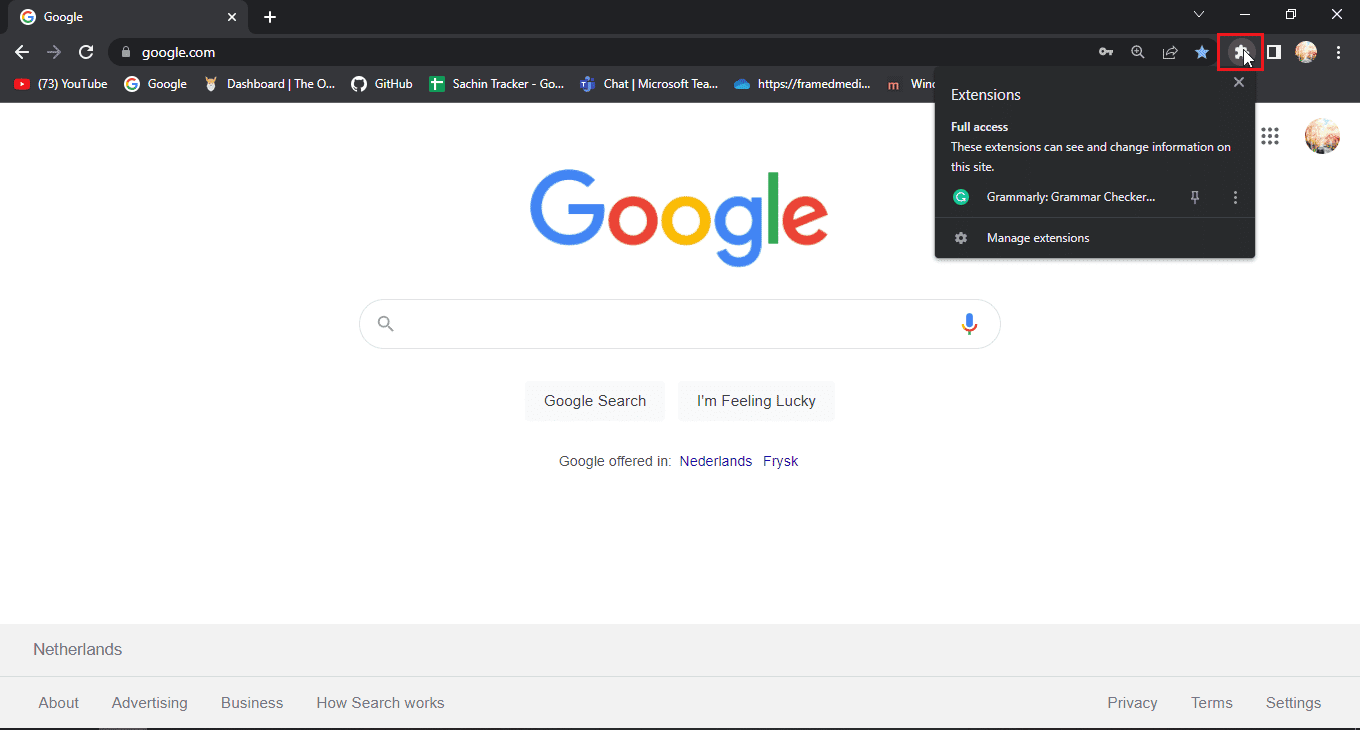
2. Klicken Sie auf „Erweiterungen verwalten“.
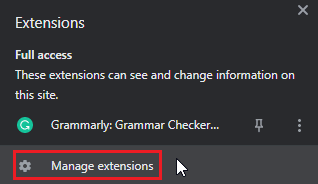
3. Im Menü „Erweiterungen“ werden alle installierten Erweiterungen angezeigt.
4. Klicken Sie auf „Entfernen“, um die Erweiterung zu deinstallieren.
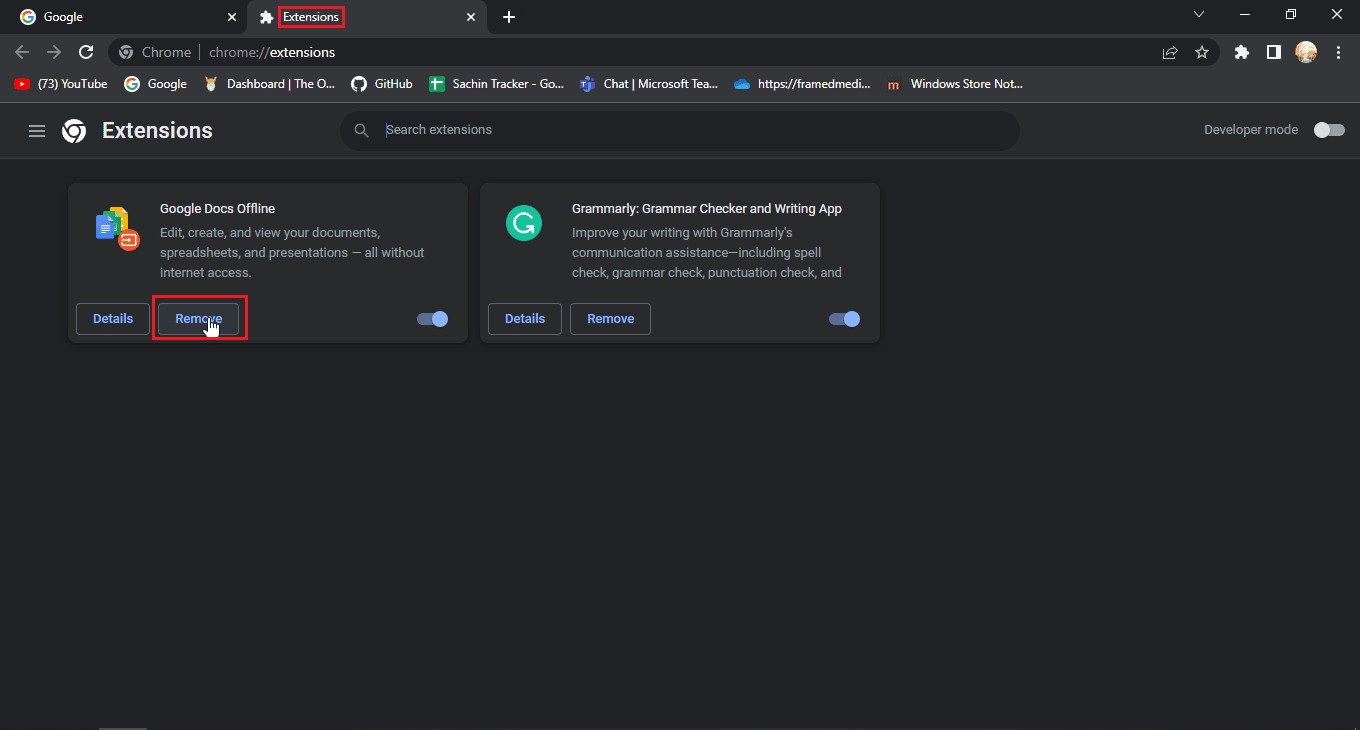
Option II: In Mozilla Firefox
1. Starten Sie Mozilla Firefox und klicken Sie auf das Hamburger-Symbol.
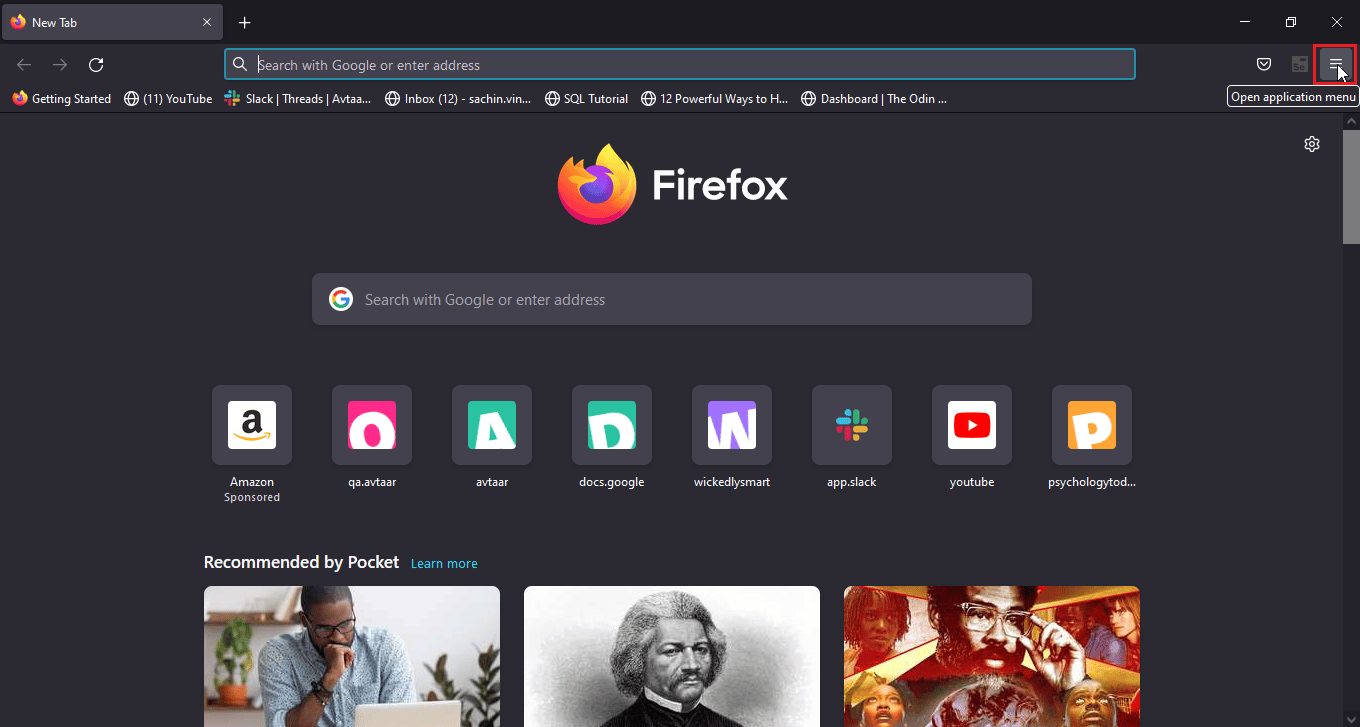
2. Klicken Sie anschließend auf „Einstellungen“.
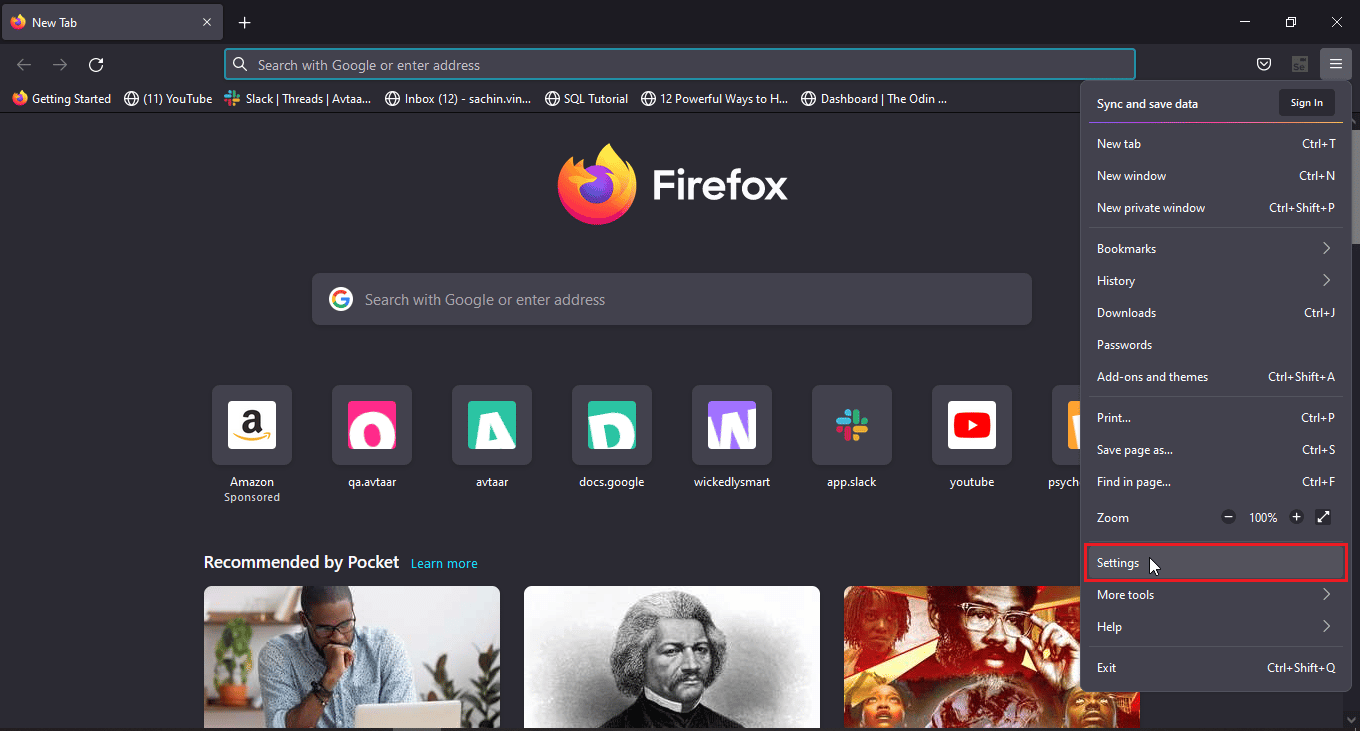
3. Gehen Sie zum Menü „Erweiterungen“ und klicken Sie auf das Symbol mit den drei Punkten.
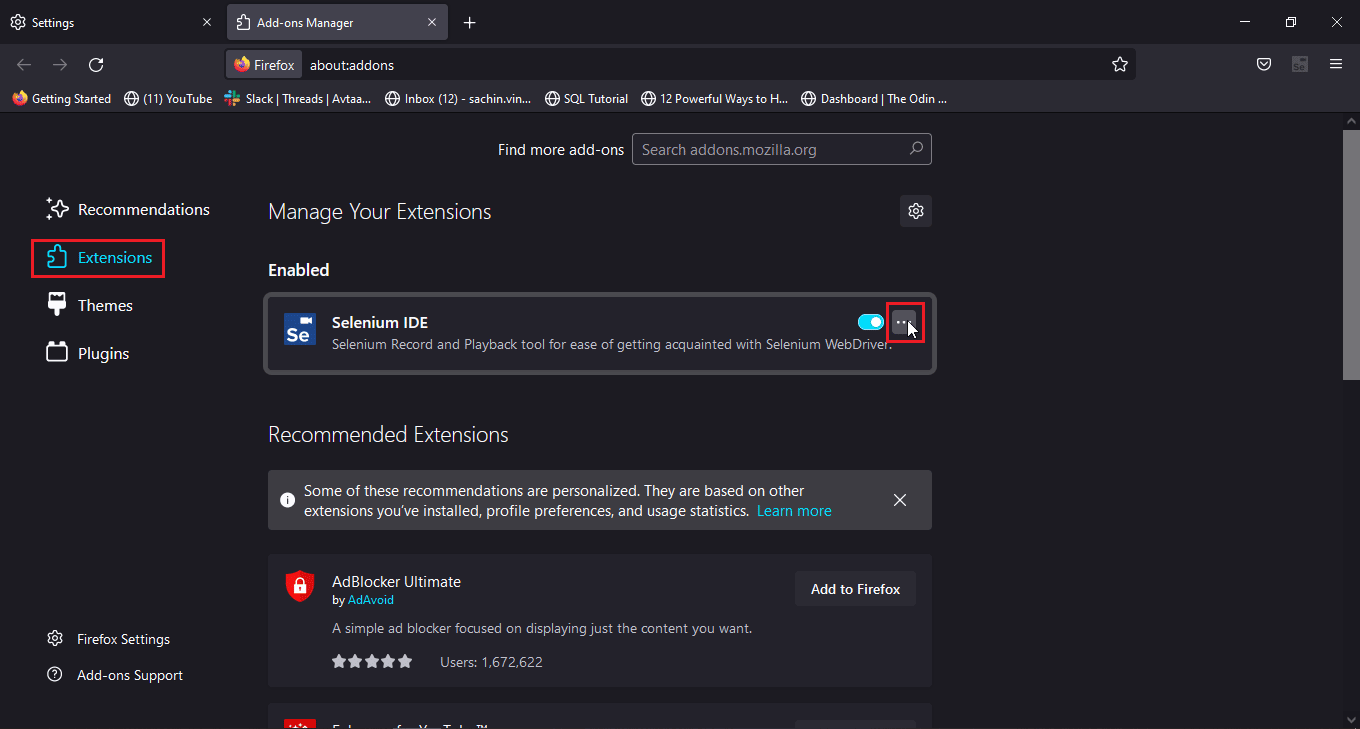
4. Klicken Sie auf „Entfernen“.
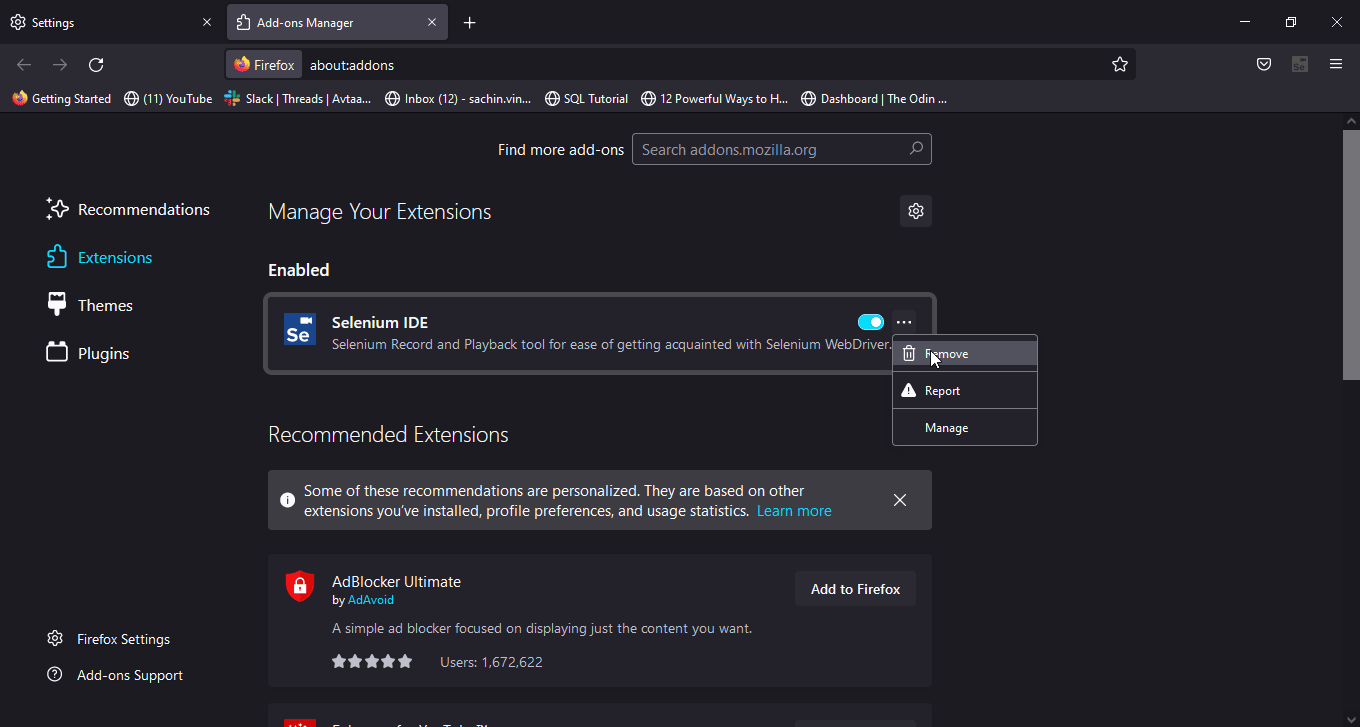
5. Sie können auch auf den Schalter klicken, wenn Sie die Erweiterung behalten, sie aber deaktivieren möchten. Es wird empfohlen, die Erweiterung zur besseren Fehlerbehebung zu entfernen.
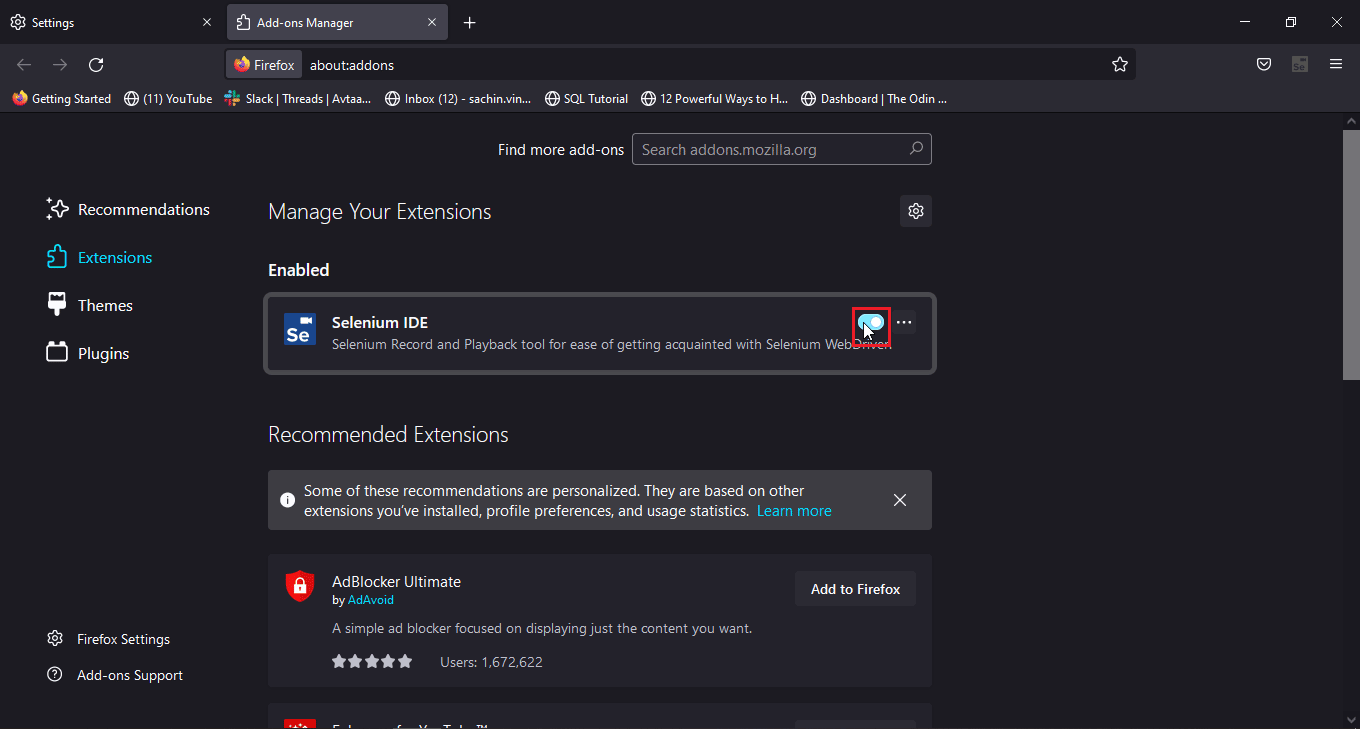
Option III: In Microsoft Edge
Hinweis: Da Microsoft Edge auf der modifizierten Version der Chromium-Version von Google Chrome basiert, ähneln die Schritte denen von Google Chrome.
1. Starten Sie den Edge-Browser und klicken Sie auf das Puzzle-Symbol.
Hinweis: Wenn das Puzzle-Symbol nicht sichtbar ist, klicken Sie auf die drei Punkte rechts im Browser und dann auf „Einstellungen“.
2. Wählen Sie die Option „Erweiterungen verwalten“.
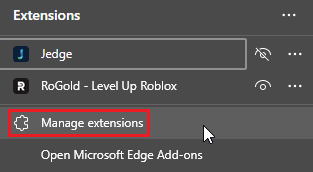
3. Klicken Sie nun im linken Bereich auf „Datenschutz, Suche und Dienste“.
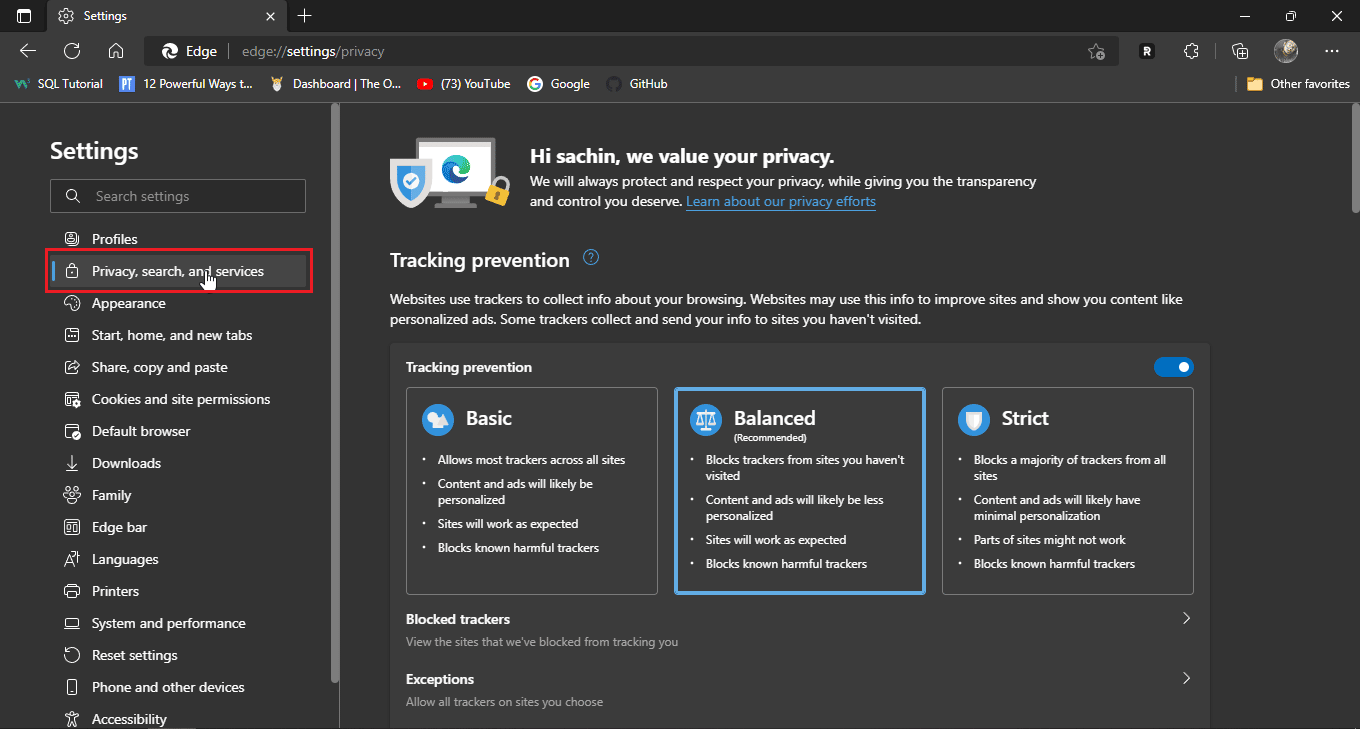
4. Klicken Sie unter „Browserdaten löschen“ auf „Auswählen, was gelöscht werden soll“.
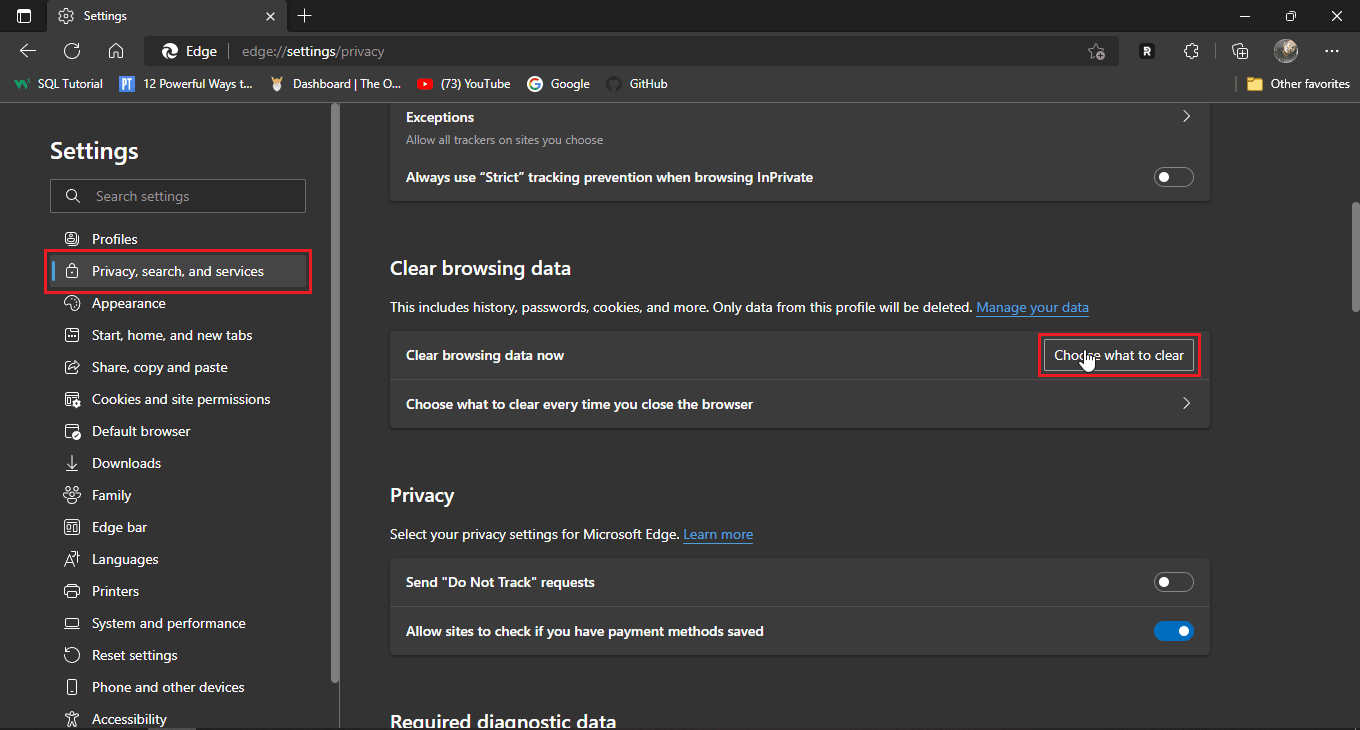
5. Klicken Sie nun auf das Dropdown-Feld „Zeitbereich“ und wählen Sie „Gesamte Zeit“ und aktivieren Sie alle Kontrollkästchen.
6. Klicken Sie abschließend auf „Jetzt löschen“.
Methode 5: Inkognito-Modus verwenden
Die neuesten Browser bieten einen integrierten Inkognito-Modus. Dieser Modus erstellt ein neues Tab oder Fenster neben dem Hauptfenster, so dass Benutzerdaten nicht im Verlauf gespeichert werden. Der Benutzer wechselt als anonymer Benutzer in den Inkognito-Modus, wodurch die Anmeldeinformationen ebenfalls maskiert werden. Wenn Probleme in der normalen Browsersitzung mit der Disney Plus Webseite aufgetreten sind, kann der Zugriff im Inkognito-Modus helfen, das Problem mit der fehlgeschlagenen Disney Plus Anmeldung zu beheben.
Hier sind die Schritte zur Aktivierung des Inkognito-Modus für jeden Browser:
Option I: In Google Chrome
1. Starten Sie den Google Chrome-Browser und klicken Sie auf das vertikale Drei-Punkte-Symbol oben rechts im Fenster.
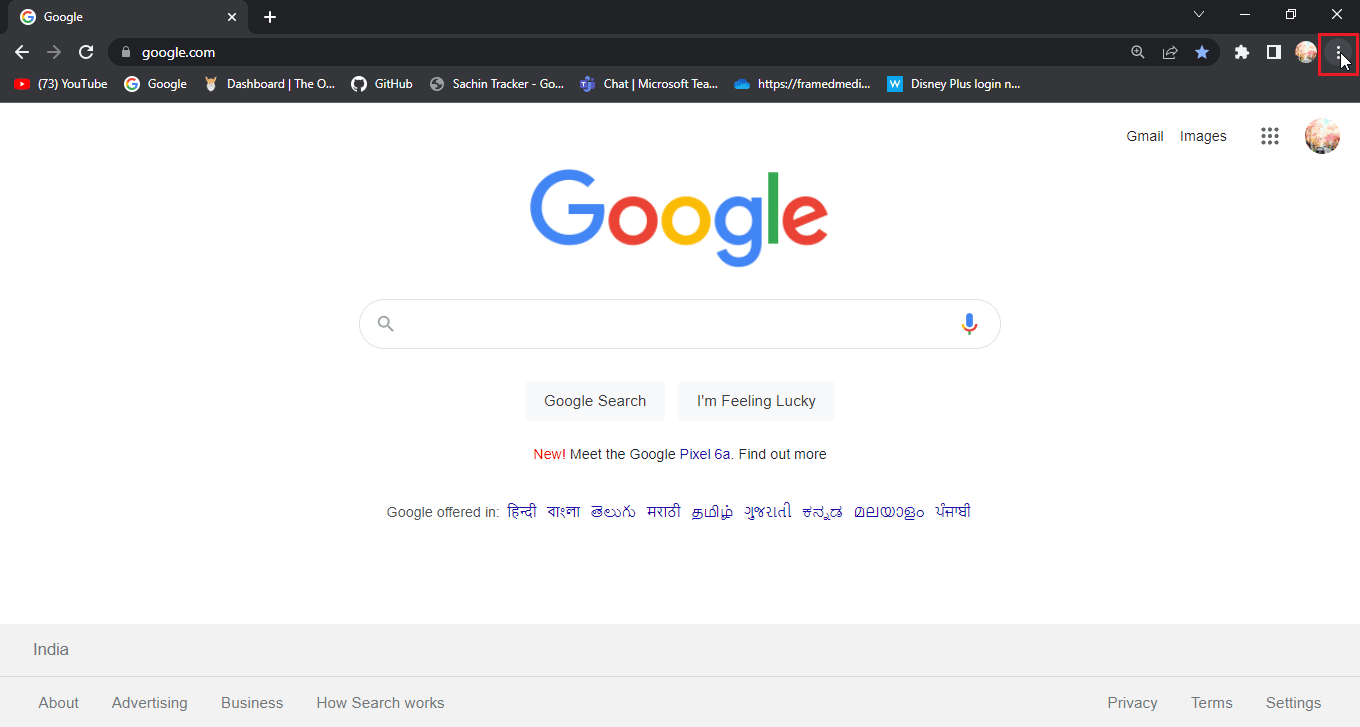
2. Klicken Sie nun auf „Neues Inkognito-Fenster“.
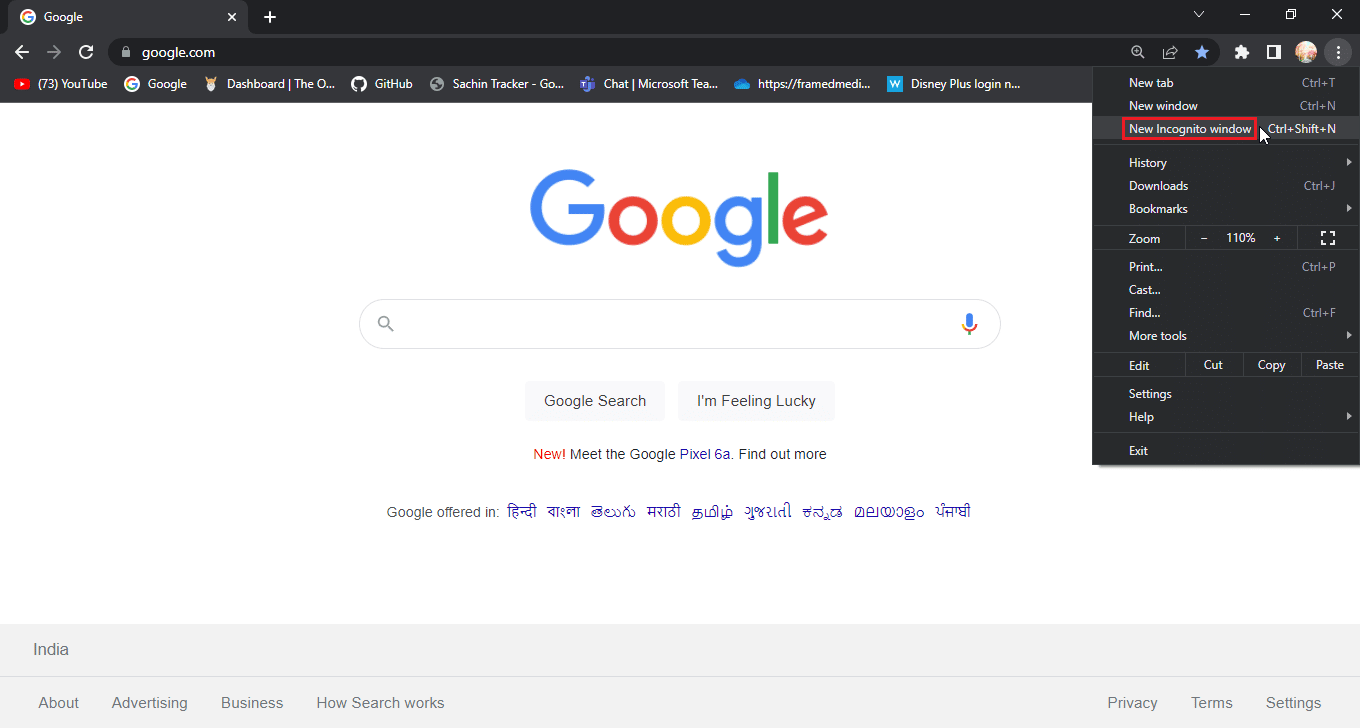
Option II: In Mozilla Firefox
1. Starten Sie Mozilla Firefox und klicken Sie auf das Symbol mit den drei horizontalen Linien.
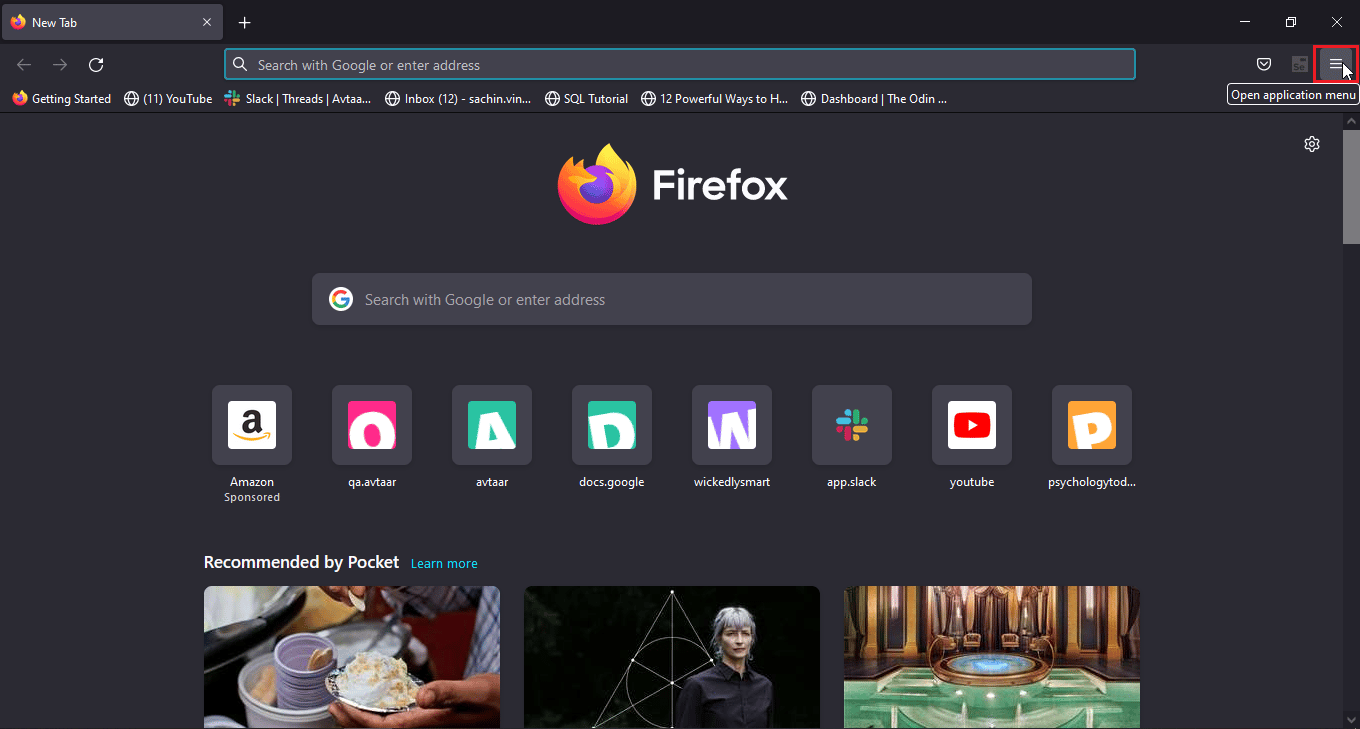
2. Klicken Sie nun auf „Neues privates Fenster“.
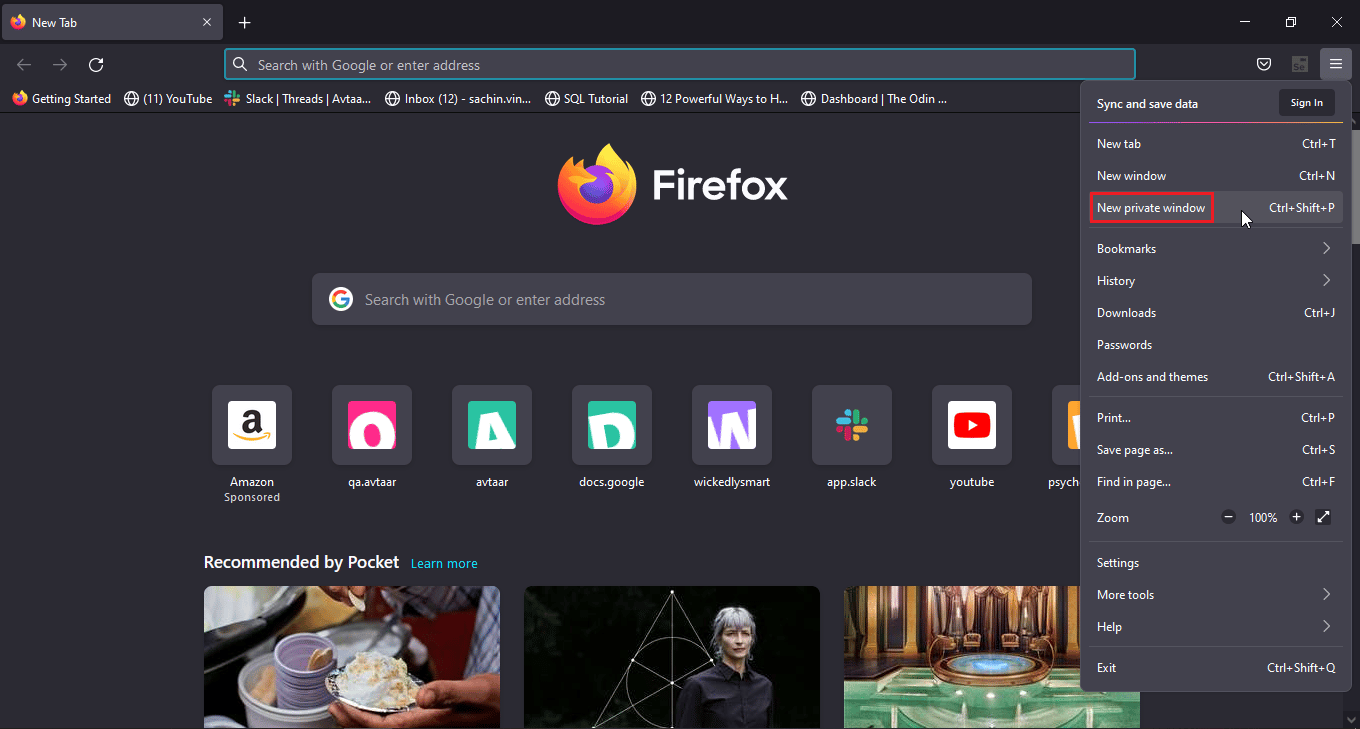
Option III: In Microsoft Edge
1. Öffnen Sie Microsoft Edge und klicken Sie auf das Symbol mit den drei Punkten in der rechten Ecke.
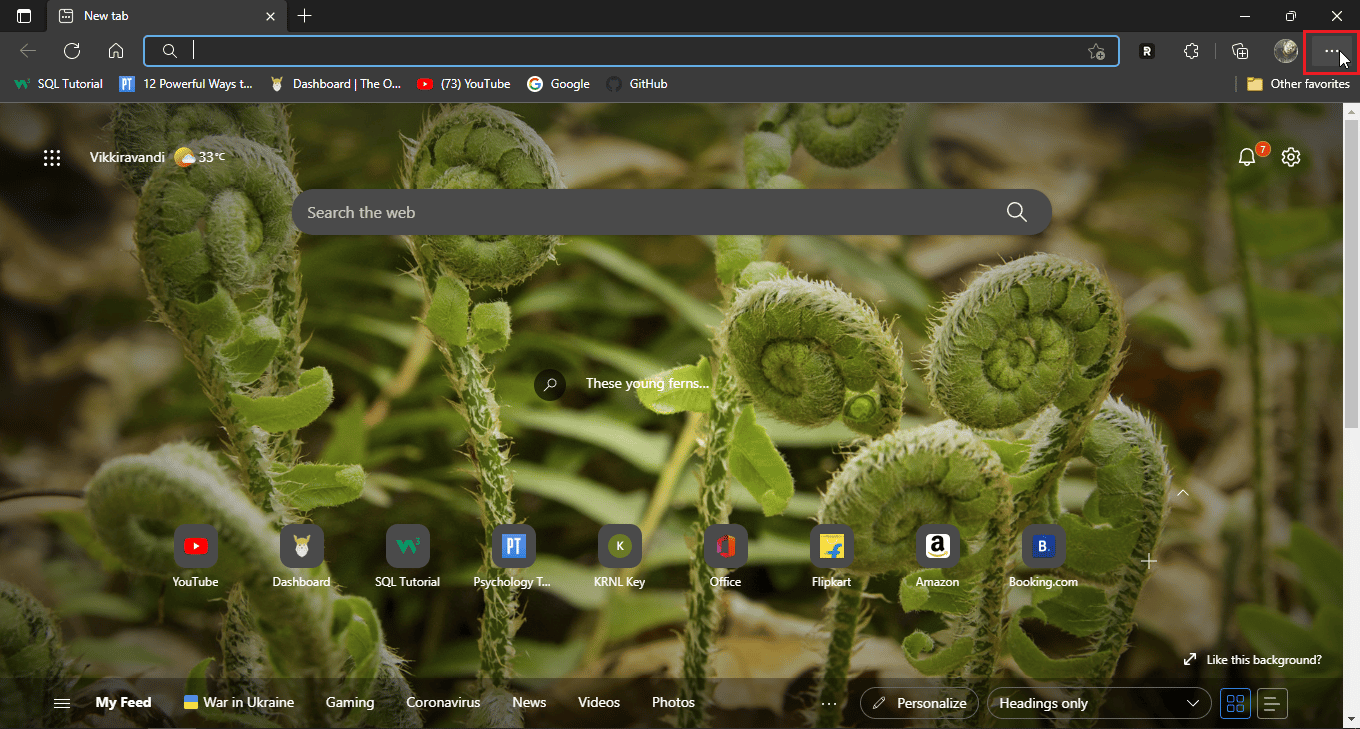
2. Klicken Sie nun auf „Neues InPrivate-Fenster“.
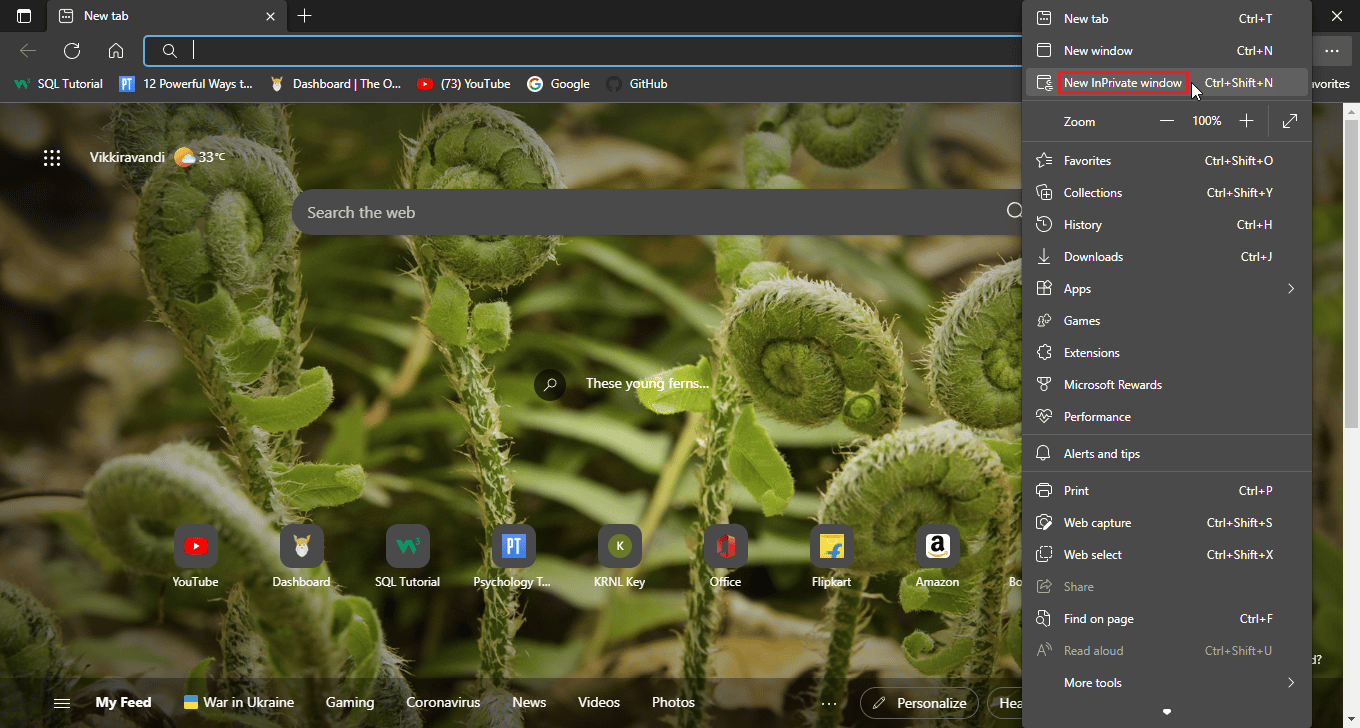
Methode 6: Browser-Standardeinstellungen wiederherstellen
Wenn der Wechsel in den Inkognito-Modus Ihr Problem gelöst hat, sollten Sie die Standardeinstellungen für Ihren Browser in Betracht ziehen.
Option I: In Google Chrome
1. Gehen Sie zu den Google Chrome-Einstellungen.
2. Klicken Sie nun im linken Bereich des Browsers auf „Zurücksetzen und bereinigen“.
3. Wählen Sie die Option „Einstellungen auf ihre ursprünglichen Standardwerte zurücksetzen“.
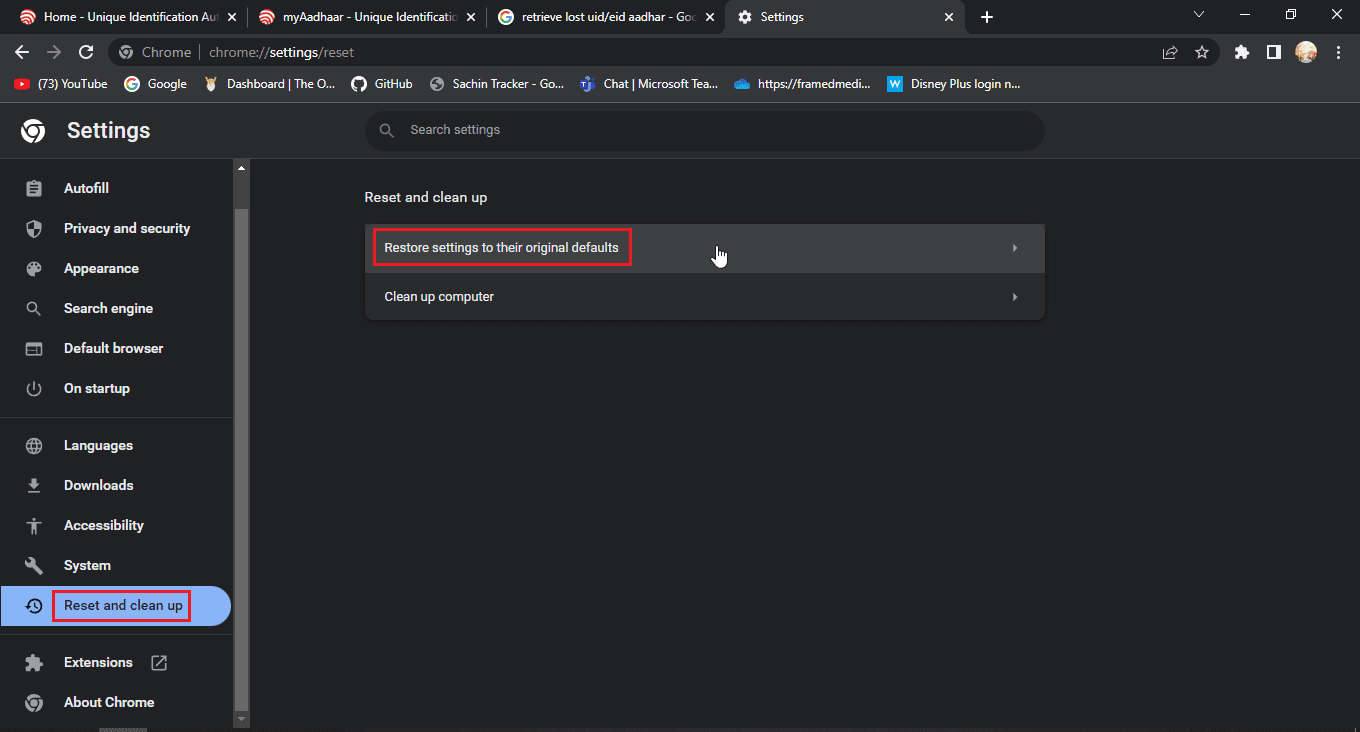
4. Klicken Sie abschließend auf „Einstellungen zurücksetzen“.
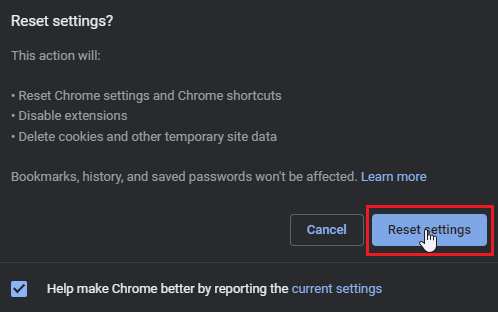
Option II: In Mozilla Firefox
1. Öffnen Sie Mozilla Firefox und klicken Sie auf das Hamburger-Symbol oben rechts im Browser.
2. Klicken Sie anschließend auf „Hilfe“.
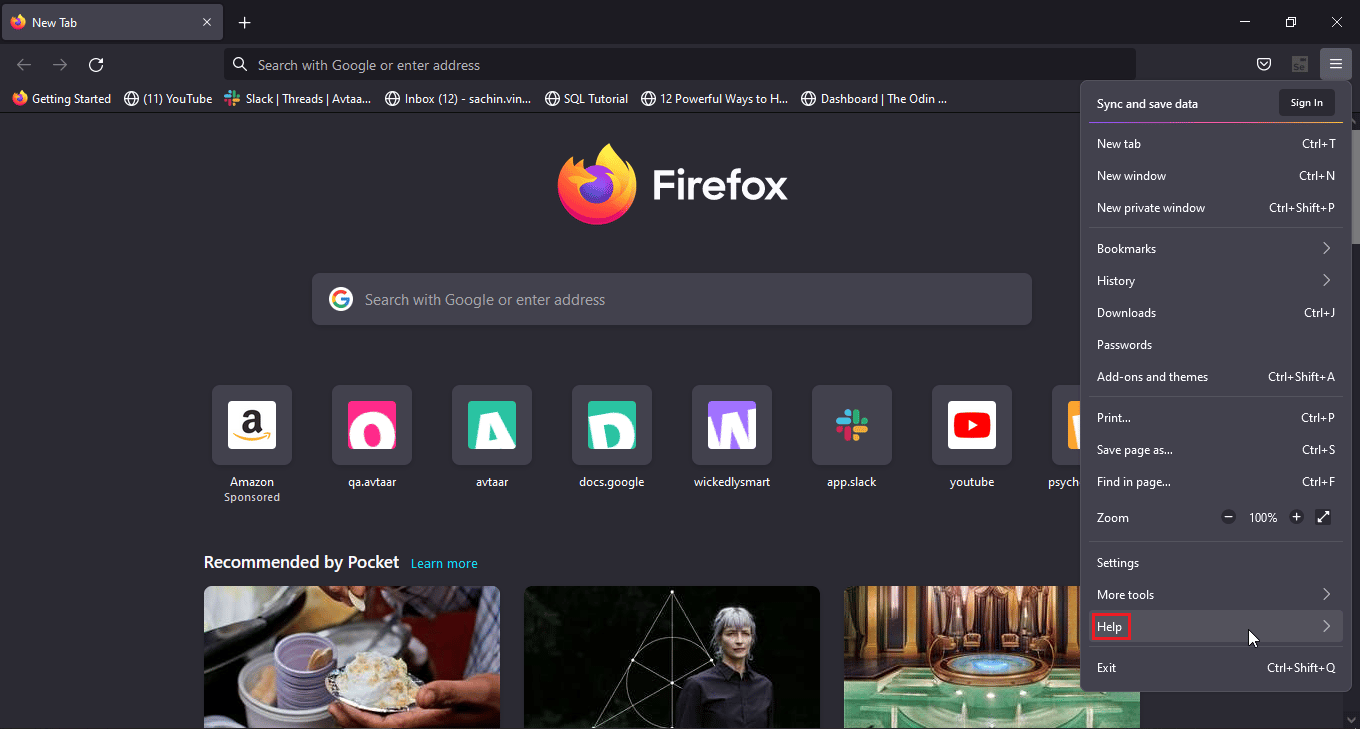
3. Wählen Sie dann „Weitere Informationen zur Fehlerbehebung“.
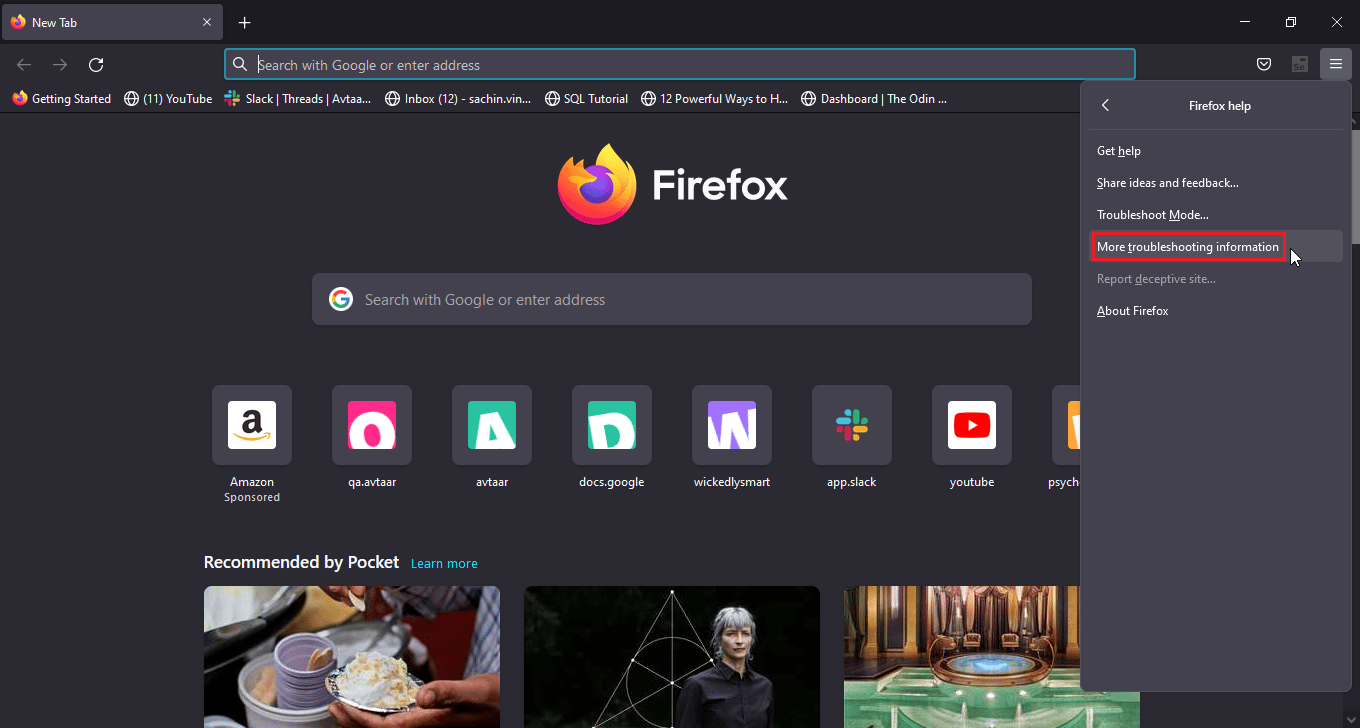
4. Klicken Sie unter „Firefox ein Tuneup geben“ auf die Option „Firefox aktualisieren…“, um Firefox auf die Standardeinstellungen zurückzusetzen.
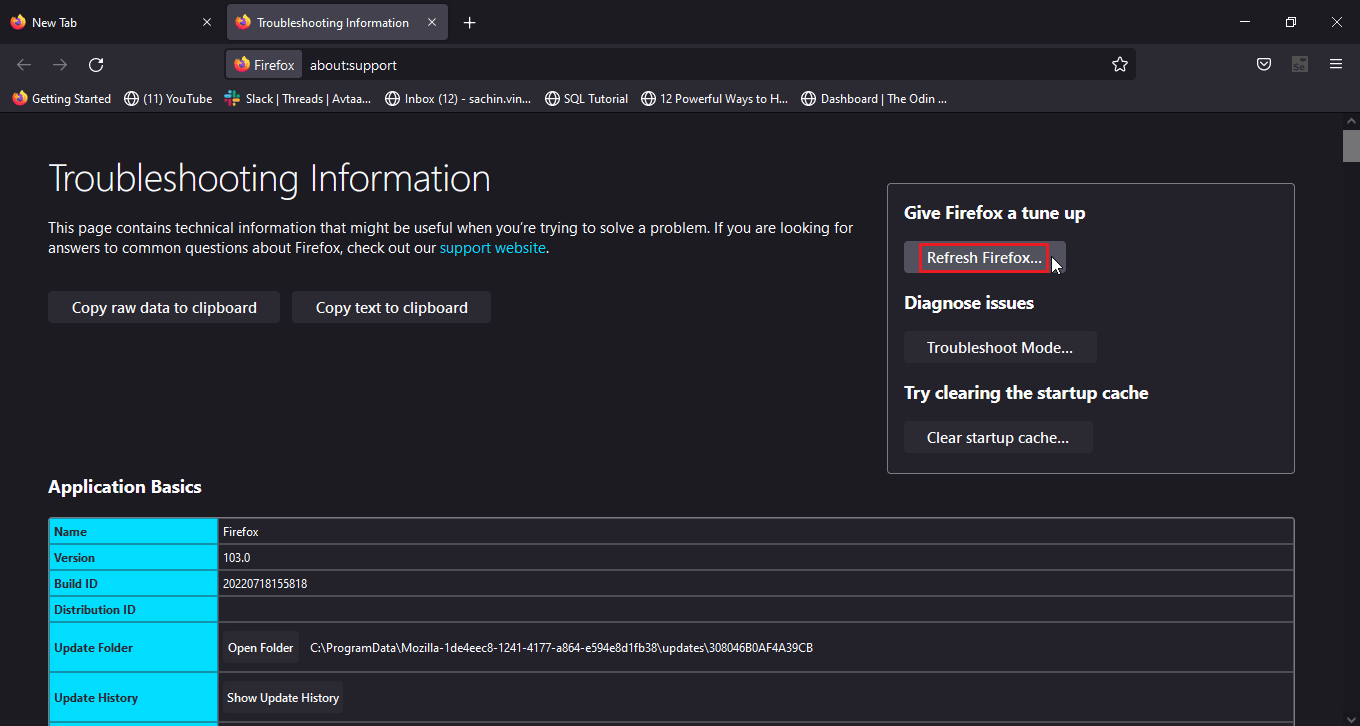
Option III: In Microsoft Edge
1. Starten Sie den Edge-Browser und klicken Sie auf die drei Punkte in der oberen rechten Ecke und dann im linken Bereich auf „Einstellungen zurücksetzen“.
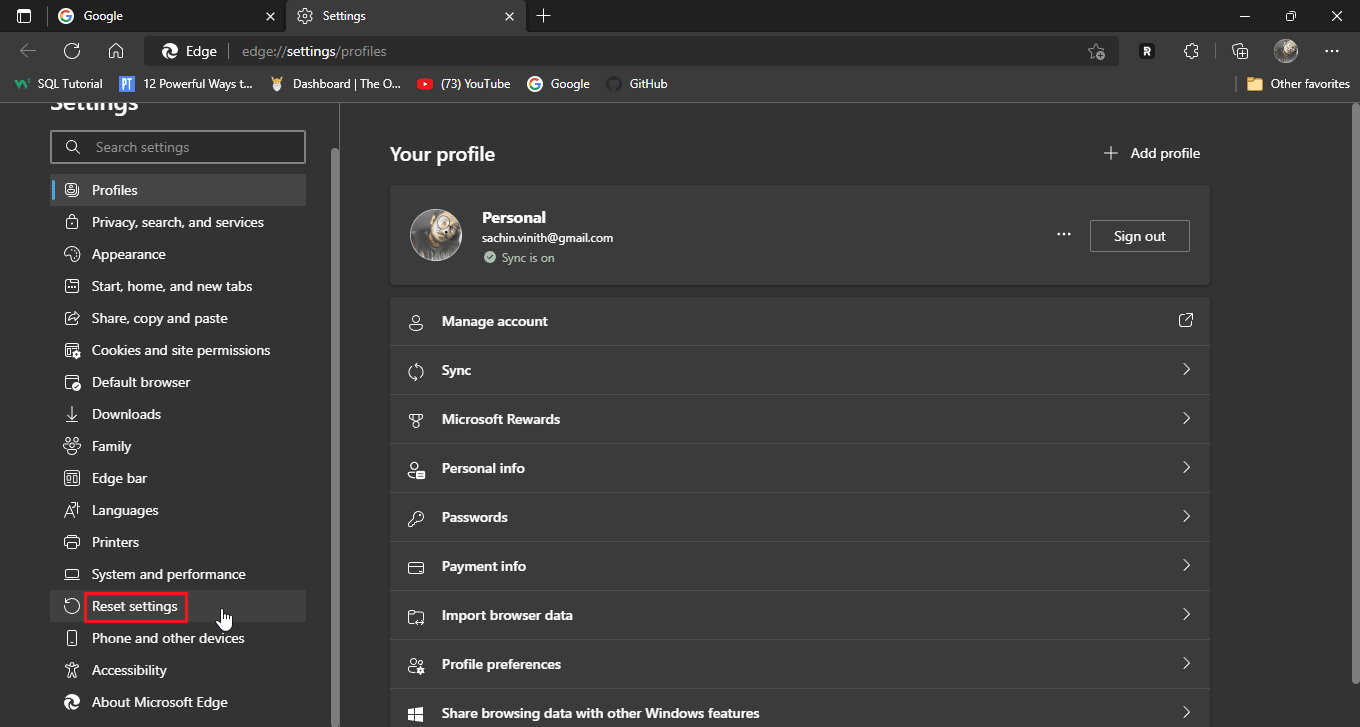
2. Klicken Sie abschließend auf „Einstellungen auf ihre Standardwerte zurücksetzen“.
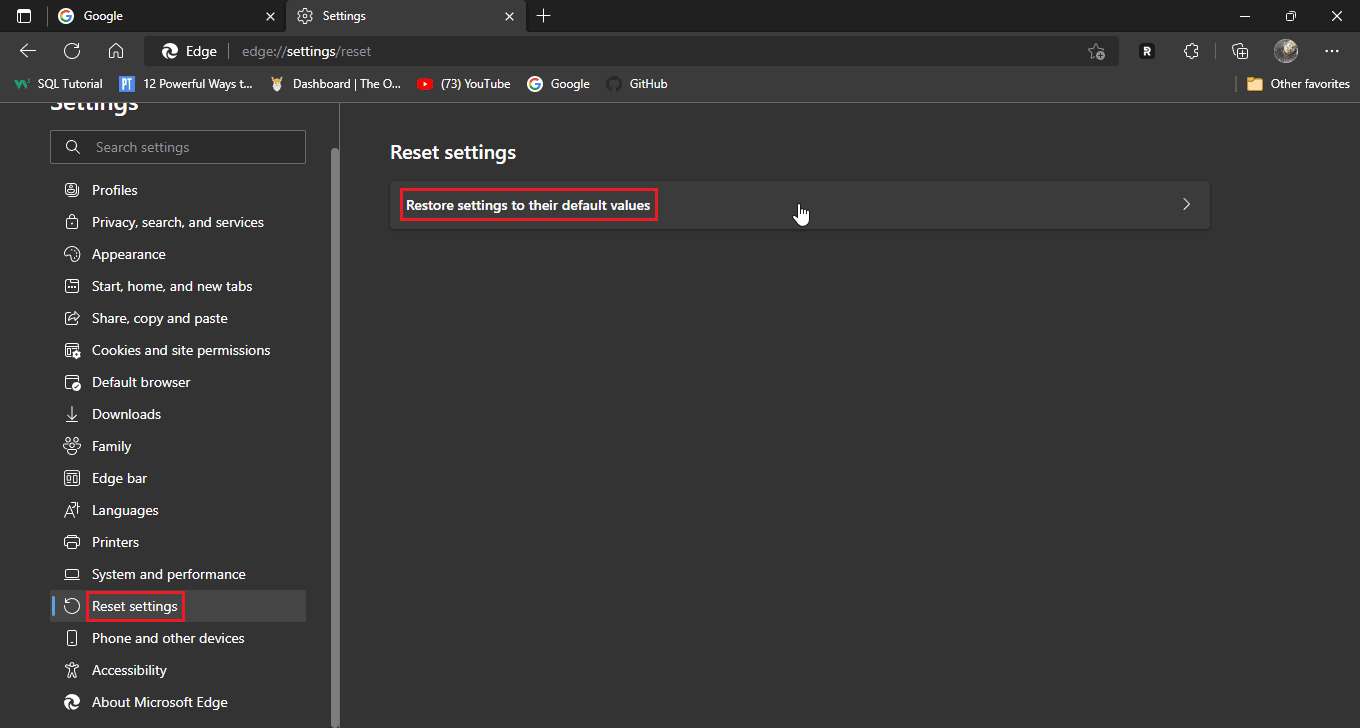
3. Klicken Sie abschließend auf „Zurücksetzen“.
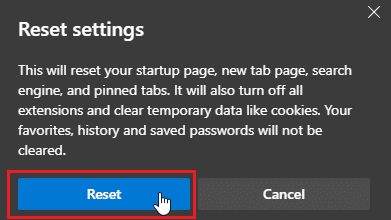
Methode 7: Browser aktualisieren
Sie können auch versuchen, Ihren Webbrowser zu aktualisieren, um das Problem zu beheben.
1. Öffnen Sie Ihren Webbrowser (z. B. Google Chrome)
<img class=“alignnone wp-image-104170″ width=“600″ height=“352″ src=“https://wilku.top/wp-content/uploads/2022/08/1660314743_444_Fix-Disney-Plus-Login-Page-Not