Logitech ist bekannt für sein preiswertes und dennoch qualitativ hochwertiges Computerzubehör. Besonders hervorzuheben sind die Kopfhörer und Headsets des Herstellers. Wer sich im Gaming-Bereich auskennt, wird das Logitech G533 kennen. Dieses Mikrofon bietet eine beeindruckende Audioqualität und eine Akkulaufzeit von mehr als 15 Stunden. Ein leichtes Design und eine effektive Geräuschunterdrückung sind weitere Pluspunkte des Logitech G533. Trotz dieser Vorzüge berichten einige Windows-Nutzer von Problemen mit dem Mikrofon des Logitech G533 unter Windows 10. Wenn auch Sie betroffen sind, dann sind Sie hier richtig. Diese Anleitung zeigt Ihnen verschiedene Lösungsansätze, um das Problem des nicht funktionierenden Logitech G533 Mikrofons zu beheben. Lesen Sie weiter, um mehr zu erfahren!
Behebung des Problems, dass das Logitech G533 Mikrofon unter Windows 10 nicht funktioniert
Wenn Sie feststellen, dass das Logitech G533 Mikrofon während der Audiowiedergabe nicht funktioniert, liegt die Ursache wahrscheinlich in fehlerhaften Soundeinstellungen. Dieses Problem tritt zwar bei vielen Windows-Versionen auf, aber besonders häufig bei Windows 10. Nachfolgend sind einige der häufigsten Ursachen für dieses Problem aufgeführt:
- Die Lautstärke ist stummgeschaltet oder sehr niedrig eingestellt.
- Audioverbesserungsfunktionen sind auf dem PC aktiviert.
- Andere Anwendungen verwenden das Audio des PCs.
- Veraltete Audiotreiber auf dem Computer.
- Beschädigte Kabel, Stecker oder Anschlüsse.
- Keine Mikrofon-Zugriffsberechtigung.
- Veraltetes Windows-Betriebssystem.
- Veraltete oder inkompatible Audiotreiber.
- Beschädigte Dateien auf dem PC.
- Wichtige Windows-Audiodienste sind nicht aktiviert.
Im nächsten Abschnitt werden nun verschiedene Methoden zur Fehlerbehebung des Logitech G533 Mikrofons vorgestellt. Führen Sie die Methoden in der angegebenen Reihenfolge aus, um optimale Ergebnisse zu erzielen.
Vorabprüfungen
Bevor Sie zu komplexeren Lösungsansätzen übergehen, gibt es einige einfache Schritte, mit denen Sie das Problem des nicht funktionierenden Logitech G533 Mikrofons möglicherweise schnell lösen können. Stellen Sie sicher, dass diese Vorabprüfungen auf Ihrem PC zutreffen. Sollte das Problem weiterhin bestehen, fahren Sie mit dem nächsten Abschnitt fort.
1. Starten Sie Ihren PC neu. Dadurch werden eventuelle temporäre Störungen beseitigt.
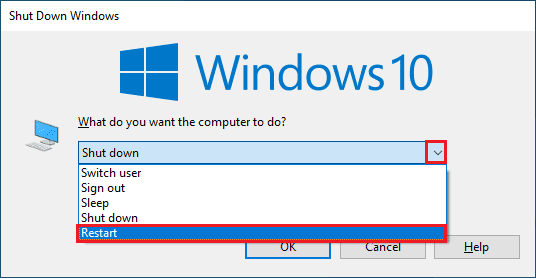
2. Vergewissern Sie sich, dass Sie ein originales Logitech G533 Mikrofon verwenden und es korrekt mit Ihrem PC verbunden ist.
3. Stellen Sie sicher, dass Sie sich nicht in einer lauten Umgebung mit Hintergrundgeräuschen befinden.
Methode 1: Grundlegende Methoden zur Fehlerbehebung
1A. Überprüfung auf Hardware-Schäden
Wenn die Vorabprüfungen keine Lösung gebracht haben, ist es an der Zeit, die externen Lautsprecher, Mikrofone und andere Audiogeräte auf Beschädigungen zu untersuchen, die zu dem Problem beitragen könnten.
1. Überprüfen Sie Ihr Logitech G533 Mikrofon auf Beschädigungen oder Brüche.

2. Trennen Sie Ihr Gerät vom Computer und entfernen Sie alle anderen externen Geräte.
3. Warten Sie eine kurze Zeit und starten Sie den PC neu.
4. Verbinden Sie dann das Logitech G533 Mikrofon erneut mit Ihrem Windows 10 PC und prüfen Sie, ob es funktioniert. Wenn nicht, fahren Sie mit der nächsten Methode fort.
1B. Überprüfung der Audioausgabe
Wenn Sie mehrere Audioausgabegeräte verwenden, müssen Sie sicherstellen, dass das richtige Gerät als Ausgabegerät verwendet wird. Führen Sie die folgenden Schritte aus, um die Audioausgabe auf Ihrem Windows 10 PC zu überprüfen.
1. Klicken Sie auf das Lautsprechersymbol in der rechten unteren Ecke des Bildschirms.

2. Klicken Sie auf den Pfeil, um die Liste der angeschlossenen Audiogeräte zu erweitern.
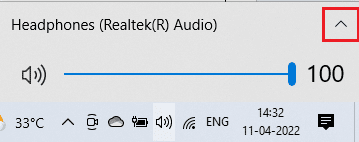
3. Wählen Sie das gewünschte Ausgabegerät aus und stellen Sie sicher, dass der Ton über dieses wiedergegeben wird.
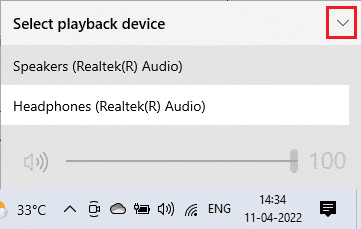
Wenn diese Methode das Problem nicht behebt, fahren Sie mit der nächsten fort.
1C. Überprüfung der Toneinstellungen
Hier müssen Sie überprüfen, ob die Toneinstellungen korrekt konfiguriert sind und mit dem verwendeten Audiogerät kompatibel sind. Dies hilft, das Problem des nicht funktionierenden Mikrofons zu beheben, indem Sie die folgenden Schritte ausführen:
1. Klicken Sie mit der rechten Maustaste auf das Lautsprechersymbol in der rechten unteren Ecke des Bildschirms und wählen Sie „Lautstärkemixer öffnen“.
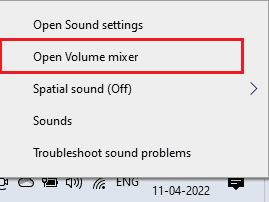
2. Es öffnet sich eine Reihe von Lautstärkereglern. Stellen Sie sicher, dass keiner der Regler stummgeschaltet ist. Deaktivieren Sie die Stummschaltung, wenn Sie einen roten Kreis mit einer Linie sehen.
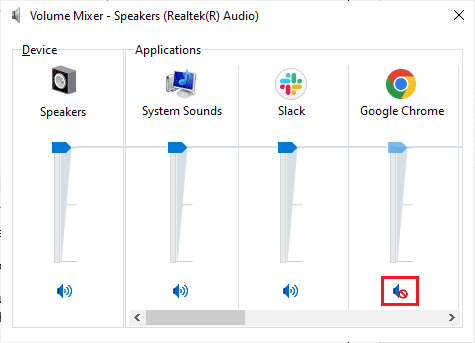
3. Drücken Sie die Tasten Windows + I, um die Windows-Einstellungen zu öffnen.
4. Klicken Sie auf „System“.
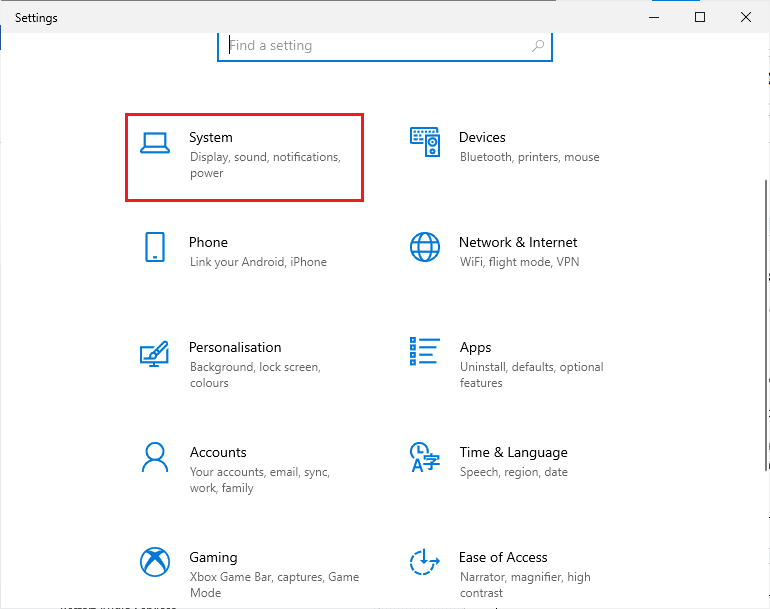
5. Klicken Sie im linken Bereich auf „Sound“ und dann im Menü „Ausgabe“ auf „Geräteeigenschaften“.
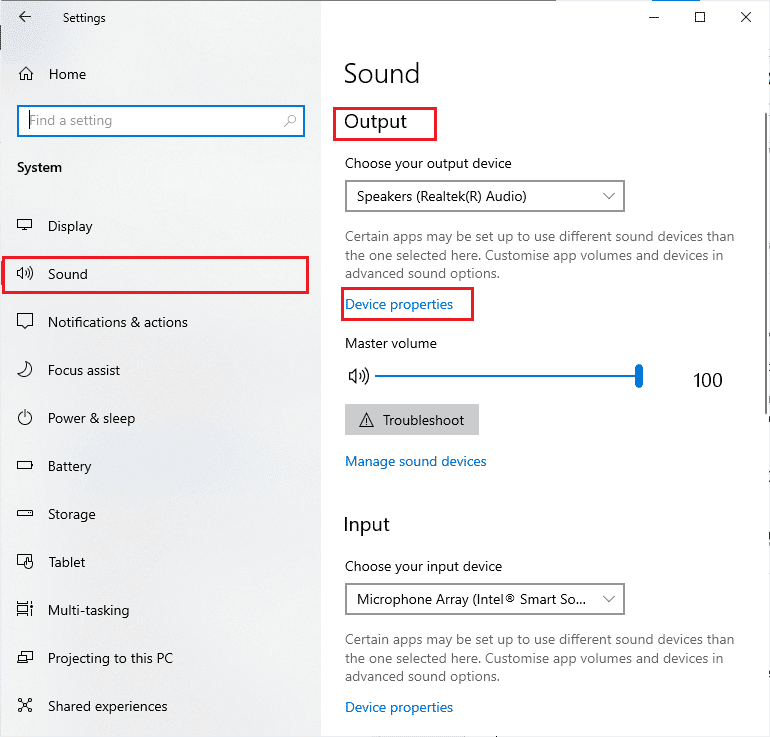
6. Stellen Sie sicher, dass das Kontrollkästchen „Deaktivieren“ nicht aktiviert ist.
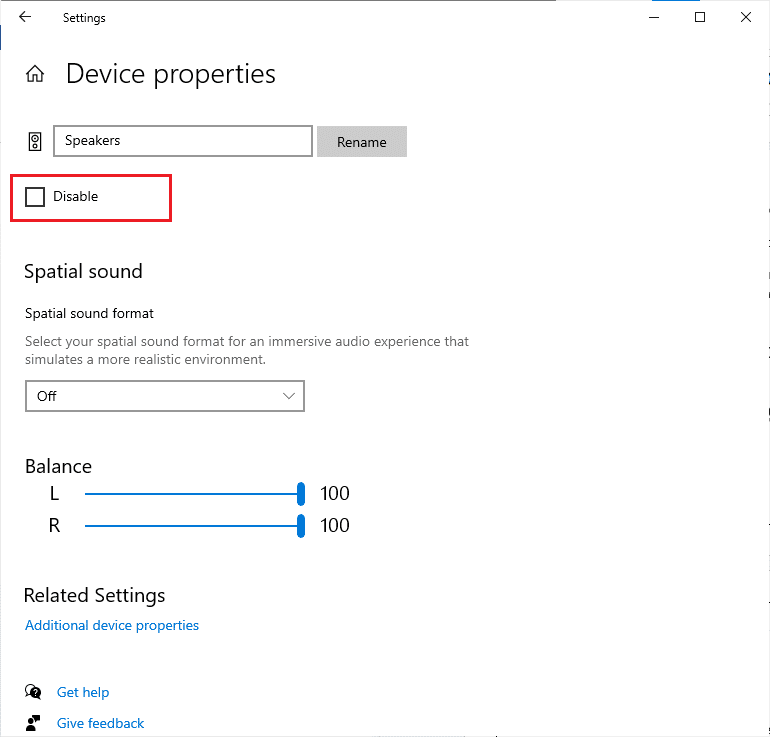
7. Wiederholen Sie die Schritte 5 und 6 für Eingabegeräte.
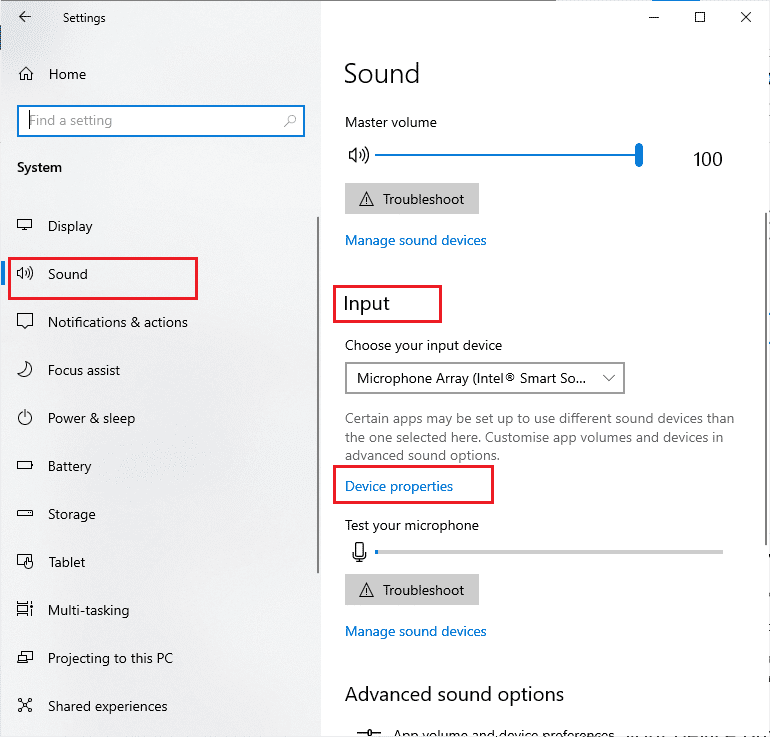
Prüfen Sie nun, ob die Audioprobleme behoben wurden.
1D. Systemdateien reparieren
Für eine perfekte Audioqualität müssen bestimmte Dateien und Programme auf Ihrem PC einwandfrei funktionieren. Sind diese jedoch beschädigt oder falsch konfiguriert, kann dies zu Problemen mit dem Logitech Headset-Mikrofon führen. Glücklicherweise lassen sich diese beschädigten Dateien mit den integrierten Windows-Tools „System File Checker“ und „Deployment Image Servicing and Management“ reparieren. Befolgen Sie die Anweisungen in der Anleitung zur Reparatur von Systemdateien unter Windows 10, um alle Ihre beschädigten Dateien zu reparieren.
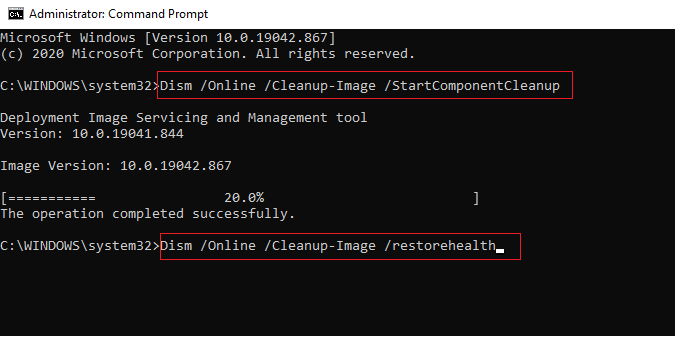
Warten Sie, bis die Befehle ausgeführt wurden, und überprüfen Sie, ob das Problem behoben ist.
1E. Windows aktualisieren
Wenn neue Microsoft-Updates noch nicht auf Ihrem PC installiert sind, können einige Fehler und Probleme auftreten. Das Aktualisieren von Windows 10 kann, wie viele Benutzer bestätigen, das Problem mit dem Logitech G533 Mikrofon lösen. Befolgen Sie die Anleitung zum Herunterladen und Installieren des neuesten Windows 10-Updates.
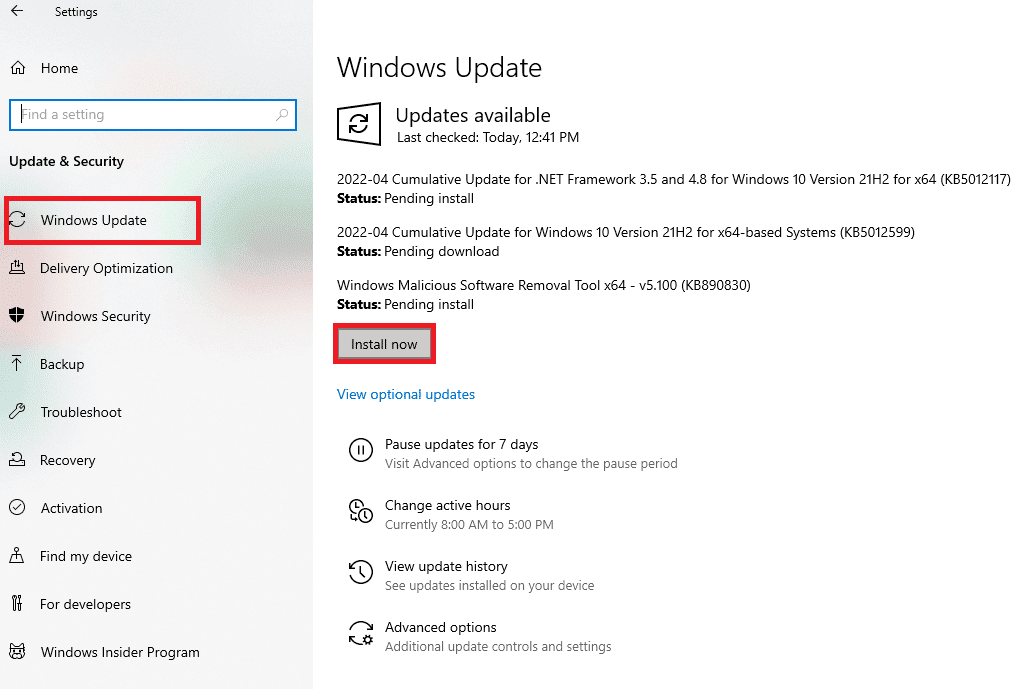
Überprüfen Sie nach der Aktualisierung, ob das Audio auf Ihrem Windows 10-PC wieder funktioniert.
Methode 2: Audio-Problembehandlung ausführen
Windows verfügt über ein integriertes Fehlerbehebungstool, mit dem Sie auftretende Probleme automatisch beheben können. Die an Ihren Computer angeschlossenen Audio- und eingebauten Geräte werden gescannt und eventuelle Probleme behoben.
1. Öffnen Sie die Windows-Einstellungen.
2. Klicken Sie auf „Update und Sicherheit“.
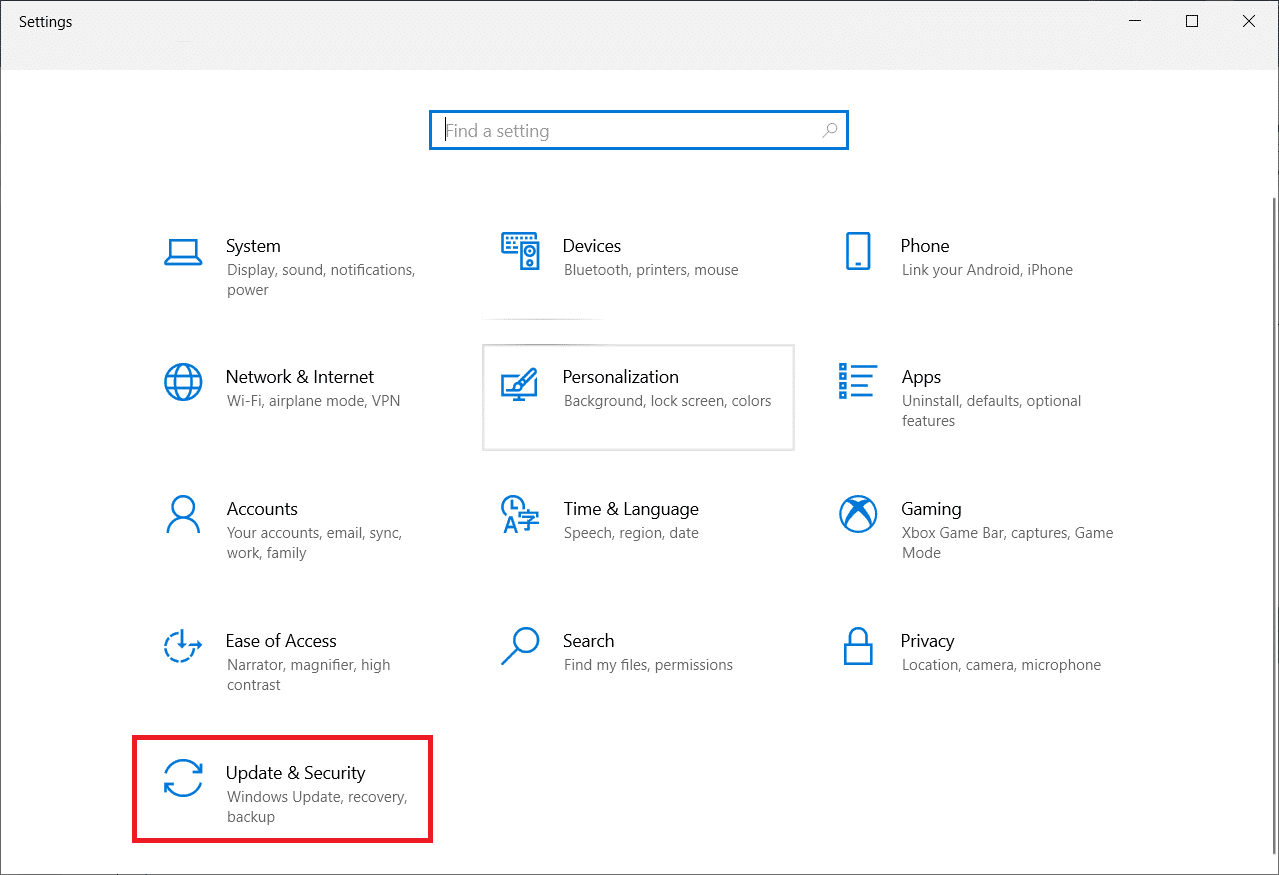
3. Wählen Sie im linken Bereich das Menü „Problembehandlung“.
4. Wählen Sie „Audio wiedergeben“ und klicken Sie auf „Problembehandlung ausführen“.
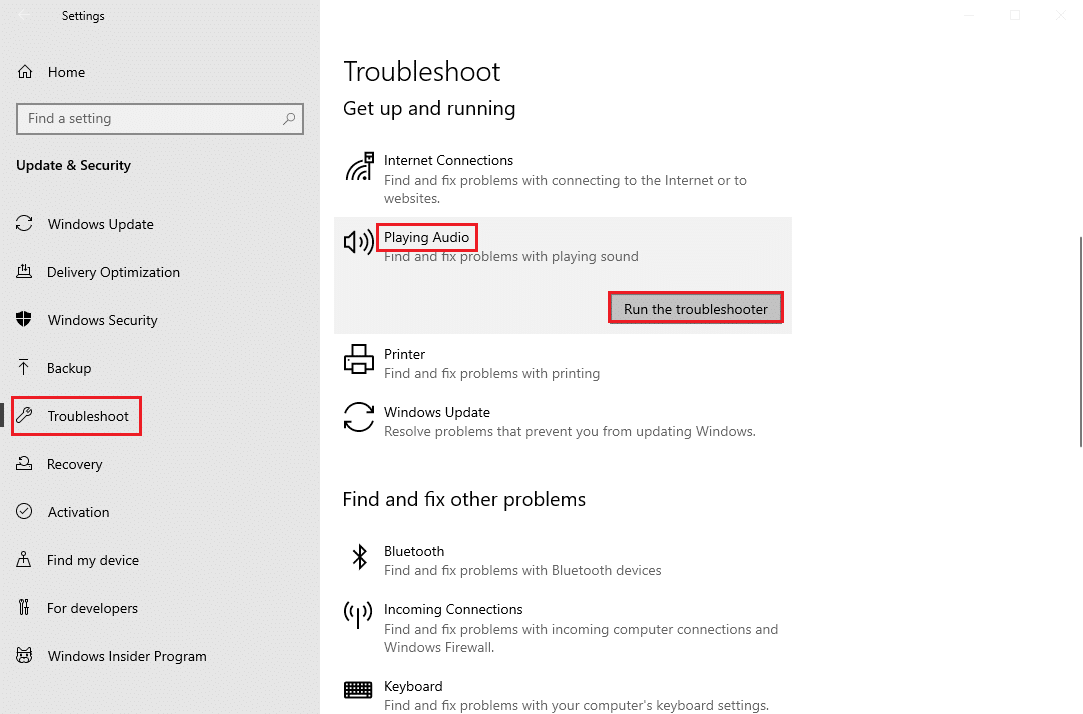
5. Warten Sie, bis das Tool Probleme erkennt, und befolgen Sie die Anweisungen auf dem Bildschirm, um die Fehlerbehebung anzuwenden.
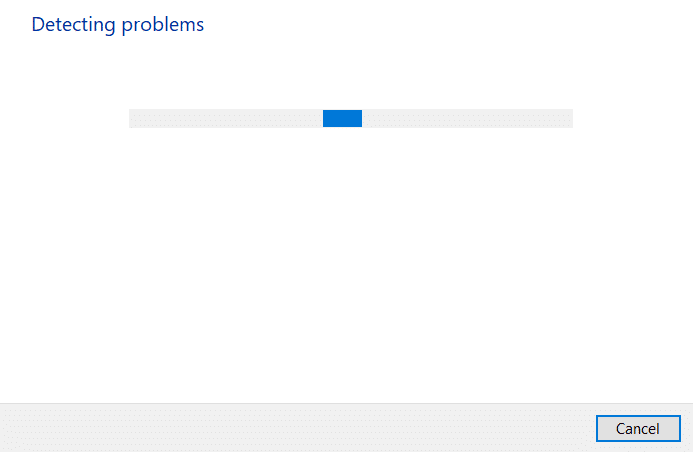
Methode 3: Andere Programme mit Audio schließen
Wenn das Audio von anderen Programmen auf Ihrem Windows 10-PC verwendet wird, können Probleme mit dem Logitech G533 Mikrofon auftreten. Um dies zu beheben, schließen Sie alle anderen Programme, die im Hintergrund ausgeführt werden, nacheinander oder beenden Sie diese mit dem Task-Manager. Befolgen Sie dazu die Anleitung zum Beenden von Aufgaben in Windows 10.
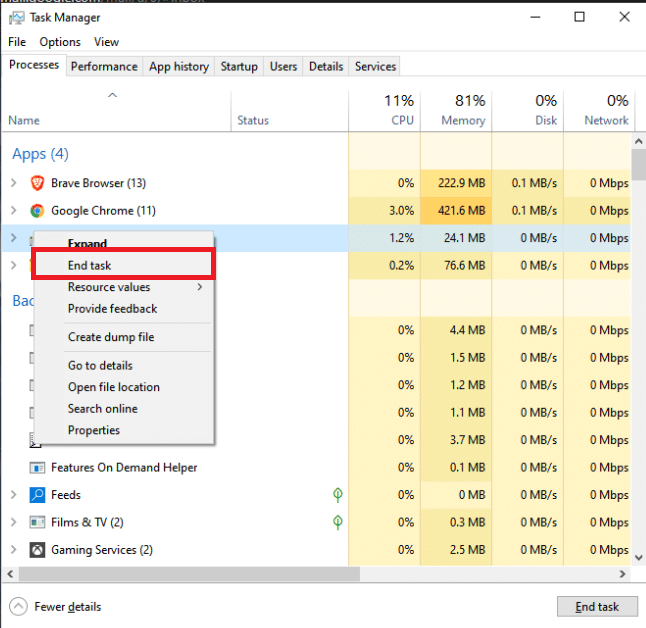
Methode 4: Windows Explorer Prozesse neu starten
Ein Neustart des Windows Explorer kann das Problem des nicht funktionierenden Mikrofons lösen. Führen Sie die folgenden Schritte aus:
1. Drücken Sie Strg + Umschalt + Esc, um den Task-Manager zu öffnen.
2. Klicken Sie im Reiter „Prozesse“ auf „Windows Explorer“ und wählen Sie „Neustart“.
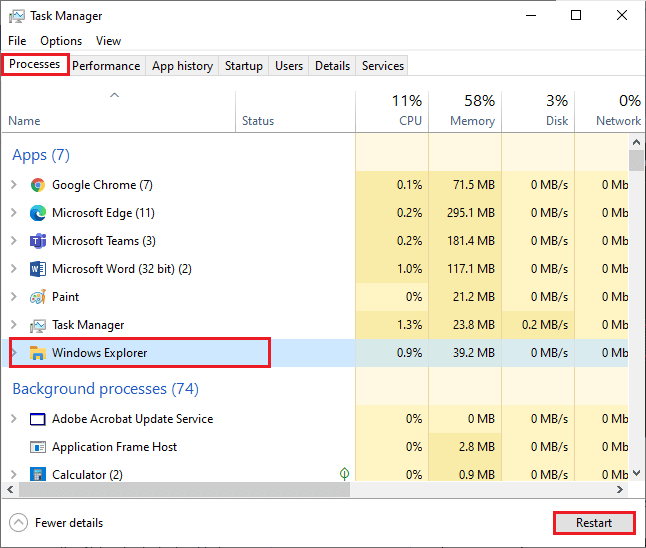
3. Der Windows Explorer wird neu gestartet und das Problem mit dem Mikrofon sollte behoben sein.
Methode 5: Audiozugriff für Audio-Apps erlauben
Es gibt eine Liste von Anwendungen auf Ihrem PC, die Zugriff auf Audiogeräte haben. Wenn Ihre Logitech G533 Mikrofonanwendung nicht aufgeführt ist, kann dies zu dem besprochenen Fehler führen. Stellen Sie daher sicher, dass die Audioeinstellungen für Ihr Spiel auf Ihrem PC aktiviert sind. Führen Sie dazu folgende Schritte aus:
1. Starten Sie die Windows-Einstellungen mit der Tastenkombination Windows + I.
2. Klicken Sie auf „Datenschutz“.
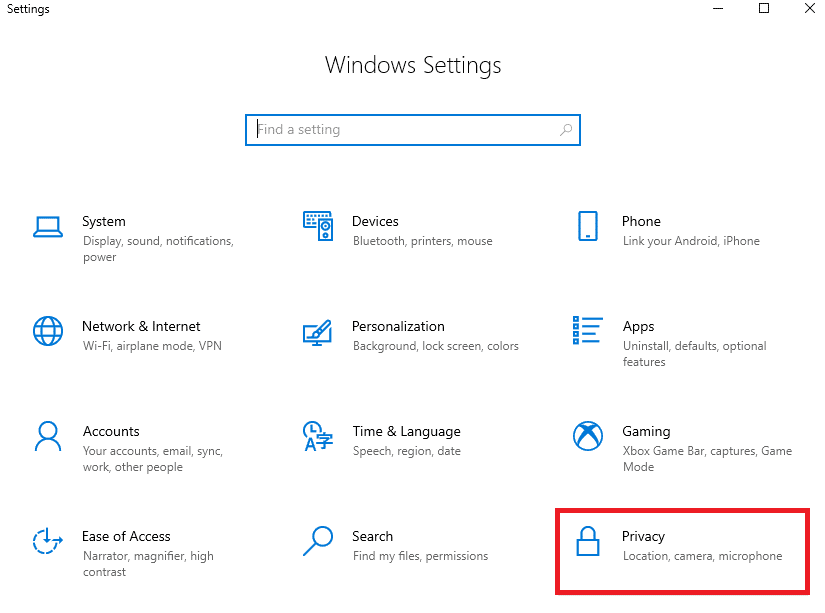
3. Klicken Sie im linken Bereich auf „Mikrofon“. Stellen Sie sicher, dass die Option „Apps den Zugriff auf Ihr Mikrofon erlauben“ aktiviert ist.
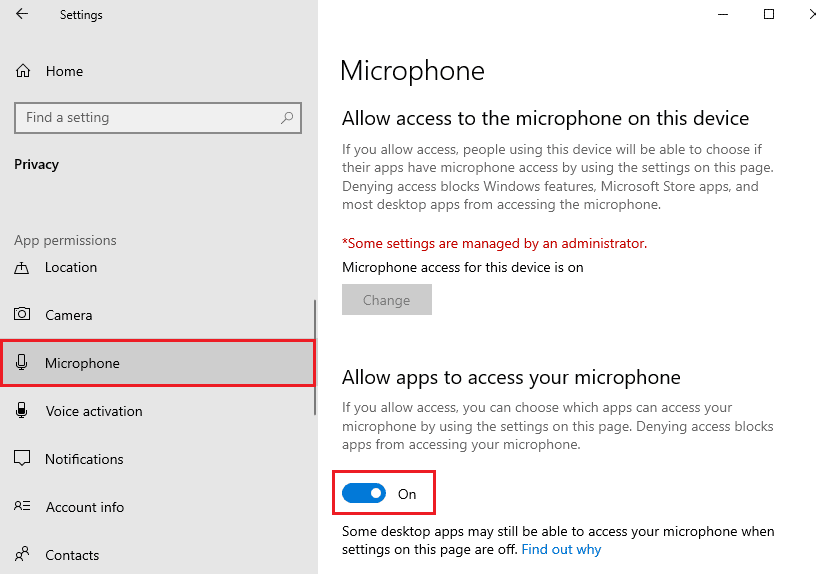
Hinweis: Öffnen Sie die Soundeinstellungen über das Suchmenü und wählen Sie das richtige Eingabegerät (Mikrofon (2 High-Definition Audio Device)) als Standard aus.
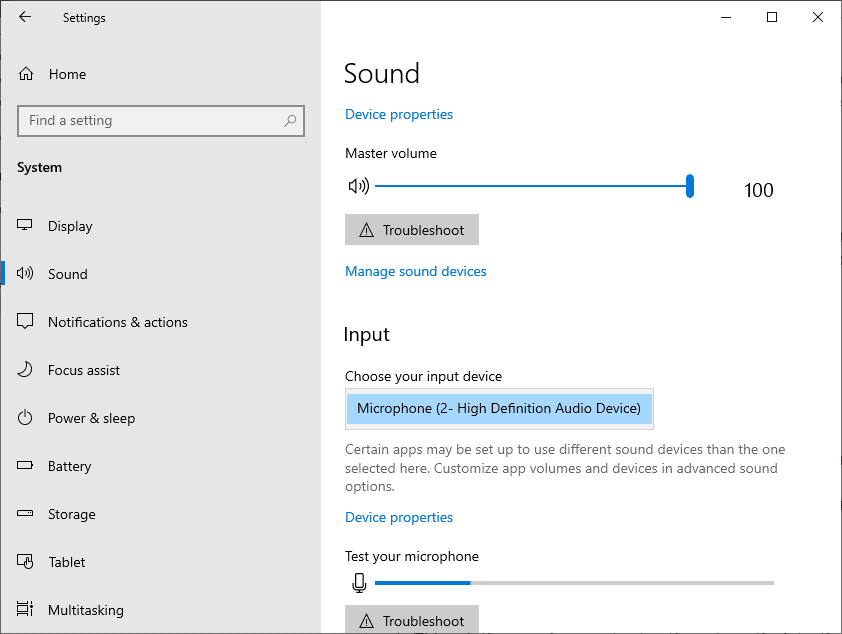
Prüfen Sie nun, ob das Problem mit dem Mikrofon behoben wurde.
Methode 6: Audiogerät als Standard festlegen
Stellen Sie sicher, dass Ihr Logitech G533 Mikrofon oder Lautsprecher als Standardgerät festgelegt ist. Wenn Sie z.B. einen externen Monitor (ohne eingebaute Lautsprecher) an Ihren PC anschließen und dieser als Standardausgabegerät eingestellt ist, hören Sie keinen Ton. Um das Problem zu beheben, legen Sie Ihr Audiogerät als Standardgerät fest:
1. Klicken Sie mit der rechten Maustaste auf das Lautsprechersymbol in der rechten unteren Ecke des Bildschirms und wählen Sie „Sounds“.
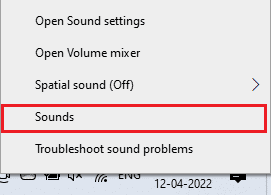
2. Gehen Sie zum Reiter „Wiedergabe“ und klicken Sie mit der rechten Maustaste auf das gewünschte Audiogerät.
3. Wählen Sie „Als Standardgerät festlegen“ und klicken Sie auf „Übernehmen“ > „OK“, um die Änderungen zu speichern.
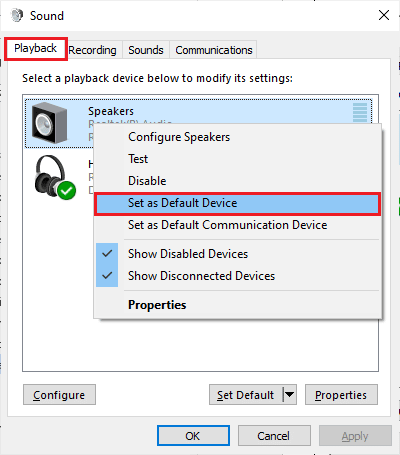
Methode 7: Soundkarte erneut aktivieren
Sie können das Problem mit dem nicht funktionierenden Mikrofon beheben, indem Sie die Soundkarte wie folgt neu starten:
1. Drücken Sie die Windows-Taste, geben Sie „Geräte-Manager“ ein und klicken Sie auf „Öffnen“.
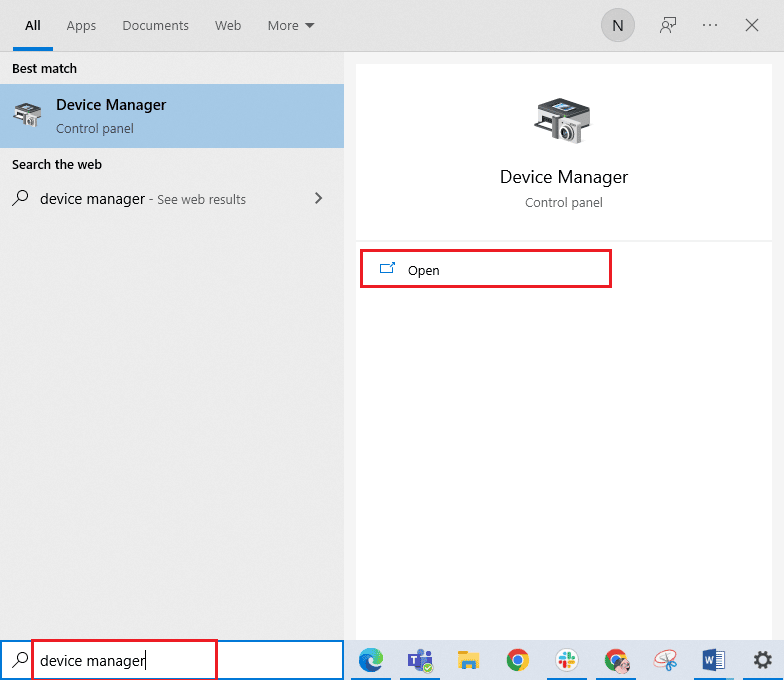
2. Erweitern Sie „Audio-, Video- und Gamecontroller“ durch Doppelklick.
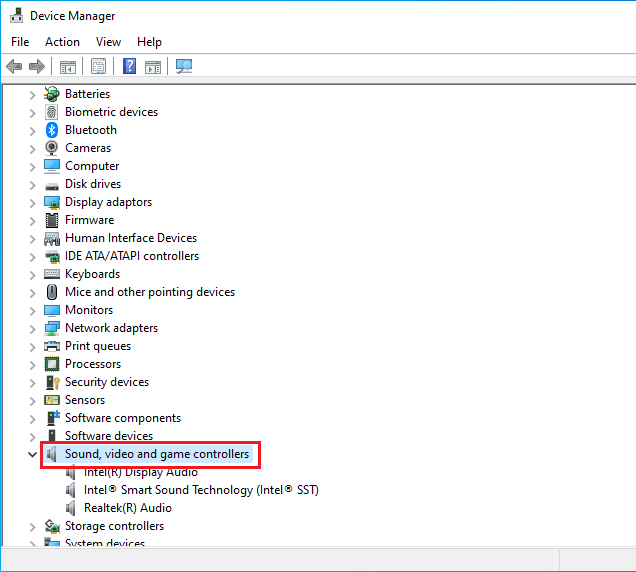
3. Klicken Sie mit der rechten Maustaste auf Ihre Soundkarte und wählen Sie „Gerät deaktivieren“.
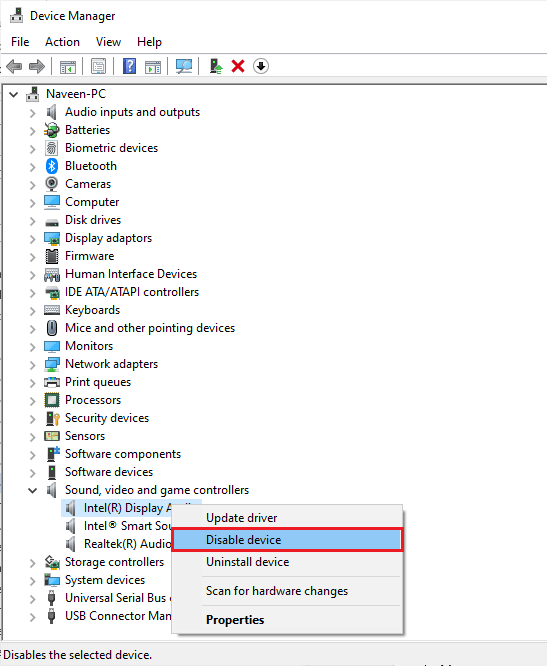
4. Bestätigen Sie die Abfrage mit „Ja“ und starten Sie Ihren Computer neu. Wiederholen Sie die Schritte 1 und 2.
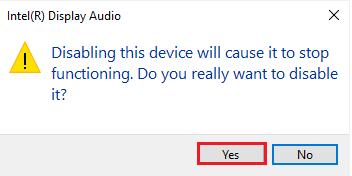
5. Klicken Sie erneut mit der rechten Maustaste auf die Soundkarte und wählen Sie „Gerät aktivieren“.
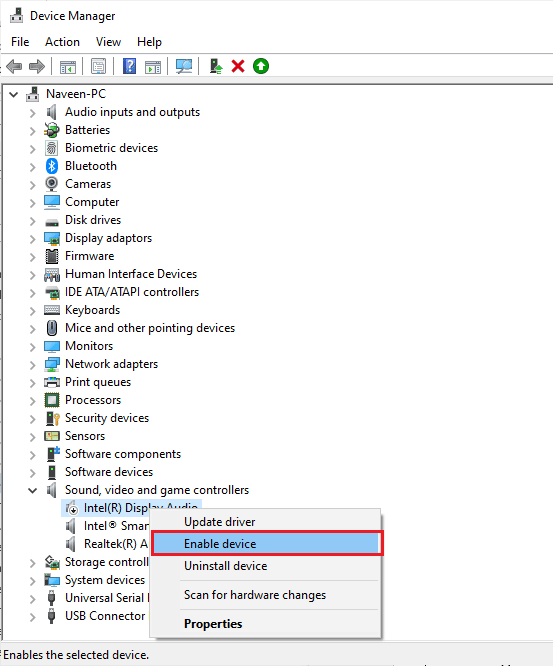
6. Versuchen Sie nun, Audio abzuspielen, und prüfen Sie, ob das Problem behoben ist.
Methode 8: Audioverbesserungen deaktivieren
Wenn das Audio für andere Anwendungen gut funktioniert, der Ton des Logitech G533 Mikrofons jedoch verrauscht ist oder eine schlechte Qualität hat, sollten Sie die Abtastrate ändern. Eine niedrige Abtastrate kann dazu führen, dass das Mikrofon nicht funktioniert. Wählen Sie eine höhere Abtastrate:
1. Klicken Sie mit der rechten Maustaste auf das Lautsprechersymbol und wählen Sie „Sounds“.
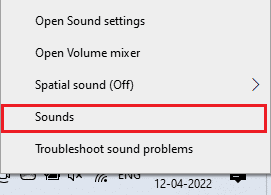
2. Wechseln Sie zum Reiter „Wiedergabe“, wählen Sie das Audiogerät und klicken Sie auf „Eigenschaften“.
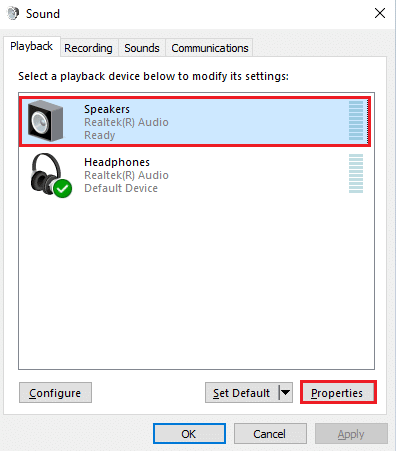
3. Gehen Sie zum Reiter „Erweitert“ und wählen Sie unter „Standardformat“ den höchsten Frequenzbereich (24 Bit, 48000 Hz).
Hinweis: Stellen Sie sicher, dass die Option „Audioverbesserungen deaktivieren“ unter „Signalverbesserungen“ deaktiviert ist.
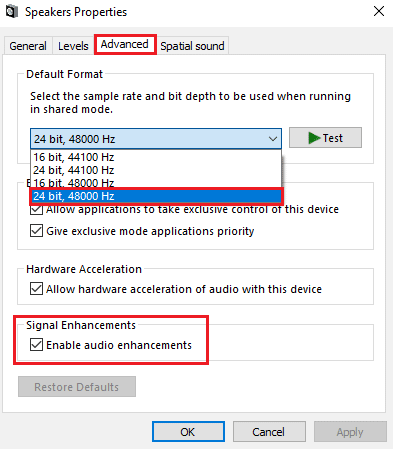
4. Klicken Sie auf „Übernehmen“ und dann auf „OK“, um die Änderungen zu speichern.
Überprüfen Sie, ob das Mikrofon wieder funktioniert. Passen Sie gegebenenfalls verschiedene Frequenzbereiche an, um die optimale Einstellung zu finden.
Methode 9: Audiodienste neu starten
Einige wichtige Windows-Audiodienste verhindern das Auftreten des Problems. Wenn diese deaktiviert sind, können Konflikte auftreten. Starten Sie daher diese Dienste wie folgt neu:
1. Drücken Sie die Windows-Taste, geben Sie „Dienste“ ein und klicken Sie auf „Als Administrator ausführen“.
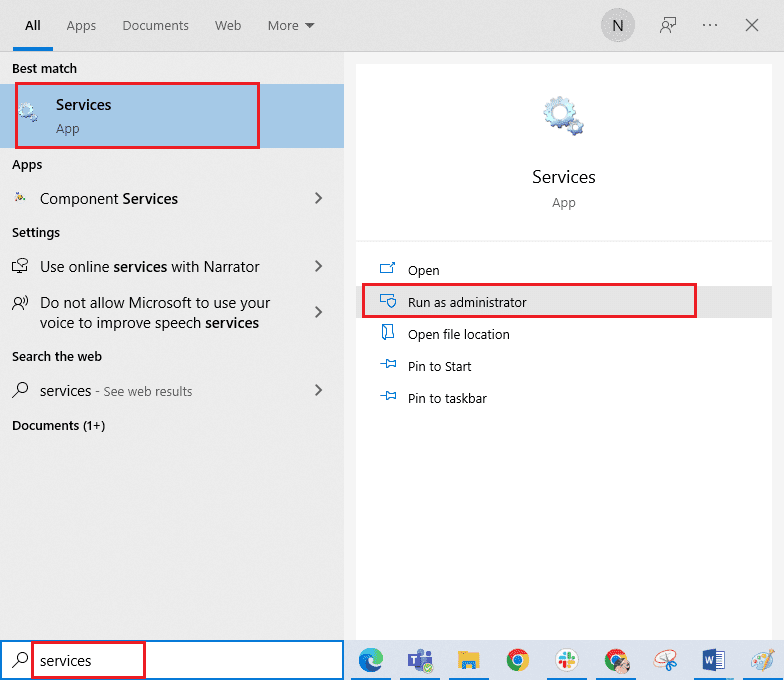
2. Suchen und doppelklicken Sie auf den „Windows-Audio“-Dienst.
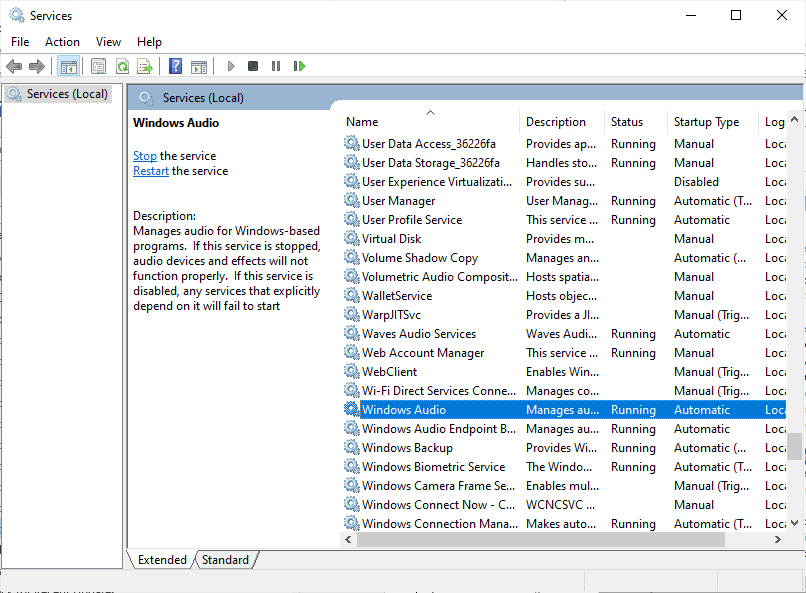
3. Wählen Sie im neuen Fenster den Starttyp „Automatisch“.
Hinweis: Wenn der Dienst angehalten ist, klicken Sie auf „Start“. Wenn der Dienst bereits läuft, klicken Sie auf „Stopp“ und starten Sie ihn neu.
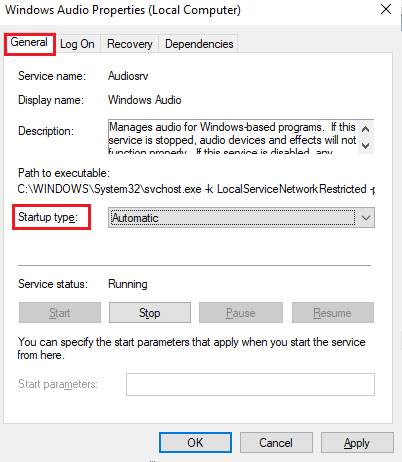
4. Klicken Sie auf „Übernehmen“ > „OK“, um die Änderungen zu speichern.
5. Wiederholen Sie die Schritte für die Dienste „Windows Audio Endpoint Builder“ und „Remote Procedure Call (RPC)“ und prüfen Sie, ob das Problem behoben wurde.
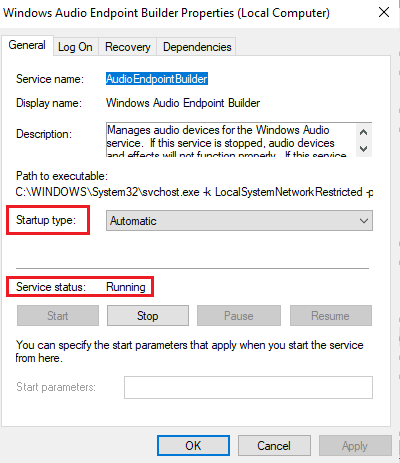
Methode 10: Exklusiven Zugriff für Audiogerät verhindern
Verhindern Sie, dass andere Programme die ausschließliche Kontrolle über Ihr Audiogerät übernehmen:
1. Öffnen Sie die Toneinstellungen.
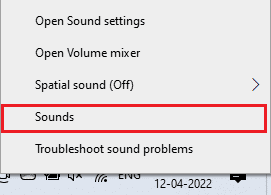
2. Wählen Sie Ihr Audiogerät und klicken Sie auf „Eigenschaften“.
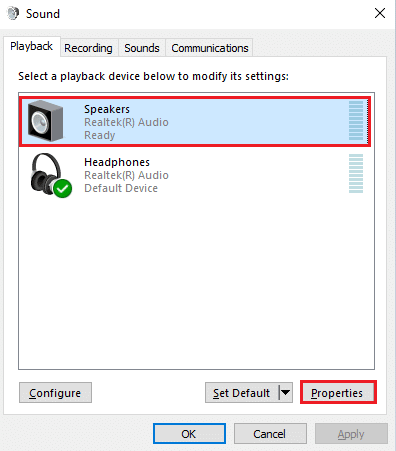
3. Stellen Sie im Reiter „Allgemein“ sicher, dass unter „Gerätenutzung“ die Option „Dieses Gerät verwenden (aktivieren)“ ausgewählt ist. Klicken Sie auf „Übernehmen“ > „OK“.
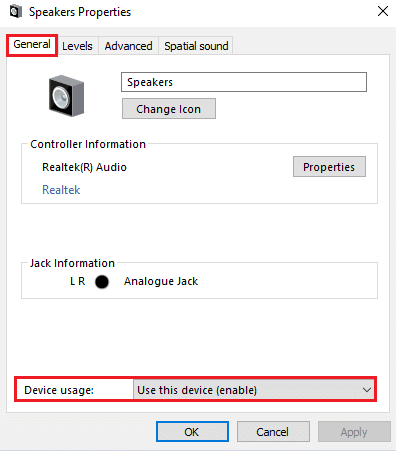
4. Wechseln Sie zum Reiter „Erweitert“ und deaktivieren Sie im Menü „Exklusiver Modus“ die folgenden Optionen:
- Anwendungen die ausschließliche Kontrolle über dieses Gerät zu übernehmen.
- Anwendungen im exklusiven Modus Priorität gewähren.
Hinweis: Wenn Sie die erste Option deaktivieren, wird die zweite automatisch deaktiviert.
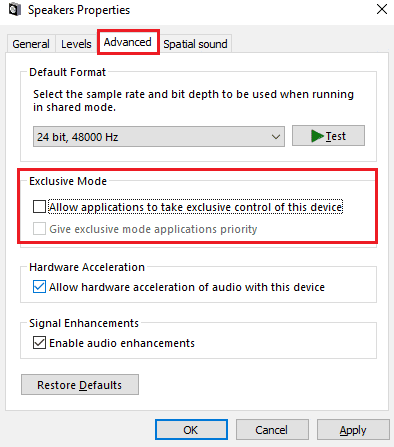
5. Klicken Sie abschließend auf „Übernehmen“ > „OK“, um die Änderungen zu speichern. Das Audioproblem sollte nun behoben sein.
Methode 11: Audiotreiber aktualisieren oder zurücksetzen
Befolgen Sie die folgenden Schritte, um Audiotreiber zu aktualisieren oder zurückzusetzen:
Option I: Audiotreiber aktualisieren
Veraltete oder inkompatible Audiotreiber können zu Problemen führen. Stellen Sie immer sicher, dass Sie eine aktualisierte Version verwenden. Befolgen Sie die Anleitung So aktualisieren Sie Realtek HD-Audiotreiber in Windows 10.
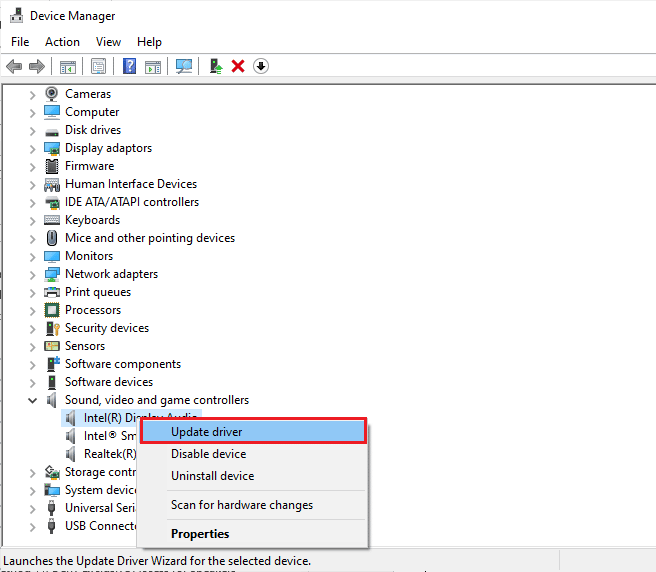
Nach der Aktualisierung prüfen Sie, ob das Audioproblem behoben ist.
Option II: Audiotreiber-Updates rückgängig machen
Manchmal kann die aktuelle Version der Audiotreiber Konflikte verursachen. In diesem Fall setzen Sie die Treiber auf eine frühere Version zurück. Befolgen Sie dazu die Anleitung So setzen Sie Treiber in Windows 10 zurück.
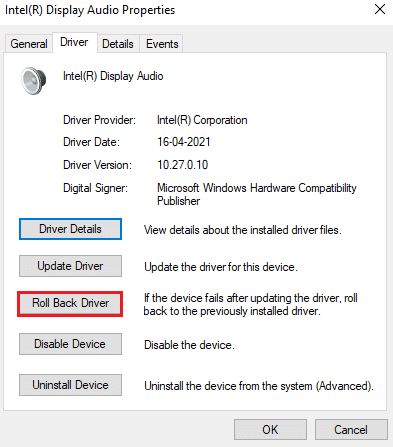
Warten Sie, bis die vorherige Treiberversion installiert wurde. Prüfen Sie dann, ob das Problem behoben ist.
Methode 12: Audiotreiber neu installieren
Inkompatible Treiber müssen neu installiert werden. Dies empfiehlt sich, wenn die Aktualisierung nicht geholfen hat. Folgen Sie den Anweisungen in der Anleitung zum Deinstallieren und Neuinstallieren von Treibern unter Windows 10.
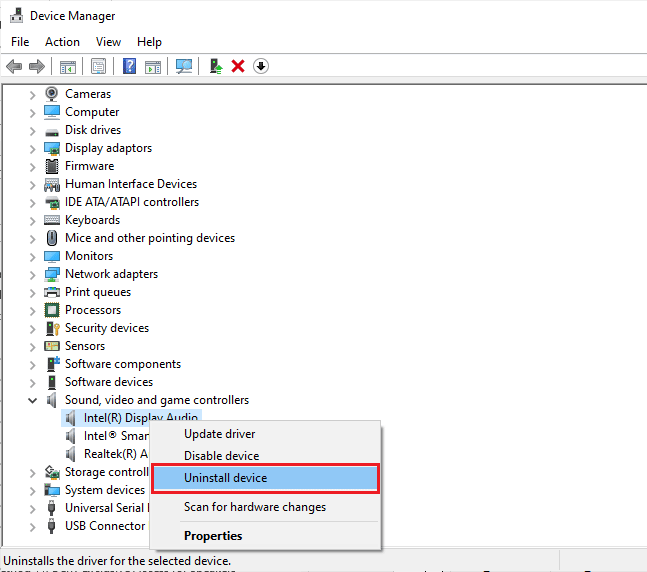
Prüfen Sie nach der Neuinstallation, ob das Audio wieder funktioniert.
Methode 13: Logitech Gaming Software neu installieren
Wenn keine der Methoden geholfen hat, deinstallieren Sie die Logitech Gaming Software und installieren Sie sie neu. Dies kann Fehler mit den Logitech-Geräten beheben. Führen Sie dazu folgende Schritte aus:
Schritt I: Über die Systemsteuerung
1. Drücken Sie die Windows-Taste, geben Sie „Systemsteuerung“ ein und klicken Sie auf „Öffnen“.
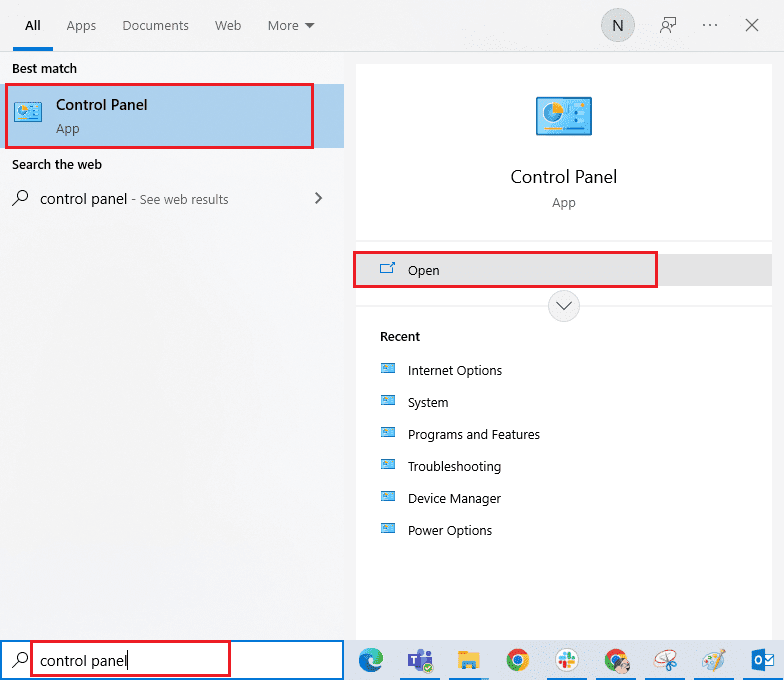
2. Wählen Sie „Ansicht nach: Kategorie“ und klicken Sie auf „Programm deinstallieren“.
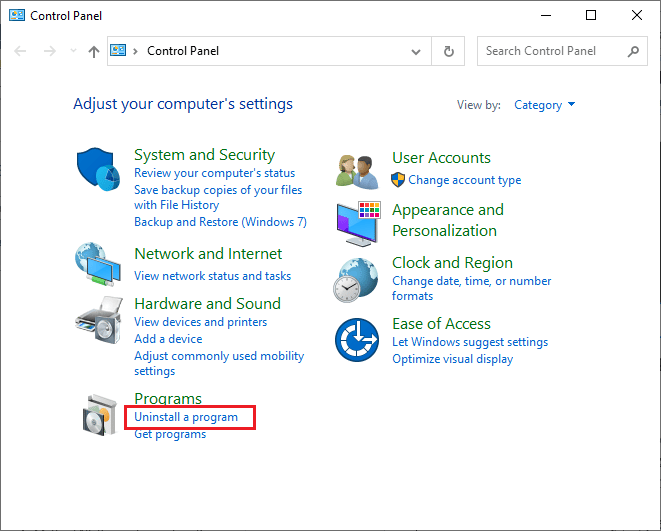
3. Suchen Sie die „Logitech Gaming Software“.
<