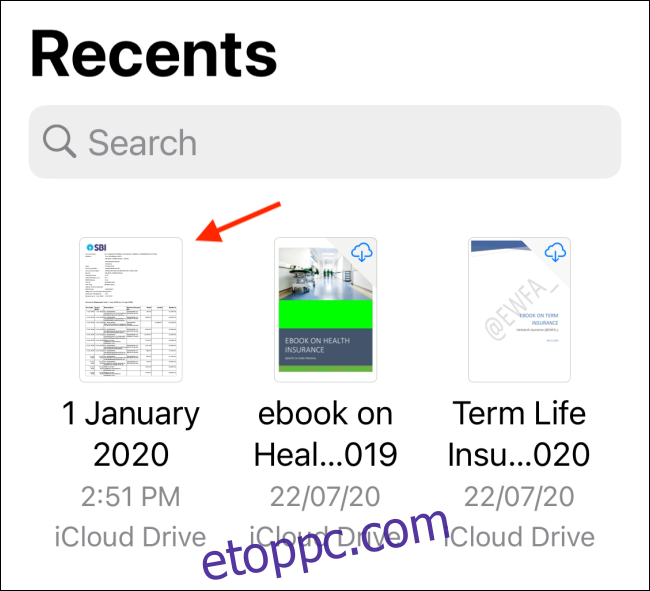Khamosh Pathak
Vannak aláírandó dokumentumok? Nem kell aggódnia a nyomtatás, beolvasás vagy akár harmadik féltől származó alkalmazások letöltése miatt. A PDF-fájlokat közvetlenül iPhone-on, iPaden és Mac-en írhatja alá.
PDF-ek aláírása iPhone-on és iPaden
Az iOS és az iPadOS beépített Markup funkcióval rendelkezik, amely az operációs rendszer egészében elérhető. Akkor találja meg, amikor megnyit egy PDF-fájlt a Mail alkalmazásban, amikor egy dokumentum előnézetét tekinti meg a Fájlok alkalmazásban, és amikor egy képet szerkeszt a Fotók alkalmazásban. Még akkor is elérheti, amikor képernyőképet szerkeszt.
A Jelölő ikon egy kis tollhegy-ikonként jelenik meg, általában a jobb felső sarokban. A Markup egyik szolgáltatásának neve Signature. Ez a funkció lehetővé teszi aláírások rajzolását és újrafelhasználását iPhone-ján és iPadjén.
A kezdéshez nyisson meg egy PDF-dokumentumot a Fájlok vagy a Levél alkalmazásban.
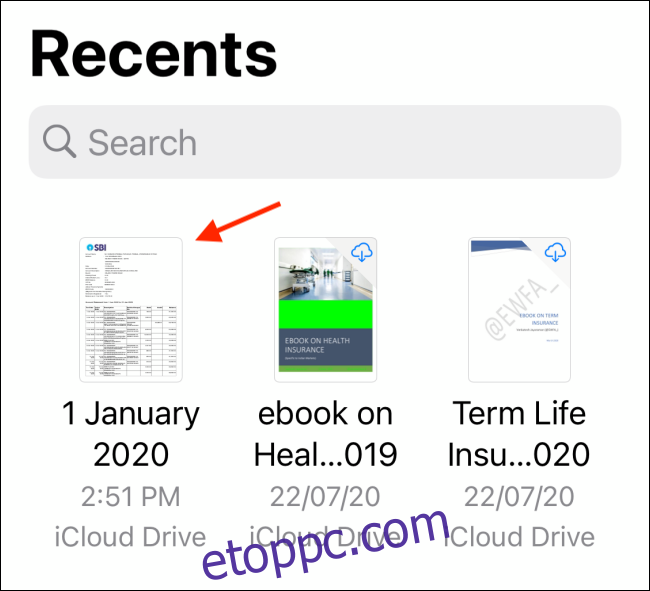
Innen koppintson a Markup ikonra a jobb felső sarokban.
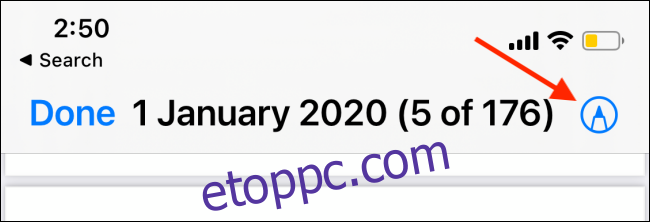
Ekkor a képernyő alján megjelennek a rajz- és megjegyzéseszközök. Itt érintse meg a „+” gombot, és válassza az „Aláírás” lehetőséget.
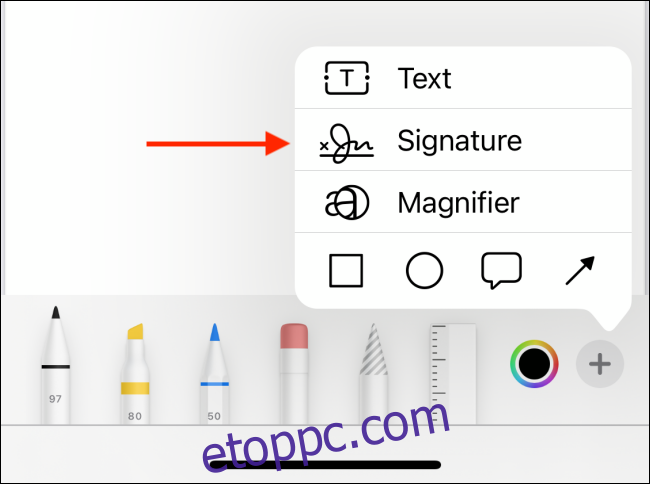
Ha először használja ezt a funkciót, a rendszer felkéri, hogy rajzoljon és hozzon létre egy aláírást. Ha több helyet szeretne, átválthat fekvő módba. Itt egyszerűen rajzolja meg az aláírást az ujjával, vagy ha iPad-je van, használhatja az Apple Pencilt is.
Ha végzett, érintse meg a „Kész” gombot.
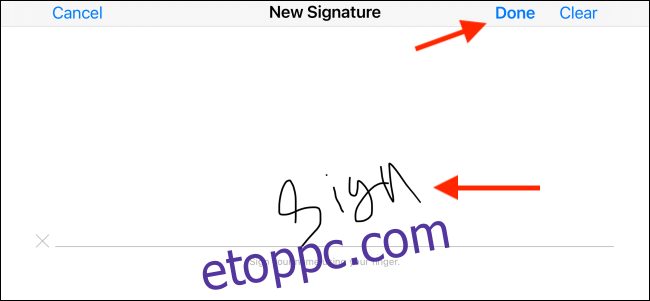
Most megtalálja az aláírást a dokumentumban. Koppintson az aláírás mezőre a kiválasztásához. Mozgathatja a dokumentumban, és nagyobb vagy kisebb is lehet.
Ha elégedett az aláírás elhelyezésével, érintse meg a „Kész” gombot a bal felső sarokban.
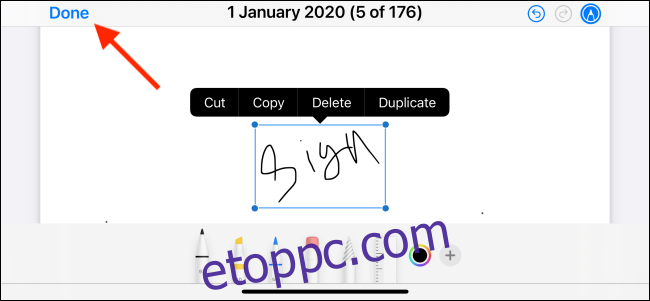
Az aláírás hozzáadódik a PDF-hez, és most már elküldheti.
Visszatérhet az Aláírás menübe, és kiválaszthatja az aláírást, hogy hozzáadja egy PDF-hez. (Nem kell újra aláírni.)
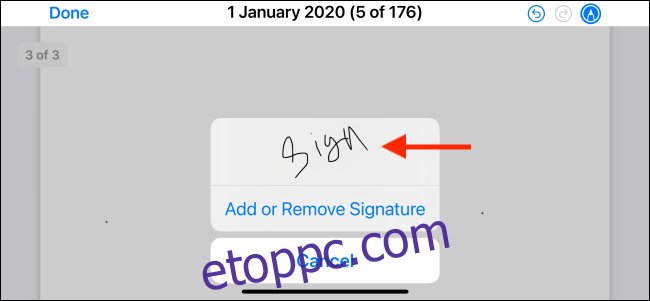
PDF-ek aláírása Mac-en
Mac számítógépén egyszerűen használhatja a beépített Előnézet alkalmazást PDF-ek aláírására.
Először keresse meg az aláírni kívánt PDF-fájlt a Finder (fájlkezelő) segítségével, és kattintson duplán a dokumentum megnyitásához az Előnézet alkalmazásban. Ha nem ez az alapértelmezett alkalmazás a PDF-ekhez, kattintson a jobb gombbal a fájlra, és válassza az „Előnézet” lehetőséget a „Megnyitás” menüből.
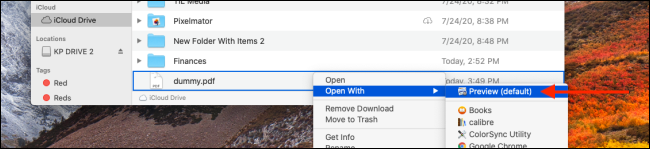
Most kattintson a „Jelölés” gombra a felső eszköztáron.
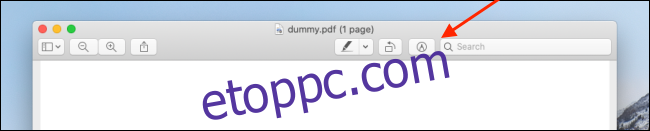
Ez feltárja az összes szerkesztési lehetőséget. Itt válassza az „Aláírás” lehetőséget. A legördülő menüből aláírásokat hozhat létre és adhat hozzá. Aláírást létrehozhat a Mac érintőpadjával vagy iPhone vagy iPad készülékével (amely ugyanahhoz a hálózathoz csatlakozik).
Ha a trackpad segítségével szeretne aláírni, kattintson a „Kattintson ide a kezdéshez” gombra.
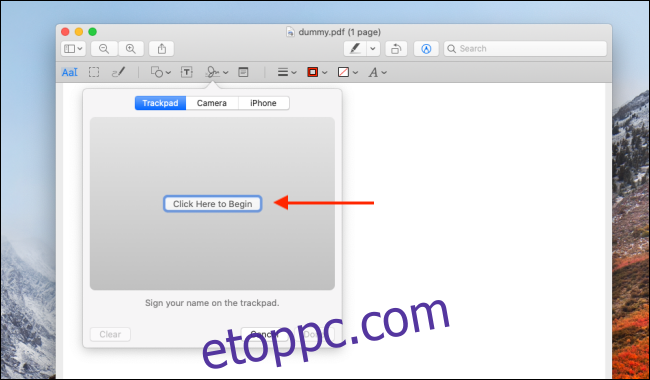
Most, a kurzorral a trackpad közepén kezdje el létrehozni az aláírását. Ha végzett, nyomja meg bármelyik billentyűt a billentyűzeten.
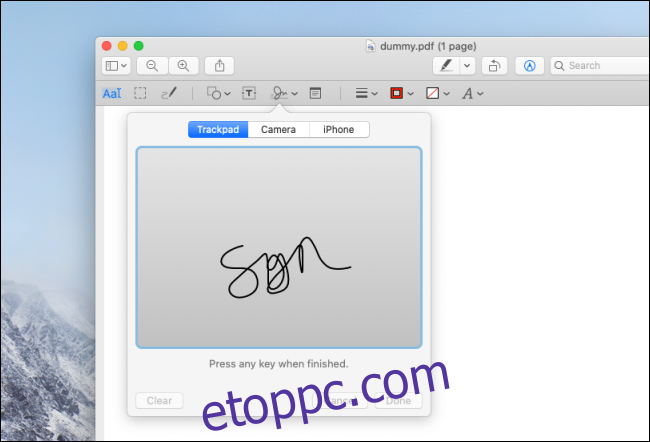
Az aláírás azonnal bekerül az Aláírás menübe. Most az aláírásra kattintva beillesztheti a dokumentumba.
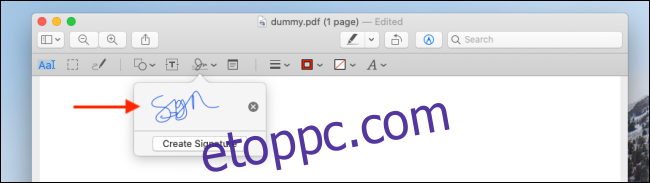
Kattintson az aláírás kiválasztásához, és mozgathatja. Csinálhatod kisebbet vagy nagyobbat is.
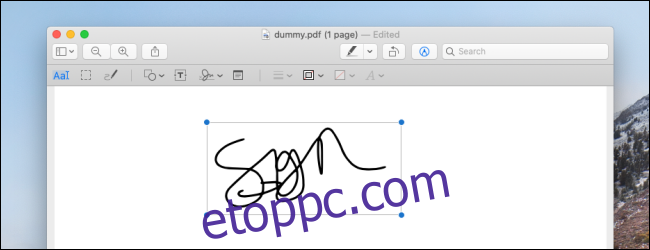
A Mac érintőpaddal történő aláírásnak van egy nagy hibája. Egy folyamatos sorban kell bejelentkezni. Ezt enyhítheti iPhone vagy iPad készülék vászonként való használatával. Ez különösen jó lehetőség azoknak az iPad-felhasználóknak, akik rendelkeznek Apple Pencil-lel.
Amikor az Aláírás menüben van, kattintson felül az iPhone vagy iPad gombra. Mostantól iPhone-ján vagy iPadjén megjelenik az ismerős aláírás képernyő. Csak rajzolja az aláírását, és koppintson a „Kész” gombra.
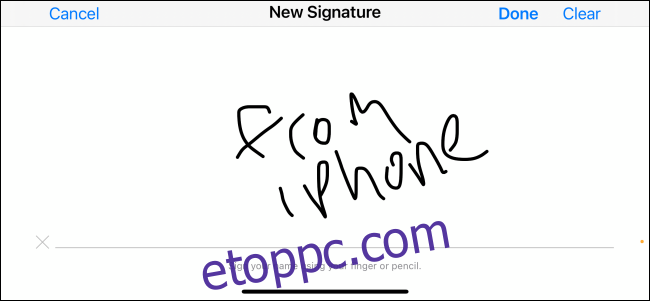
Az aláírás most megjelenik a Mac-en. A mentéshez érintse meg a „Kész” gombot.
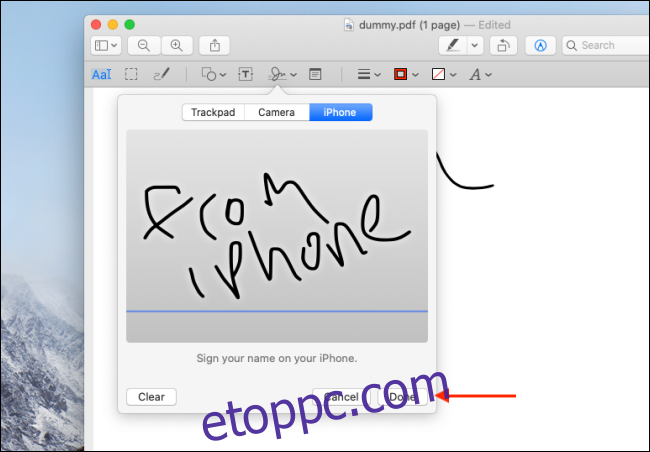
Az aláírás hozzáadása után annyiszor használhatja újra, ahányszor csak akarja.
Tudta, hogy szerkesztheti a fényképeket és PDF-fájlokat Mac számítógépen anélkül, hogy kinyitná őket? És ez magában foglalja az aláírások hozzáadását is! Így használhatja a Quick Look funkciót Mac számítógépén.