In Windows 10 ist eine Funktion integriert, die automatisch bestimmte Systemkomponenten in einen Ruhemodus versetzt, sobald das System eine gewisse Zeit inaktiv ist. Dieser Prozess beginnt mit dem Sperren des Bildschirms, gefolgt vom Abschalten des Monitors, also dem Übergang in den Schlafmodus, und schließlich dem Versetzen des gesamten Systems in den Ruhezustand.
Nutzer haben die Möglichkeit, selbst zu bestimmen, wann einige Komponenten ihres Systems in den Energiesparmodus wechseln sollen. Sowohl der Bildschirm als auch das gesamte System können so eingestellt werden, dass sie nach einer vom Nutzer definierten Zeit der Inaktivität in den Schlafmodus übergehen. Diese Einstellungen können für verschiedene Energiesparpläne und Energiequellen festgelegt werden, also ob das System über den Akku oder das Stromnetz betrieben wird.
So funktioniert der Schlafmodus des Monitors
Die Schlafmodus-Funktion des Monitors ist standardmäßig aktiviert. Wenn keine Änderungen an den Einstellungen vorgenommen werden, wird der Monitor gemäß den Standardeinstellungen in den Ruhemodus versetzt. Diese Standardeinstellungen sehen in der Regel eine kurze Zeitspanne vor, sodass Ihr Bildschirm meist nach zwei bis fünf Minuten in den Schlafmodus wechselt.

Problemlösungen, wenn der Monitor nicht automatisch in den Schlafmodus geht
Wenn Windows 10 Ihren Monitor nicht automatisch in den Schlafmodus versetzt, kann dies verschiedene Ursachen haben. Im Folgenden finden Sie einige Lösungsansätze, um das Problem zu beheben:
1. Überprüfen Sie Ihre Energiesparoptionen
Es ist möglich, dass der Monitor nicht in den Ruhezustand geht, weil die eingestellte Zeitspanne für den Schlafmodus zu lang ist. Möglicherweise erwarten Sie, dass der Monitor früher in den Ruhezustand wechselt, als es die aktuellen Einstellungen vorsehen.
Öffnen Sie den Datei-Explorer und geben Sie in die Adressleiste folgenden Pfad ein und bestätigen Sie mit Enter:
Systemsteuerung\Hardware und Sound\Energieoptionen
Wählen Sie in der linken Spalte den Punkt „Auswählen, wann das Display ausgeschaltet werden soll“.
Wählen Sie unter „Bildschirm ausschalten“ für die Optionen „Akku“ und „Netzbetrieb“ eine kürzere Zeitspanne aus dem Dropdown-Menü.
Klicken Sie anschließend auf „Änderungen speichern“.

2. Überprüfen Sie aktive Anwendungen
Manche Anwendungen können verhindern, dass Windows 10 den Bildschirm und das System in den Ruhezustand versetzt, selbst wenn keine Benutzeraktivität stattfindet. Häufige Beispiele dafür sind Media Player, Torrent-Clients oder Download-Manager.
Überprüfen Sie, welche Anwendungen gerade auf Ihrem System aktiv sind und ob eine von ihnen möglicherweise den Übergang des Bildschirms in den Ruhezustand blockiert. Jede aktive Aufgabe oder jedes Skript könnte potenziell verhindern, dass der Monitor in den Schlafmodus wechselt.
3. System-Ruhezustandsblocker
Obwohl der Ruhezustand des Systems und des Monitors zwei unterschiedliche Vorgänge sind, kann es vorkommen, dass eine Anwendung, die den System-Ruhezustand verhindert, auch den Bildschirm daran hindert, in den Schlafmodus zu gehen. Führen Sie die folgenden Schritte aus, um herauszufinden, welche Anwendung den Ruhezustand blockiert.
Öffnen Sie die Eingabeaufforderung als Administrator und geben Sie folgenden Befehl ein:
powercfg /requests
Die Liste der Anwendungen, die dieser Befehl zurückgibt, sind die Übeltäter, die den Ruhezustand Ihres Systems verhindern.

4. Erzwingen Sie den Monitor-Ruhezustand
Sie können den Ruhezustand des Monitors auch erzwingen, indem Sie die Funktion des Netzschalters so einstellen, dass das Display ausgeschaltet wird.
Öffnen Sie den Datei-Explorer und geben Sie in die Adressleiste folgenden Pfad ein und bestätigen Sie mit Enter:
Systemsteuerung\Hardware und Sound\Energieoptionen
Klicken Sie in der linken Spalte auf „Auswählen, was beim Drücken von Netzschaltern geschehen soll“.
Wählen Sie für die Optionen „Akku“ und „Netzbetrieb“ jeweils die Option „Bildschirm ausschalten“ aus dem Dropdown-Menü bei „Beim Drücken des Netzschalters“.
Drücken Sie nun den Netzschalter, um den Monitor in den Schlafmodus zu versetzen.
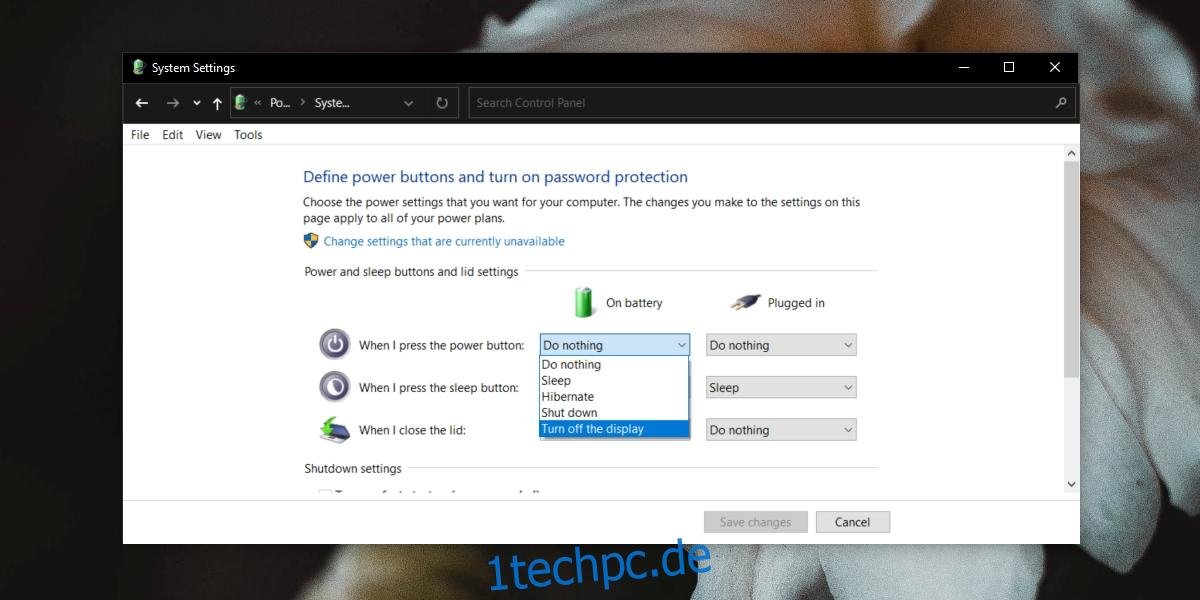
5. Entfernen Sie andere Geräte
Bestimmte Geräte, die mit Ihrem System verbunden sind, wie z.B. externe Festplatten, können den System-Ruhezustand verhindern. Insbesondere, wenn Ihre Festplatte eine eigene Stromversorgung hat, ist es wahrscheinlicher, dass sie den Ruhezustand des Monitors oder des Systems behindert. Trennen Sie die Geräte, um zu überprüfen, ob das System dann in den Schlafmodus übergeht.
6. Deaktivieren Sie die selektive USB-Energiesparfunktion
Versuchen Sie, die selektive USB-Energiesparfunktion zu deaktivieren. Diese Funktion soll Strom sparen, indem sie nicht genutzte USB-Anschlüsse abschaltet, kann aber den Schlafmodus beeinträchtigen.
Öffnen Sie den Datei-Explorer und geben Sie in die Adressleiste folgenden Pfad ein und bestätigen Sie mit Enter:
Systemsteuerung\Hardware und Sound\Energieoptionen
Klicken Sie neben dem aktuell aktiven Plan auf „Planeinstellungen ändern“.
Klicken Sie auf „Erweiterte Energieeinstellungen ändern“.
Im sich öffnenden Fenster erweitern Sie die „USB-Einstellungen“.
Setzen Sie die „Einstellung für selektives USB-Energiesparen“ auf „Deaktiviert“.
Starten Sie Ihr System zur Sicherheit neu.

Fazit
Obwohl der Monitor auch manuell ausgeschaltet werden kann, ist die automatische Schlafmodus-Funktion in der Regel die bessere Wahl, da sie den Prozess automatisiert. Wenn Ihr Monitor nicht in den Ruhezustand geht, wird dies meist durch eine Anwendung verursacht. Überprüfen Sie alle Ihre aktuell laufenden Anwendungen, um diejenige zu identifizieren, die den Ruhezustand verhindert.