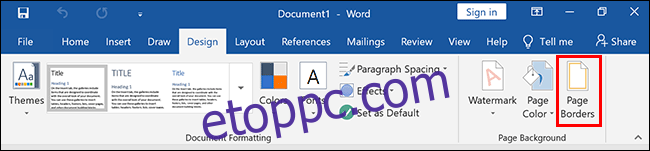Ha oldalszegélyt ad a dokumentumhoz, akkor a Microsoft Word-dokumentumok kiemelkedhetnek. Testreszabhatja a Word-dokumentumra vonatkozó szegély stílusát, vastagságát és oldalszámát.
Tartalomjegyzék
Oldalszegély hozzáadása a Microsoft Word programban
Az oldalszegély létrehozása a Microsoft Word programban a Microsoft Office verziójától függ. Office 365 és Office 2019 esetén nyisson meg egy Word-dokumentumot, és kattintson a „Tervezés” fülre a szalagon.
Ha az Office régebbi verziójával rendelkezik, kattintson inkább az „Elrendezés” vagy az „Oldalelrendezés” fülre.
Innen kattintson az „Oldalszegélyek” gombra, a szalag „Oldal háttere” részében.
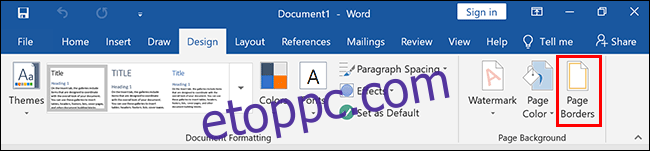
Alapértelmezés szerint a megnyíló „Szegélyek és árnyékolás” mezőnek az „Oldalszegély” lapnak kell lennie. Ha nem, kattintson erre a fülre a szegélybeállítások megadásához.
Kattintson a „Doboz” gombra, hogy egy tipikus keretszegélyt adjon a dokumentumhoz. Használhatja az alapértelmezett stílust, színt és szegélyszélességet, vagy módosíthatja ezeket a beállításokat a különböző legördülő menükből.
Kattintson az „OK” gombra az oldalszegély alkalmazásához a Word-dokumentumban.
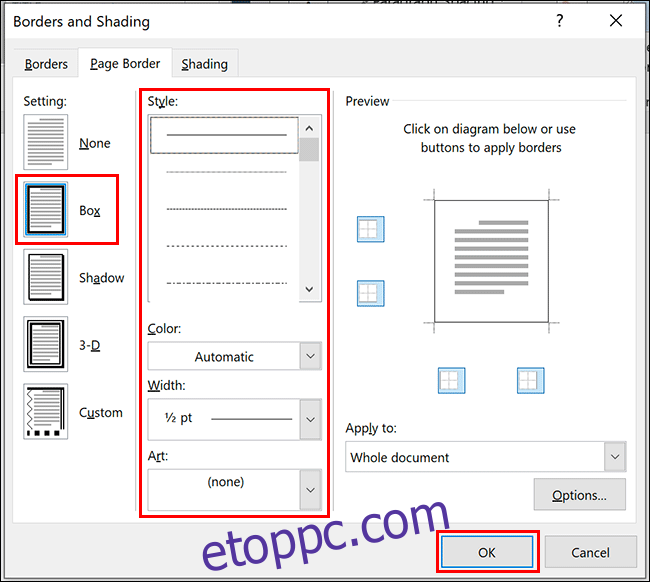
Alapértelmezés szerint ez a szegélystílus minden oldalra érvényes.
A dokumentumszerkesztési nézet frissül, és megjelenik az alkalmazott új szegély.
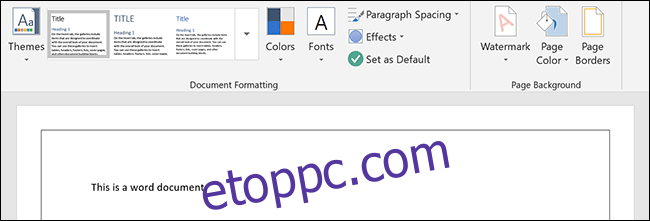
Alternatív oldalszegélystílusok és -formázás
A dobozoldal formátuma az alapértelmezett stílus, de alternatív keretstílusok és formázási lehetőségek is rendelkezésre állnak, amelyeket használhat.
A doboz szegélye a legalapvetőbb, folyamatos vonalat ad hozzá az oldalhoz, árnyék nélkül. Még ez is testreszabható különböző típusú vonalakkal, szélességekkel és színekkel.
Egyéni oldalszegély beállítások és stílusok
A doboz szegélyén kívül árnyékot, „3D” stílusú szegélyt és egyéni szegélyt is alkalmazhat mindkét oldalhoz keverési lehetőségekkel.
Ehhez válassza ki az egyik lehetőséget a „Szegélyek és árnyékolás” párbeszédpanel „Oldalszegély” lapjának „Beállítás” részében. A kiválasztott stílus megjelenik az „Előnézet” részben, amelyet áttekinthet, mielőtt alkalmazná a dokumentumra.
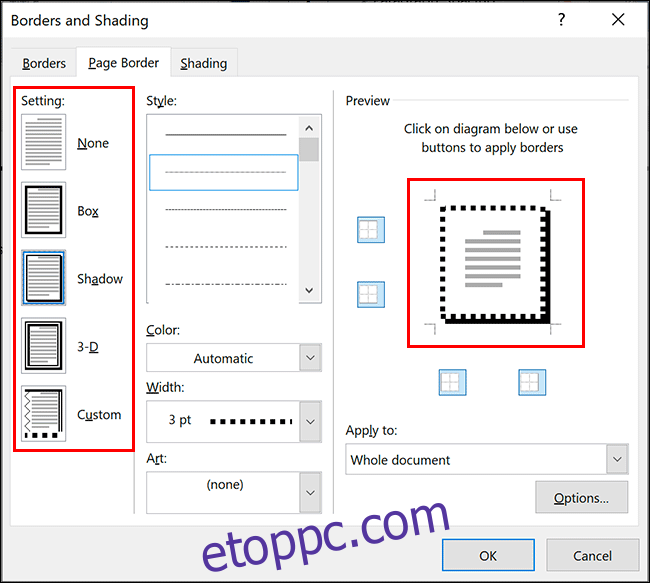
Egyedi határvonalak alkalmazása vagy eltávolítása
Ha egyedi szegélyvonalakat szeretne alkalmazni vagy eltávolítani a dokumentumból (például eltávolítani a szegélyt egy oldal aljáról), ezt az „Előnézet” részben teheti meg.
Ha szegélyt alkalmaz, kattintson a szegélyvonalra az eltávolításához. Az újbóli alkalmazáshoz kattintson a vonalra, hogy újra megjelenjen.
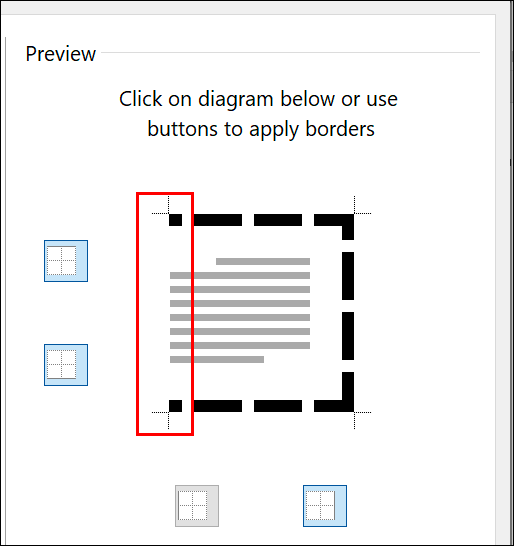
Egyéni határvonalak alkalmazása
Ha az „Előnézet” részben az egyes szegélyvonalakra kattint, akkor az „Egyéni” szegélybeállítás kiválasztása esetén különböző stílusokat alkalmazhat a különböző vonalakra.
Ehhez kattintson az „Egyéni” gombra a „Beállítások” oszlopban, válasszon ki egy vonalstílust a „Stílus” legördülő menüből, majd kattintson az „Előnézet” mezőben az egyik szegélyvonalra.
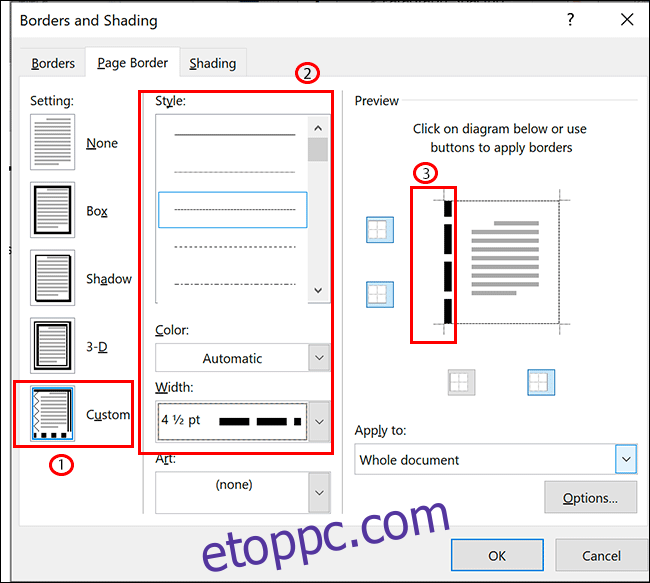
A szegély szélességének és színének megváltoztatása
Különböző színekkel és szegélyszélességekkel kiemelheti szegélyét. A szélesebb keretnek köszönhetően a szegély jobban kiemelkedik a dokumentumban.
A szegélyek szélessége 1/4 ponttól kezdődik és 6 pontig terjed. A kiválasztott szegélyszélesség előnézete megjelenik az „Előnézet” részben. Bármilyen színt kiválaszthat, akár az előre meghatározott lehetőségek közül, akár az RGB színdiagram használatával.
A szegély szélességének vagy színének módosításához válassza ki a kiválasztott opciókat a „Szín” és „Szélesség” legördülő menükből. Ha alkalmazta az „Egyéni” szegélybeállítást, akkor az „Előnézet” részben minden szegélyvonalra kell kattintania, hogy a kiválasztott beállításokat alkalmazza azokra a sorokra.
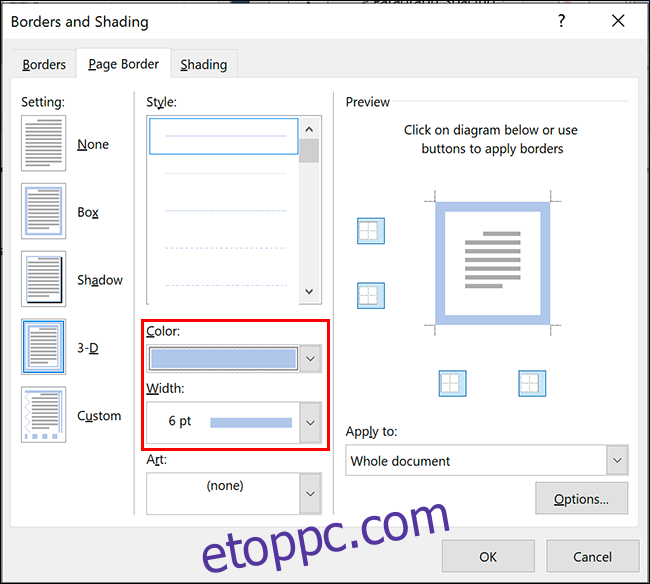
Szegély hozzáadása egyetlen oldalhoz
A Microsoft Word általában szegélystílusokat alkalmaz minden oldalra, de alkalmazhat oldalszegélyt az egyes oldalakra, vagy kizárhat bizonyos oldalakat, például a címlapot.
Ehhez lépjen be az „Oldalszegély” beállítási menübe (Elrendezés/Tervezés/Oldalelrendezés > Oldalszegélyek), majd kattintson az „Alkalmaz” legördülő menüre.
Ha egy adott oldalra szeretne szegélyt alkalmazni, a menübe lépés előtt győződjön meg arról, hogy aktív a Word-dokumentum azon az oldalán.
Az „Alkalmazás” legördülő menüből válassza ki az „Ez a szakasz” lehetőséget, hogy alkalmazza azt az oldalra, amelyen éppen tartózkodik. Ha csak az első oldalra szeretné alkalmazni a szegélyt, válassza a „Ez a szakasz – Csak az első oldal” lehetőséget, vagy ha az első oldal kivételével az összes oldalra szeretné alkalmazni, válassza a „Ez a szakasz – minden, kivéve az első oldal” lehetőséget.
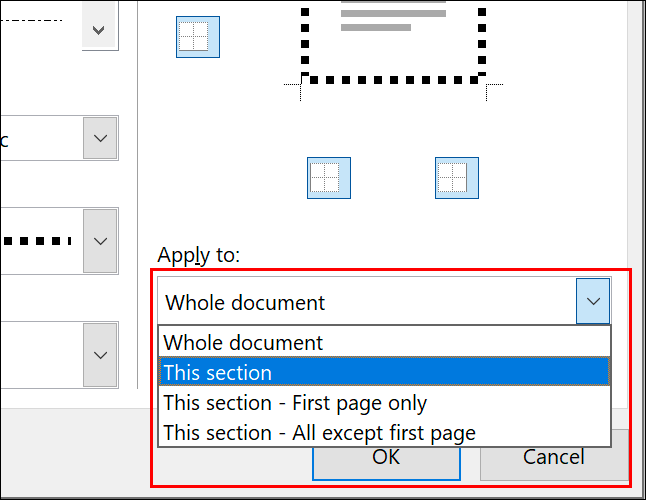
Kattintson az „OK” gombra a mentéshez, ha készen áll. Ez ezután az oldalszegélyt a megadott oldalakra alkalmazza, nem pedig a teljes dokumentumra.