Behebung von Systemfehlern beim Nox Player
Der Nox Player ist ein Emulator, der es ermöglicht, Android-Geräte auf einem PC oder Laptop zu simulieren. Diese Simulation ermöglicht es Anwendern, Apps auf unterschiedlichen Geräten zu testen und sich mit deren Funktionen und Erscheinungsbild vertraut zu machen. Hauptsächlich wird der Nox Player dafür genutzt, Spiele auf einem größeren Bildschirm zu spielen, was ein besseres Spielerlebnis ermöglicht. Durch die Rechenleistung von PC oder Laptop wird die Spielqualität verbessert und Verzögerungen werden reduziert. Der Nox Player ist ein kostenloses Werkzeug, bietet aber gelegentlich Systemfehler, die das Spielvergnügen beeinträchtigen können. In diesem Artikel werden wir verschiedene mögliche Fehler und deren Behebungsmöglichkeiten untersuchen.
Detaillierte Lösungen für Nox-Systemfehler
Im Folgenden werden detaillierte Anleitungen zur Behebung von Nox-Systemfehlern beschrieben.
Funktionen des Nox Players
Der Nox Player bietet viele nützliche Funktionen, darunter:
- Regelmäßige Updates zur Fehlerbehebung.
- Stabiler Betrieb ohne häufige Abstürze.
- Unterstützung fast aller Android-Spiele auf Laptops und PCs.
- Reibungsloser Betrieb unter Windows und Mac.
- Unterstützung für Joysticks und Grafiktabletts.
- Basierend auf einer individuell angepassten virtuellen Maschine.
Obwohl der Nox Player viele Funktionen bietet und als einer der besten Android-Emulatoren gilt, kann es dennoch zu Fehlern kommen, die das Benutzererlebnis stören können.
Behebung von Installationsfehlern der Nox-App
Manchmal kann es schon bei der Installation des Nox Players zu Fehlern kommen, da das System die Installation einschränkt. Die folgenden Schritte helfen, dieses Problem zu lösen:
- Klicken Sie auf das Symbol „Arbeitsplatz“ in der Seitenleiste des Nox Players.
- Wählen Sie „Datei importieren“.
- Öffnen Sie den lokalen freigegebenen Ordner.
- Navigieren Sie zum übergeordneten Ordner „Eigene Dateien“.
- Klicken Sie mit der rechten Maustaste auf „Eigene Dateien“.
- Wählen Sie „Eigenschaften“.
- Gehen Sie zum Reiter „Standorte“.
- Wählen Sie „Standard wiederherstellen“ und klicken Sie auf „OK“.
- Starten Sie den Nox Player neu.
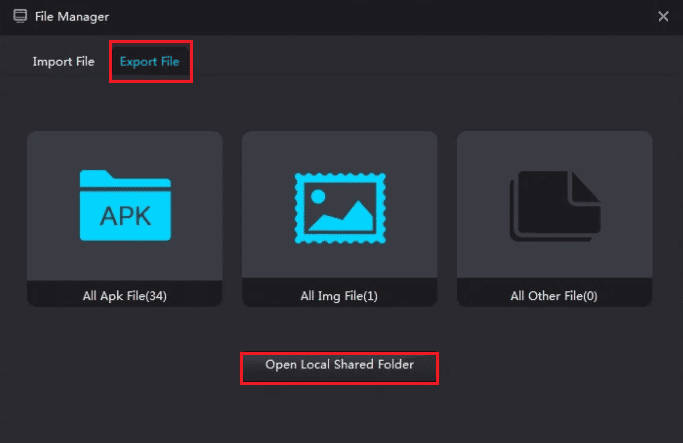
Lösungen für verschiedene Nox-Systemfehler
Hier sind einige der häufigsten Fehler und deren Lösungen aufgelistet:
Fehler 1: „System konnte nicht gestartet werden, bitte wenden Sie sich an den Kundenservice“
Dieser Fehler tritt auf, wenn der Nox Player nicht gestartet werden kann. Dies kann daran liegen, dass andere Android-Emulatoren auf Ihrem System installiert sind, die Sie deinstallieren sollten. So beheben Sie den Fehler:
- Öffnen Sie den Ordner „Programme“. (Für 64-Bit-Windows: „Programme (x86)“).
- Gehen Sie zum Ordner „BigNox“.
- Öffnen Sie den „BigNox“-Ordner, suchen Sie die Datei „Uninst“ und doppelklicken Sie darauf.
- Starten Sie den Nox Player neu.
Hinweis: Falls der Fehler weiterhin besteht, deaktivieren Sie die Firewall und starten Sie die Anwendung neu. Wenn Sie Hilfe benötigen, um die Windows Defender-Firewall zu deaktivieren, gibt es Anleitungen dazu.
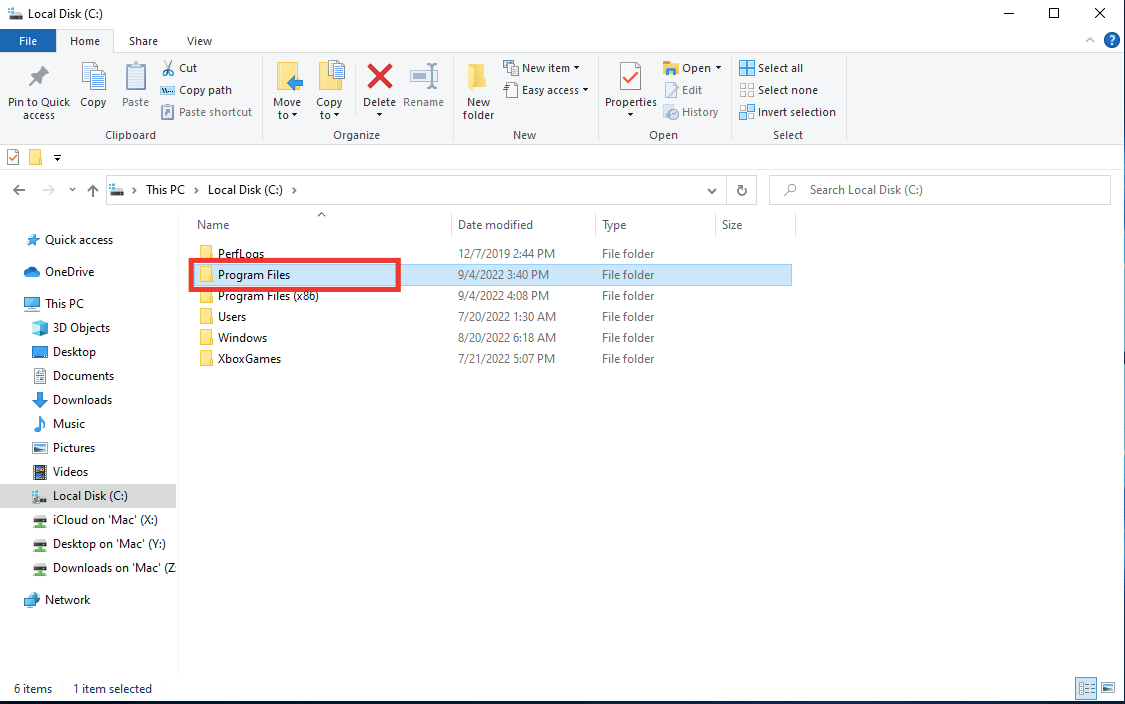
Fehler 2: Nox Player bleibt bei 99% des Ladebildschirms hängen
Dieser Fehler tritt oft auf, wenn die Virtualisierungstechnologie (VT) deaktiviert ist. So aktivieren Sie VT:
- Starten Sie Ihren Computer neu und öffnen Sie das BIOS-Menü. Dies geschieht oft durch Drücken der Entf-Taste, F1-Taste oder der Tasten ALT + F4 beim Starten des Rechners.
- Gehen Sie zum Untermenü „Prozessor“ oder „CPU-Konfiguration“. (Diese Optionen können sich je nach Mainboard unterscheiden).
- Aktivieren Sie „Intel VT“ oder „AMD-V“, abhängig vom Prozessor.
- Aktivieren Sie optional „Intel VTd“ oder „AMD IOMMU“.
- Speichern Sie die Änderungen und verlassen Sie das BIOS.
- Fahren Sie den Computer herunter und trennen Sie ihn vom Stromnetz.
- Starten Sie den Computer und den Nox Player neu.


Fehler 3: Fehler 1006
Dieser Fehler erfordert einen Neustart des Nox Players. Überprüfen Sie, ob Sie die aktuellste Version verwenden oder wechseln Sie zu einem kompatiblen Grafiktreiber. Wenn das nicht hilft, gehen Sie wie folgt vor:
- Öffnen Sie den „Nox Multi-Instanzen-Manager“.
- Klicken Sie auf „Einstellungen“.
- Wechseln Sie zwischen den Grafik-Rendering-Modi (OpenGL und DirectX).
- Speichern Sie die Einstellungen und starten Sie den Nox Player neu.
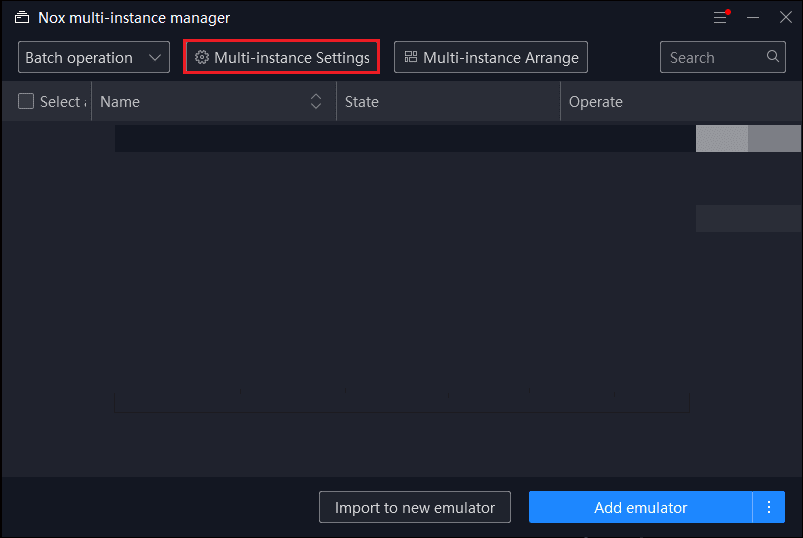
Fehler 4: Fehler 1020
Dieser Fehler deutet darauf hin, dass die virtuelle Maschine nicht gestartet werden kann. Beheben Sie ihn mit diesen Schritten:
- Starten Sie den PC neu.
- Klicken Sie mit der rechten Maustaste auf die Nox-App und wählen Sie „Dateispeicherort öffnen“.
- Klicken Sie in der Adressleiste auf „Nox“, um zum Nox-Ordner zu gelangen.
- Suchen Sie den Ordner „NOXVM“.
- Klicken Sie mit der rechten Maustaste auf „NOXVM“ und wählen Sie „Als Administrator ausführen“.
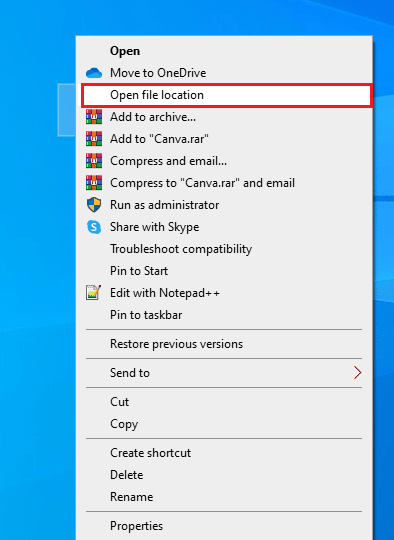
Fehler 5: Fehler 1005
Dieser Fehler tritt auf, wenn der Grafiktreiber nicht auf dem neuesten Stand ist. Falls das Problem weiterhin besteht, versuchen Sie Folgendes:
- Öffnen Sie den „Multi-Instanzen-Manager“.
- Wählen Sie die „Systemeinstellungen“ (Zahnradsymbol).
- Wählen Sie den „OpenGL“-Grafikwiedergabemodus und setzen Sie die „Leistungseinstellungen“ auf „Hoch“.
- Speichern Sie die Einstellungen und starten Sie den Nox Player neu.
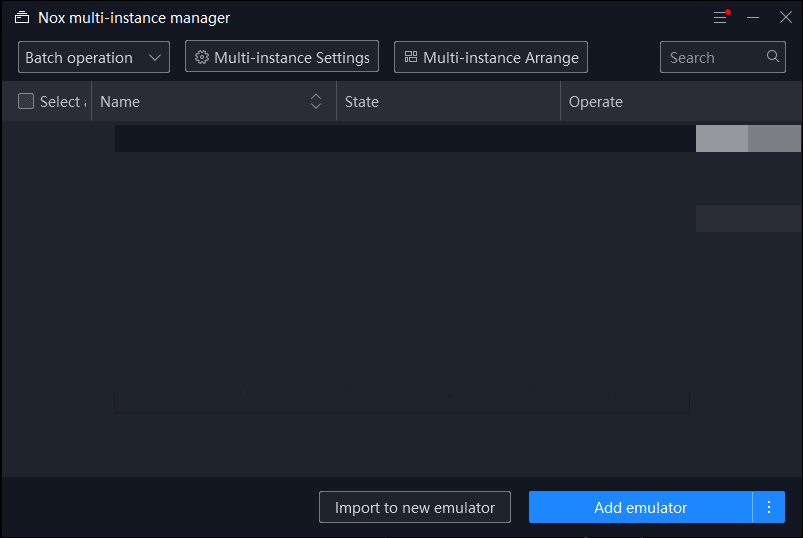
Fehler 6: Keine Internetverbindung im Nox Player
Dieser Fehler kann auftreten, wenn der Router nicht ordnungsgemäß funktioniert oder das System keine Verbindung zum Internet hat. Wenn das System verbunden ist und die Apps nicht funktionieren, versuchen Sie es mit diesen Schritten:
- Deaktivieren Sie WLAN in Nox und verwenden Sie mobile Daten.
- Schließen Sie das Internetkabel an und starten Sie den PC neu.
- Erstellen Sie eine neue Instanz und prüfen Sie, ob diese eine Verbindung zum Internet herstellen kann.
- Verwenden Sie ein VPN, falls nichts anderes hilft.
Falls nur eine bestimmte App keine Verbindung hat:
- Drücken Sie die Windows-Taste, tippen Sie „cmd“ ein und wählen Sie „Als Administrator ausführen“.
- Geben Sie den Befehl „netsh winsock reset“ ein und drücken Sie die Eingabetaste.
- Starten Sie den PC neu.
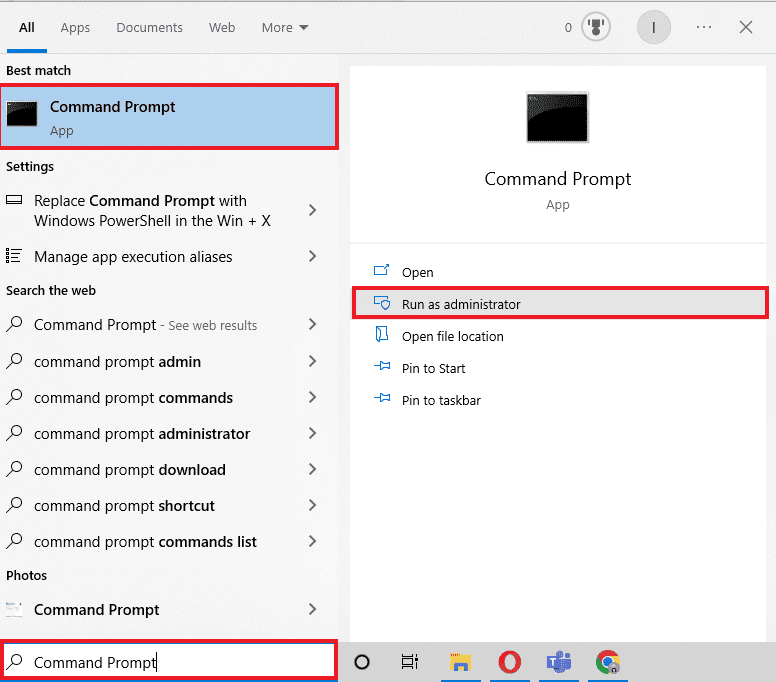

Fehler 7: Nox Player funktioniert nicht mehr
Dieser Fehler kann durch Anpassen der Auslagerungsdatei behoben werden. So geht’s:
- Klicken Sie mit der rechten Maustaste auf das „Computer“-Symbol auf dem Desktop.
- Wählen Sie „Eigenschaften“ und dann „Erweiterte Systemeinstellungen“.
- Gehen Sie im Systemfenster zur Registerkarte „Erweitert“.
- Klicken Sie unter „Leistung“ auf „Einstellungen“.
- Wählen Sie wieder „Erweitert“ und klicken Sie auf „Ändern“.
- Deaktivieren Sie „Auslagerungsdateigröße für alle Laufwerke automatisch verwalten“ und wählen Sie „Benutzerdefinierte Größe“.
- Geben Sie die Größe basierend auf dem RAM Ihres Computers ein. (Empfehlung: 1,5x des RAMs).
- Klicken Sie auf „Festlegen“ und dann „OK“.
- Starten Sie den PC neu.
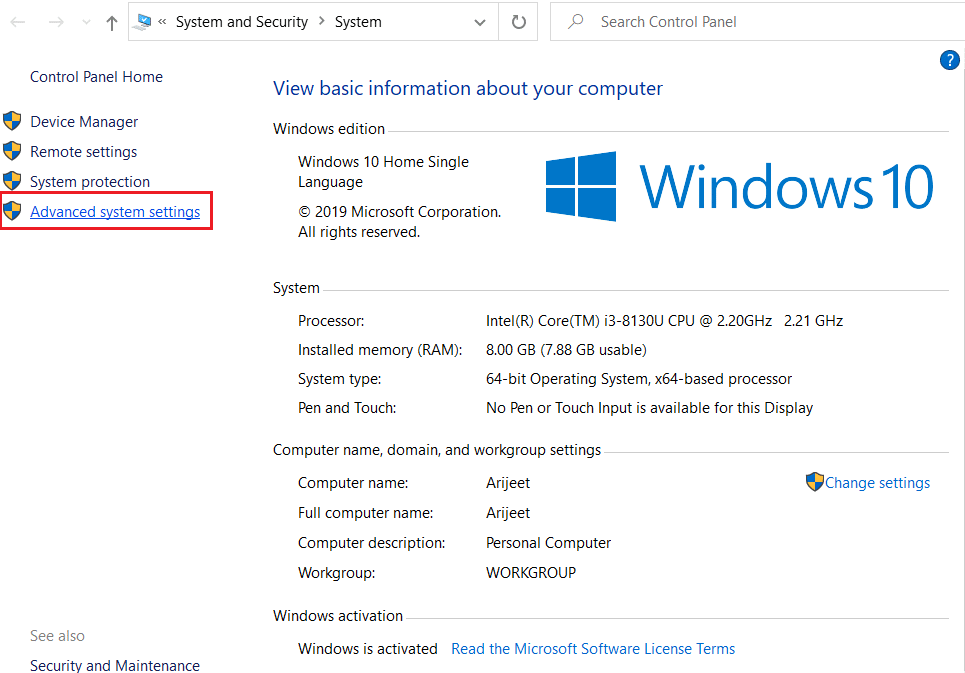
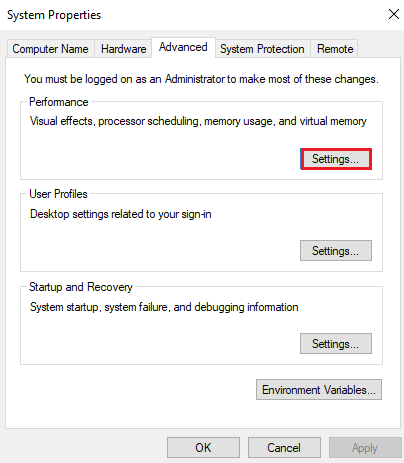
Fehler 8: „App-Name kann nicht abgerufen werden, Speichern fehlgeschlagen“
Dieser Fehler tritt beim Speichern von Tastenbelegungen auf. So beheben Sie ihn:
- Gehen Sie zu den Nox Player Systemeinstellungen (Zahnradsymbol).
- Klicken Sie auf „Erweiterte Einstellungen“ und ändern Sie die Auflösung so, dass sie mit Ihrem System kompatibel ist.
- Speichern Sie die Einstellungen und richten Sie die Tastenbelegung ein.
Falls das nicht hilft, deaktivieren Sie das Antivirenprogramm.
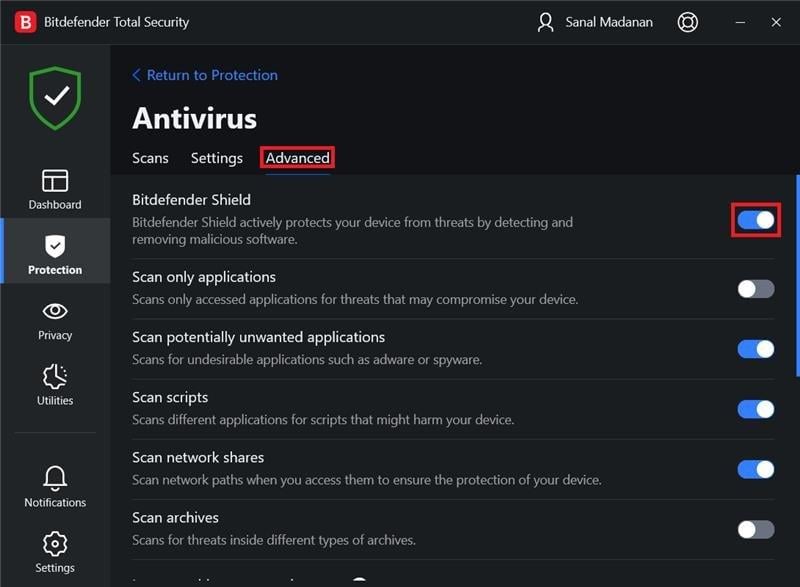
Fehler 9: „Google Play-Authentifizierung ist erforderlich“
Dieser Fehler kann mit den folgenden Schritten behoben werden:
Schritt I: Cache auf Android löschen. Eine Anleitung zum Löschen des Caches finden Sie hier: Anleitung zum Löschen des Caches auf Android
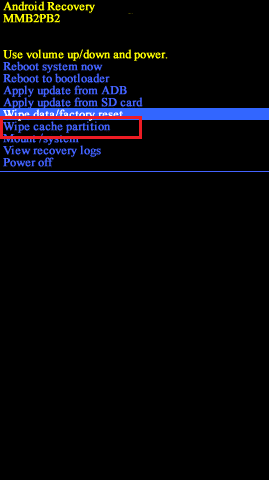
Schritt II: Entfernen Sie Ihr Google-Konto. Eine Anleitung dazu finden Sie hier: Anleitung zum Entfernen eines Google-Kontos von Android.

Fehler 10: Fehler der virtuellen Maschine des Nox Players
Um diesen Fehler zu beheben:
- Gehen Sie zum folgenden Ordnerpfad:
C:ProgrammeBigNoxBigNoxVMRTdriversXQHDrv - Klicken Sie mit der rechten Maustaste auf „XQHDrv.inf“ und wählen Sie „Installieren“.
- Starten Sie den Nox Player neu.
Deinstallieren Sie auch andere Android-Emulatoren, um Konflikte zu vermeiden.
Android-Spiele mit dem Nox Player auf dem PC spielen
So spielen Sie Android-Spiele auf dem PC mit dem Nox Player:
- Besuchen Sie die Nox-Player-Webseite und klicken Sie auf „Download“.
- Doppelklicken Sie nach dem Download auf die Installationsdatei.
- Klicken Sie nach der Installation auf „Start“.
- Laden Sie Spiele aus dem Google Play Store im Nox-Hauptfenster herunter.
Falls Sie die Spiel-APK-Datei auf dem PC haben, können Sie sie in Nox ziehen, um sie zu installieren.
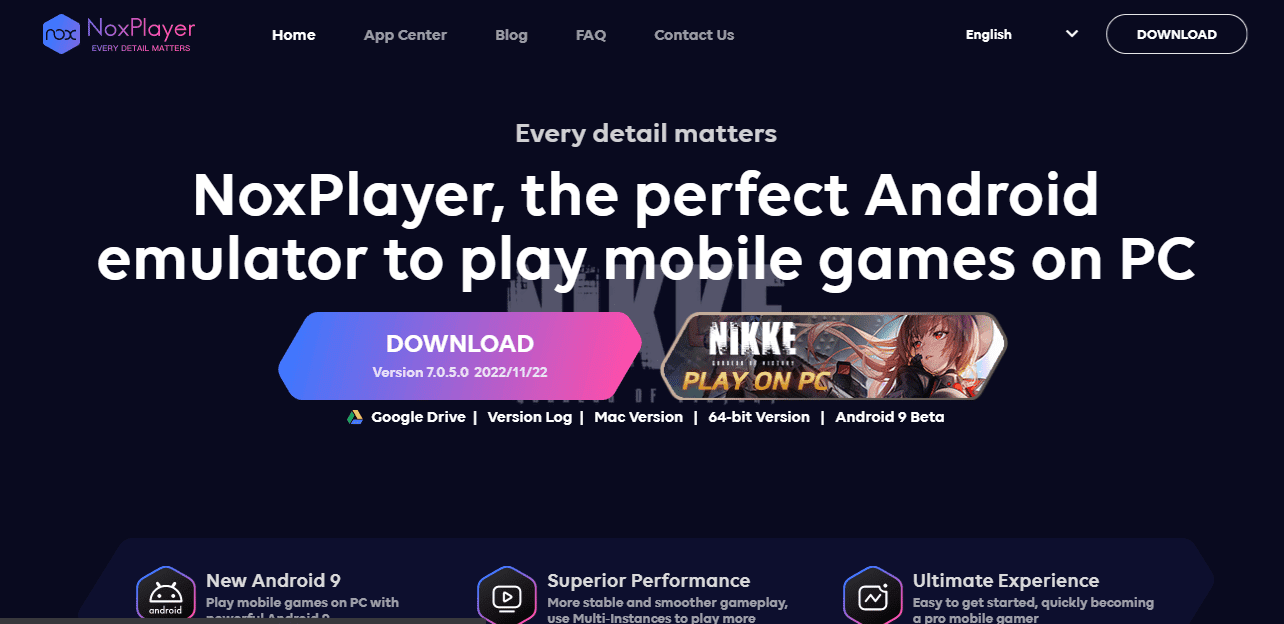
Häufig gestellte Fragen (FAQs)
| F1. Warum lässt sich der Nox Player nicht installieren? | A. Der Nox Player kann möglicherweise nicht installiert werden, da einige Windows 10-Versionen die Verwendung von Emulatoren einschränken. |
| F2. Ist Nox ein guter Android-Emulator? | A. Ja, Nox ist ein beliebter Emulator, insbesondere für Spiele. |
| F3. Ist Nox für Low-End-PCs geeignet? | A. Ja, der Nox Player ist einer der leichtesten Emulatoren und funktioniert auch auf Rechnern mit geringeren Spezifikationen. |
Wir hoffen, dass dieser Artikel Ihnen bei der Behebung von Nox-Systemfehlern helfen konnte. Wenn Sie weitere Fragen haben, hinterlassen Sie sie gerne im Kommentarbereich.