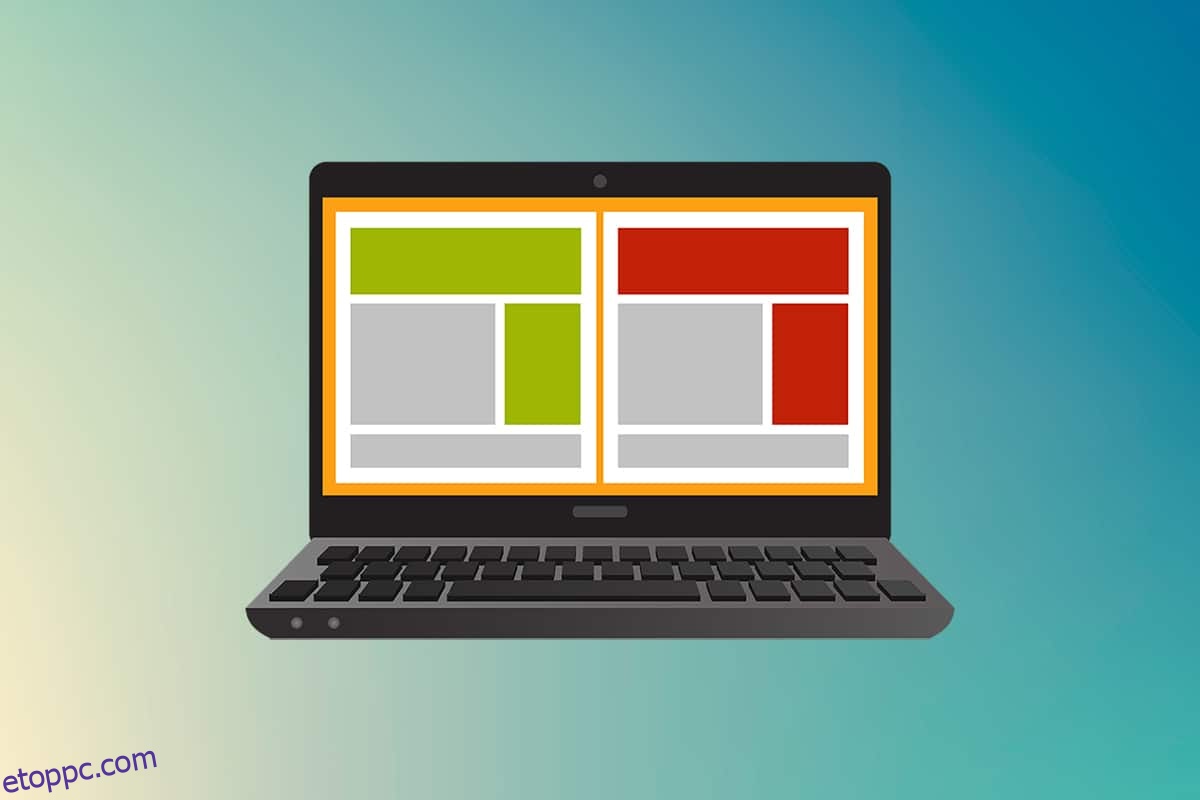Az A0 méretű papírok a legnagyobb méretű papírok, amelyek elérhetőek az ISO 216 papírméret-felosztás szerint. De hogyan lehet ekkora nagy felbontású képet kinyomtatni? Különösen akkor, ha rendszereink csak a legnagyobb méreteket tudják kinyomtatni A3-ig. Nos, ez a többoldalas nyomtatásra mutat, és néhány oldal kombinálásával segít a kívánt kép elkészítésében. Tehát ez a cikk segít abban, hogyan nyomtathat nagyméretű képeket több oldalra, és megértheti, hogyan nyomtathat képeket összesen több oldalra Windows 10 és 11 rendszeren.
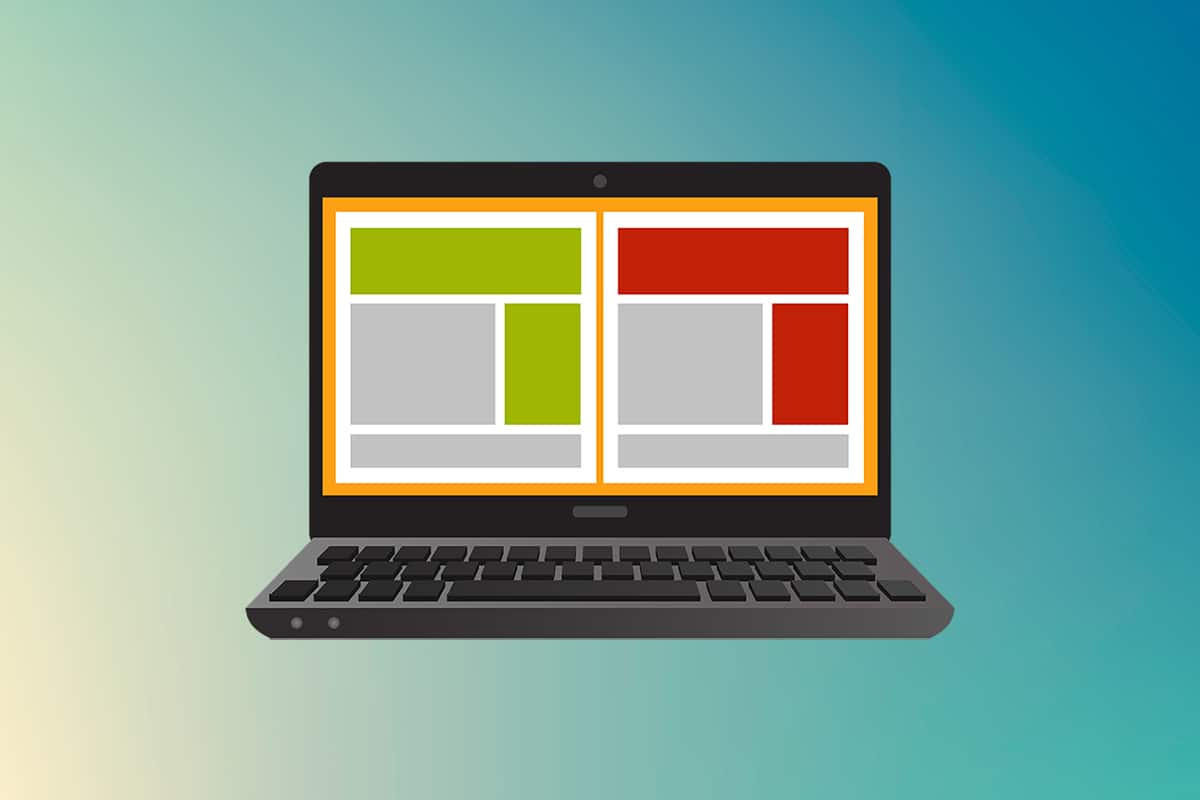
Tartalomjegyzék
Nagy kép nyomtatása több oldalra a Windows 10/11 rendszerben
A nagyméretű képek nyomtatása közvetlenül nem lehetséges nagy poszter méretű képek esetén. Az univerzálisan elérhető, Windows 10 és 11 rendszerből nyomtatható méretek a következők:
- Amerikai levélméretek és egyesült államokbeli borítékméretek.
- A sorozat (A3-tól A5-ig), B4-től B6-os nyomtatási méretek, C méretű lap, D méretű lap, E méretű lap.
- Borítékméretek, PRC-borítékméretek, Japán borítékméretek, KNK-méretek, Levelezőlap-méretek és még sok más.
Az A3-as méret azonban a legnagyobb közvetlenül nyomtatható méret a jelenleg használt rendszerek számára. És figyelembe véve az Indiában engedélyezett nyomtatási méreteket, az Indiai Szabványügyi Hivatal lehetővé teszi a ISO– Sorozatméret rajzhoz és egyéb mérnöki munkákhoz. Éppen ezért az országban kapható legnagyobb méret az A3x4-es papír. A papírméretekkel kapcsolatos rövid, de létfontosságú tudnivalók után térjünk át afelé, hogy megtanuljuk, hogyan lehet nagyméretű képeket több oldalra nyomtatni.
Megjegyzés: Az alábbiakban bemutatott módszerek és lépések Windows 11 rendszeren hajthatók végre. A használt képek, felület és terminológiák a Windows 11 rendszerből származnak, amelyek szintén nagyon megegyeznek a Windows 10 rendszerrel. Mielőtt bármilyen változtatást végrehajtana, ellenőrizze.
1. módszer: Microsoft Painttel
Egy nagy kép több részre osztása és több oldalra történő kinyomtatása egyszerűen elvégezhető a Microsoft Paint segítségével. Ez az egyik módja annak, hogy megtudja, hogyan nyomtathat nagyméretű képet több oldalra Windows 10 és 11 rendszerben. Ehhez kövesse az alábbi lépéseket:
1. Keresse meg a kívánt képet a Fájlböngészőben.
2. Kattintson rá a jobb gombbal, majd a helyi menüben kattintson a Megnyitás ezzel > Festés alkalmazásra az alábbiak szerint.

3. Amikor a kép megnyílik a Paintben, kattintson a bal felső sarokban található Fájl menüelemre.

4. A megadott listából válassza ki a Print (Nyomtatás) opciót, majd kattintson az Oldalbeállítás elemre az ábra szerint.

5. Az Oldalbeállítás ablakban válassza ki a kívánt papírméretet a Méret: legördülő menüből.

6A. Állítsa be és ellenőrizze a Tájolás és Középreállítás szakaszokat a kimeneti kép beállításai szerint.
6B. Írja be a kép felosztásához szükséges oldalak számát a Méretezés szakasz alatti Fit to (Igazításhoz) mezőbe. Az alábbiak szerint, ha a képet 16 különálló képre kell felosztani, írja be a 4 x 4 oldalt a mezőkbe.

7. A testreszabás után kattintson az OK gombra.

8. Ezután kattintson a Fájl > Nyomtatás > Nyomtatás elemre az alábbi ábra szerint.

9. Kattintson a Nyomtató kiválasztása részben arra a nyomtatóra, amellyel nyomtatni szeretne.
10. Ezután kattintson a Nyomtatás gombra. A másolatok nyomtatása a kiválasztott választásnak megfelelően megkezdődik.
Megjegyzés: Demo célból a Nyomtató kiválasztása részben a Microsoft Print PDF-be opciót választottuk. Kérjük, válassza ki a rendszerében elérhető nyomtatót a kívánt képek nyomtatásához.

2. módszer: Excel-táblázat használata
Egy másik módja annak, hogy megtanulja, hogyan nyomtathat nagy képeket több oldalra, ha ezt egy Excel-táblázaton teszi. A Microsoft Excel segítségével gyorsan kinyomtathatja egy nagy kép osztott képét az alábbiak szerint:
1. Írja be az Excel kifejezést a Windows keresőmenüjébe, és kattintson a Futtatás rendszergazdaként lehetőségre.

2. Az Excel ablakban lépjen a Kezdőlapra, és kattintson az Üres munkafüzet lehetőségre az ábrán látható módon.

3. Az új üres munkafüzetben kattintson a Beszúrás fülre.

4. Kattintson a Képek legördülő menüre, és válassza ki az Ez az eszköz lehetőséget a kívánt kép böngészéséhez és kiválasztásához.

5. Megjelenik egy Fájlkezelő előugró ablak. Most keresse meg a képet, és kattintson a Beszúrás gombra.

6. Miután a kép betöltődött a táblázatba, kattintson a képre, és vigye az egérmutatót valamelyik sarkára, amikor azt látja, hogy a kurzor kinyíló nyíllá változik.

7. Kattintson és húzza a kép sarkait a méretének növeléséhez.

8. Miután kinyújtotta a képet a kívánt méretre a Képformátum szalag Méret szakaszában, kattintson a Fájl lehetőségre.

9A. Kattintson a Nyomtatás lehetőségre, és konfigurálja a Beállítások részt a kimeneti kép beállításai szerint.
9B. Ellenőrizze, hogy a kép hány oldalra fog felosztani a kifeszített méretnek és a végrehajtott beállításoknak megfelelően.

Megjegyzés: A 7., 8. és 9. lépés megismétlésével a Beállítások menüben beállíthatja a képről szükséges nyomtatandó példányszámot, amíg el nem éri a kívánt előnézetet.
10. Kattintson a Nyomtató legördülő menüre a rendszerhez csatlakoztatott nyomtató megkereséséhez és kiválasztásához.

11. A beállítások elvégzése után válassza ki a másolatok számát a Copies (Példányok) legördülő listából. Ezután kattintson a Nyomtatás lehetőségre a nyomtatás elindításához.

3. módszer: Microsoft Word segítségével
A Microsoft Word egy másik alternatíva arra, hogy tudja, hogyan nyomtathat nagy képeket több oldalra. Ehhez kövesse a következő lépéseket:
1. Írja be a Word szót a Windows keresősávjába, és kattintson a Megnyitás lehetőségre az alábbiak szerint.

2. Kattintson a Nézet fülre az üres munkafüzetben.

3. Az Oldalmozgás részben válassza ki a kiemelten látható Oldalról oldalra lehetőséget.

4. Kattintson a Beszúrás fülre, és kattintson a Képek > Ez az eszköz opcióra az alábbiak szerint.

5. Válassza ki és illessze be a kívánt képet a felugró ablakból ebbe a Word-fájlba.

6. Kattintson jobb gombbal a képre, majd kattintson a Szöveg tördelése opcióra.
7. A kép Word fájlban való szabad becsomagolásához és mozgatásához válassza a Szöveg mögött vagy a Tex előtt lehetőséget.

8. Ezután nyújtsa ki a képet a kívánt szélességre és magasságra az első oldalon az ábra szerint.

9. Hasonlóképpen adja hozzá ugyanazt a képet a második oldalra, és csomagolja be a képet, mint korábban.

10. Nyújtsa ki a második képet olyan mértékben, hogy az az alább látható módon összekapcsolja az első képet.
Megjegyzés: A kívánt szélességet és magasságot a Képformátum lap jobb felső sarkában található Méret részben ellenőrizheti.

11. Most kövesse a 2. módszer 8-11. lépéseit a kép nyomtatásra való beállításához, majd kezdje el a kép több oldalra történő nyomtatását.
4. módszer: PDF formátumon keresztül
A PDF egy másik módja annak, hogy nagyobb felbontású képét több képre ossza fel nyomtatáshoz. Ha választ szeretne kapni arra a kérdésre, hogyan nyomtathat nagyméretű képet több oldalra, kövesse az alábbi lépéseket:
Megjegyzés: A következő lépéseket hajtja végre Adobe Acrobat DC. Győződjön meg arról, hogy ez a szoftver telepítve van a rendszerében, mielőtt végrehajtaná a következő lépéseket.
1. Keresse meg a kívánt képet a Fájlböngészőben.
2. Kattintson a jobb gombbal rá, majd a helyi menüben kattintson a Megnyitás ezzel > Válasszon másik alkalmazást az alábbiak szerint.

3. Hogyan szeretné megnyitni ezt a fájlt? előugró ablak jelenik meg a rendszerben telepített alkalmazások listájával. Keresse meg és válassza ki az Adobe Acrobat DC-t, majd kattintson az OK gombra.
Megjegyzés: A További alkalmazások elemre kattintva tovább bővítheti az alkalmazások listáját, ha korábban nem találta meg az Adobe Acrobat programot.

4. Miután a kép megnyílt az Adobe Acrobat programban, nyomja meg a Ctrl + P billentyűkombinációt a Nyomtatás ablak megnyitásához.

5. Kattintson a Poszter fülre a képek felosztásához.

6. Kattintson az Oldalbeállítás… gombra a felosztott képek oldalméretének konfigurálásához.

7. Adja meg az Orientation (Tájolás) és Paper size (Papírméret) beállításokat a legördülő menüben, majd kattintson az OK gombra.

8. Válassza ki a rendszerhez csatlakoztatott nyomtatót a Nyomtató legördülő menüből a bal felső sarokban, majd kattintson a Nyomtatás lehetőségre a nyomtatási folyamat elindításához.

***
Reméljük, megértette, hogyan nyomtathat nagy képeket több oldalra a Windows 10/11 rendszerben. Ossza meg tapasztalatait az alábbi megjegyzés részben kérdéseivel és javaslataival. Azt is tudassa velünk, hogy melyik témát szeretné, hogy legközelebb megvizsgáljuk.