Nehezen követi nyomon kedvenc helyeit és helyeit, amelyeket meglátogatott a Google Térképen? Használhatja a listák funkciót a rendszerezéshez. Akár iPhone-t, akár Android-eszközt használ, mi segítünk a Google Térkép-listák használatának megkezdésében.
Tartalomjegyzék
Mik azok a listák a Google Térképen?
A Google Térkép listái olyan helyek, amelyeket csomagokban mentett. A listát úgy is felfoghatja, mint egy mappát a helyek halmazának tárolására. A Google Térkép alapértelmezés szerint néhány listát kínál, amelyek között szerepel a Kedvencek, az El akar menni, az Utazási tervek, a Felcímkézett és a Csillagozott helyek.
Ezeken kívül azonban létrehozhat új listákat, és hozzáadhatja a kívánt helyeket. Listáit a Google Térkép alkalmazás Mentett lapján érheti el.
Hogyan készítsünk listákat a Google Térképen
Listák létrehozásához a Google Térképen nyissa meg az alkalmazást, és érintse meg a Mentett ikont a képernyő alján. Koppintson a + Új lista elemre, és válasszon egy ikont, nevet és leírást a listához. Választhat kedvenc hangulatjelei közül az ikonhoz, hogy minden listát kiemeljen.
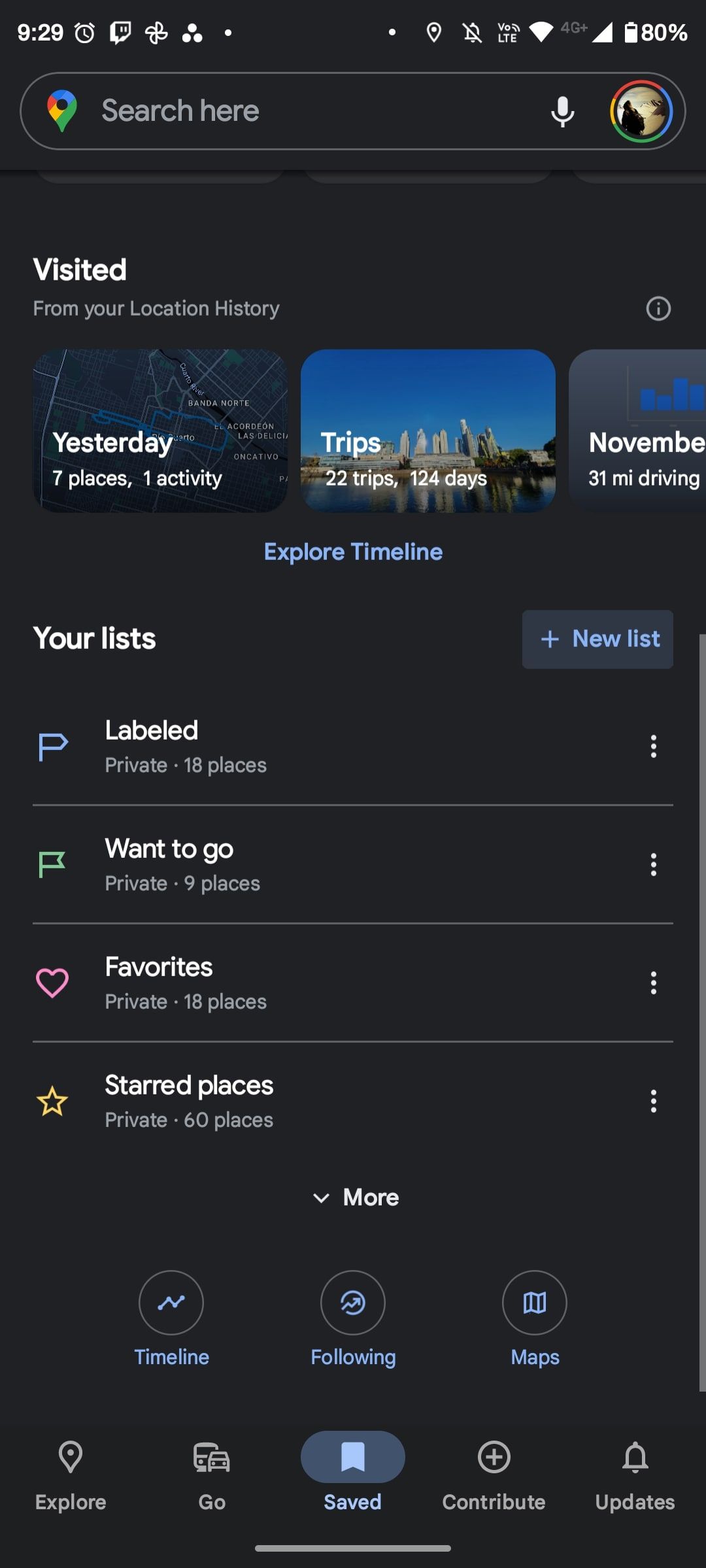
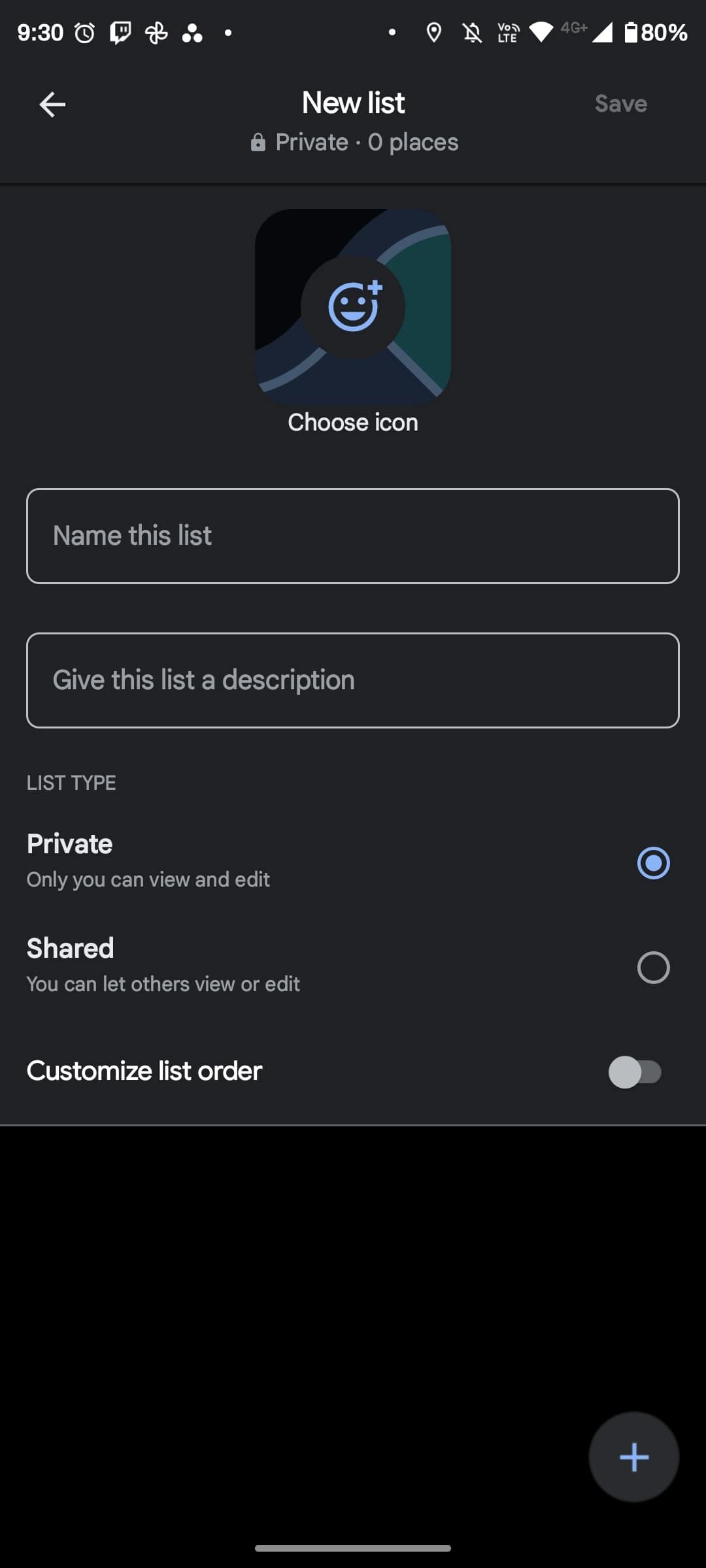
Beállíthatja Privát vagy Megosztott értékre is. Ha végzett, koppintson a Mentés gombra a jobb felső sarokban. A lista most megjelenik az Ön listái alatt. Akkor is látni fogja, ha helyet próbál hozzáadni egy listához.
Helyek hozzáadása a listákhoz
Miután létrehozott egy listát, egyszerűen hozzáadhat helyeket. Ez azokra a helyekre is vonatkozik, amelyeket a számítógépen történő Google Térkép böngészésekor találhat. Kovesd ezeket a lepeseket:
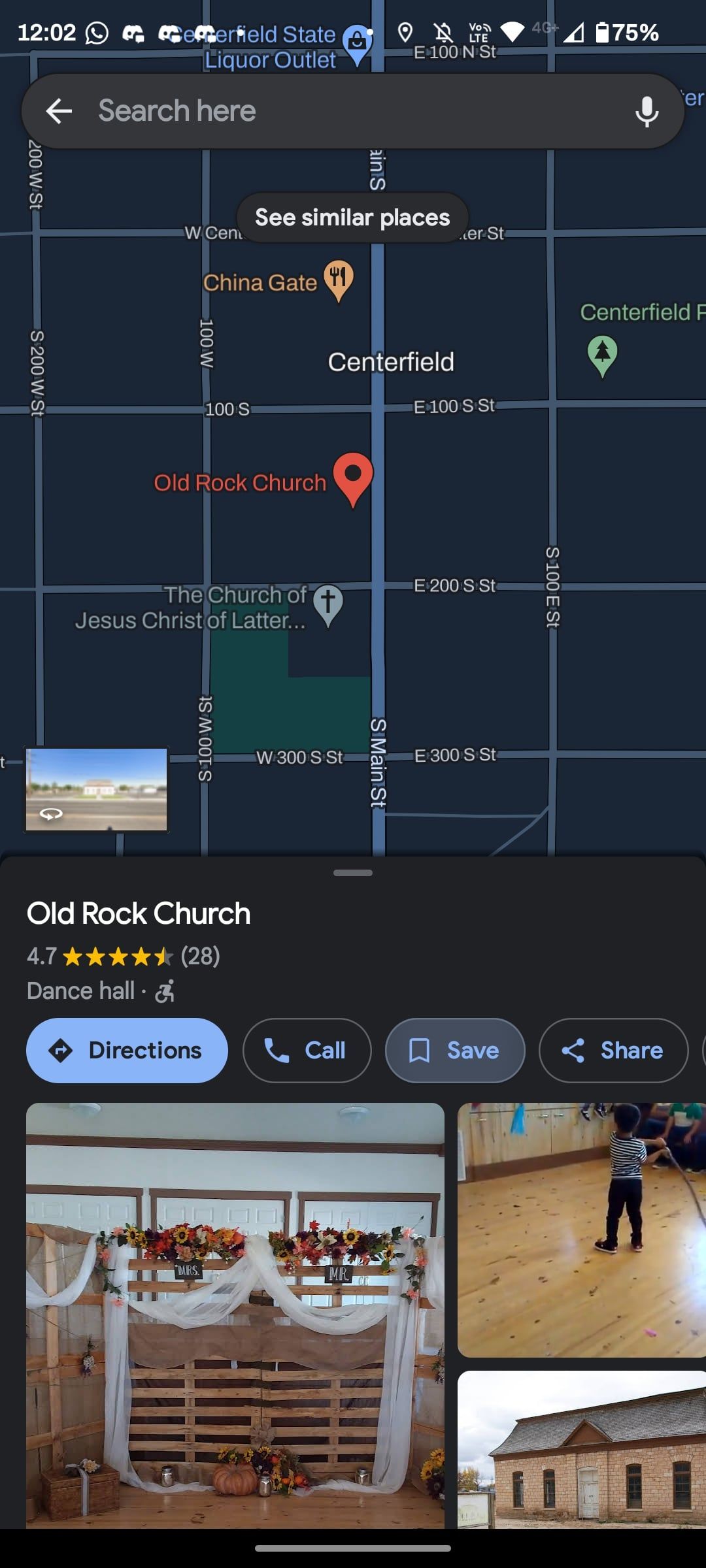
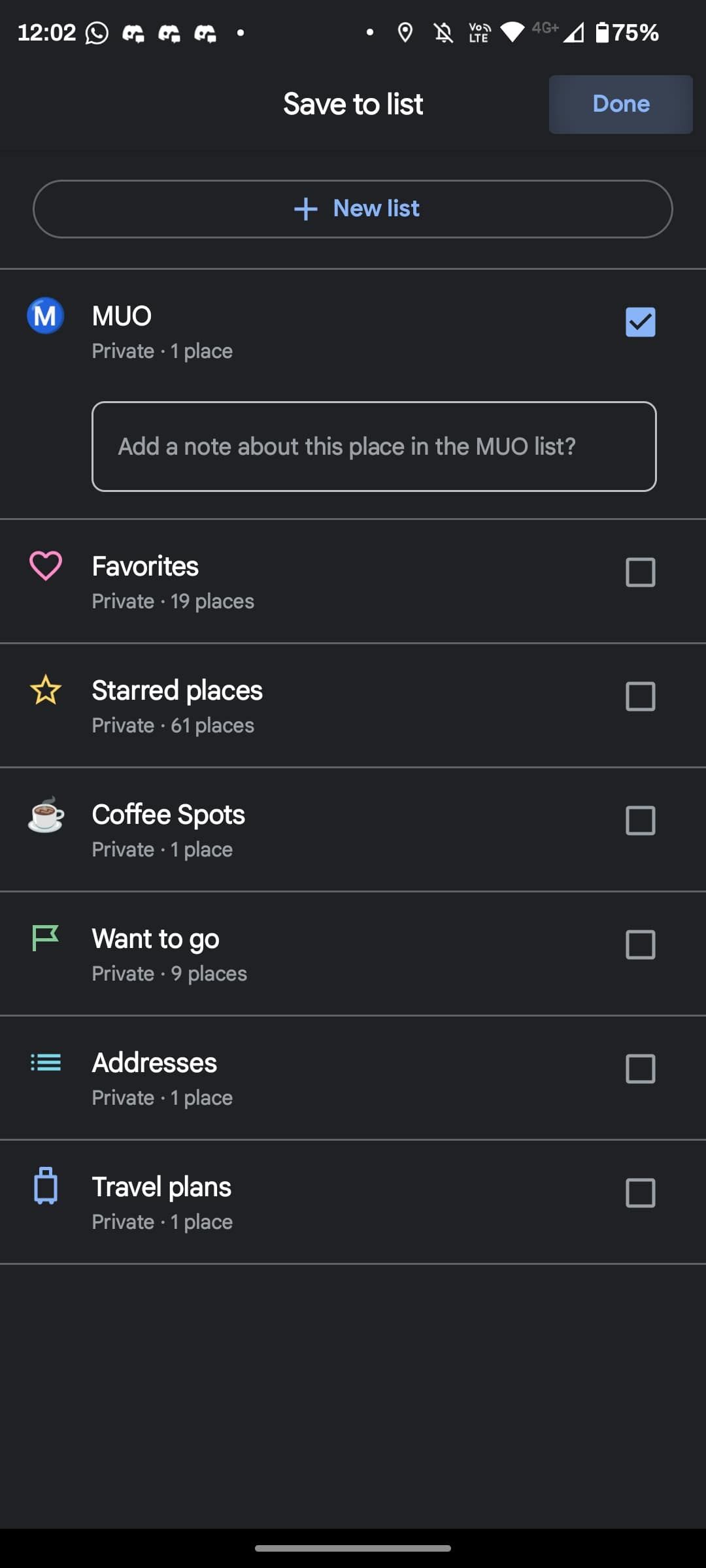
Alternatív megoldásként a lista kiválasztásával is hozzáadhat helyeket. Lépjen a Megosztott lapra, válassza ki azt a listát, amelyhez helyeket szeretne hozzáadni, majd érintse meg a Hozzáadás gombot.
Ha el szeretne távolítani egy helyet a listáról, koppintson a lista melletti három pontra, és válassza a Lista szerkesztése lehetőséget. Ezután érintse meg a hely neve melletti X gombot.
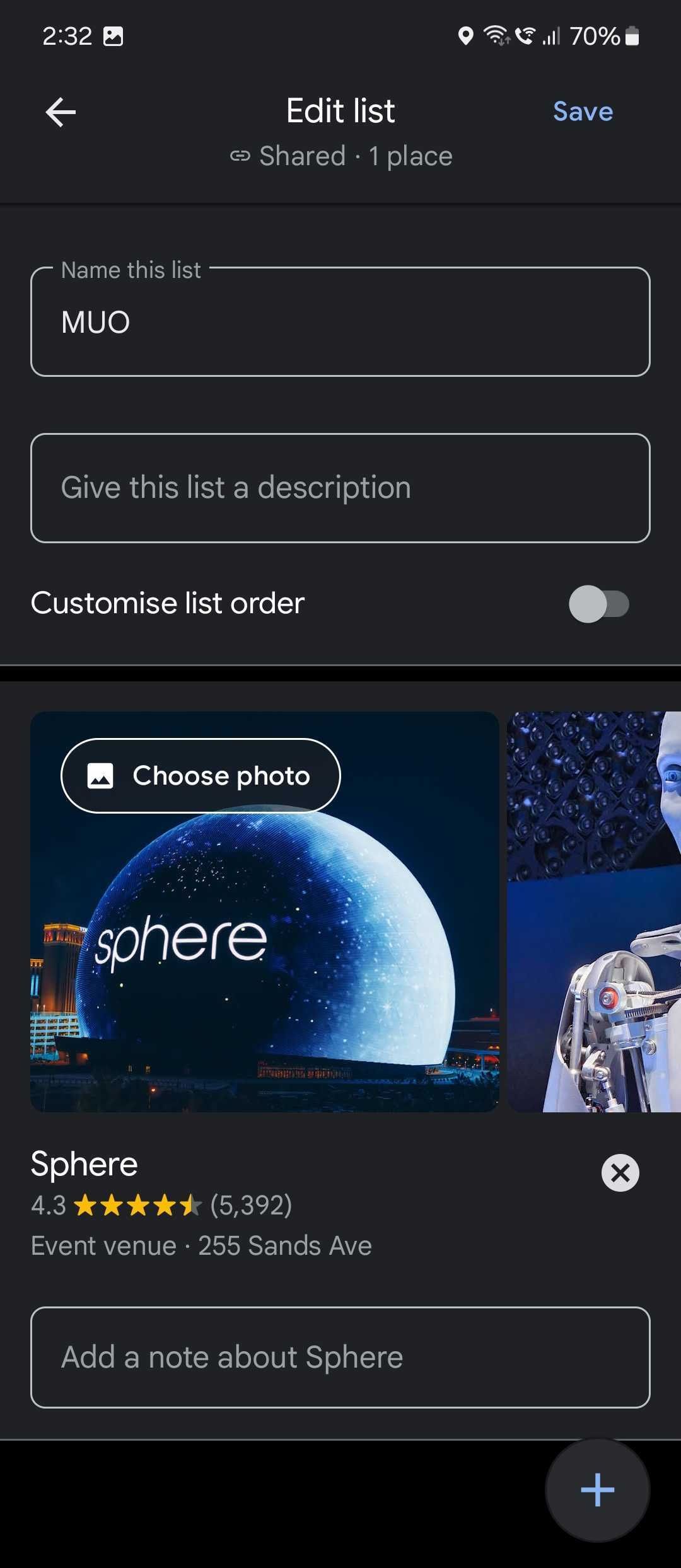
Listák megosztása a Google Térképen
Alapértelmezés szerint minden lista privát, hacsak nem módosítja a lista típusát egy létrehozása során. Ha nyilvánossá szeretne tenni egy listát, hogy bárki megtekinthesse, érintse meg a lista jobb oldalán található három pontot, majd koppintson a Lista megosztása elemre.
Ha privát listát próbál megosztani, megjelenik egy felugró ablak, amely tisztázza, hogy a link birtokában bárki hozzáférhet a listához. Koppintson a Folytatás elemre, és válasszon ki egy vagy több névjegyet. Alternatív megoldásként a hivatkozást a vágólapra másolhatja, és bárhová beillesztheti.
Másrészt, ha le szeretné állítani egy Google Térkép-lista megosztását, érintse meg a lista melletti három pontot, és válassza a Megosztási beállítások lehetőséget. Ezután a következő képernyőn válassza ki a Privát listatípust.
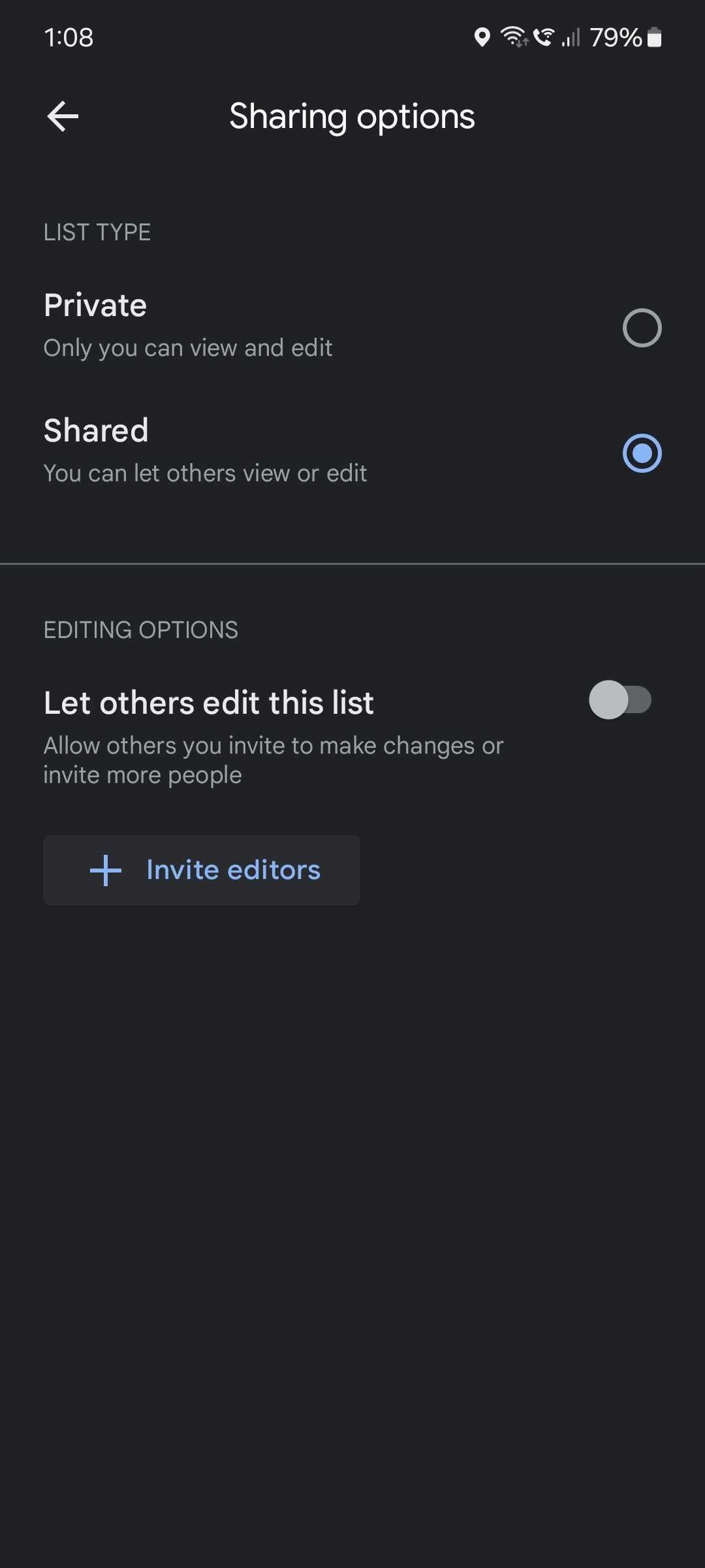
A lista megosztása egy fantasztikus módja annak, hogy szeretteit a hurokban tartsa különféle alkalmakra. Használhatja kedvenc ebédhelyeinek megosztására kollégáival, vagy bemutathatja városát az idelátogató turistáknak. Ez a Google Maps egyéb fejlett funkciói mellett tökéletes útitárssá teszi.

