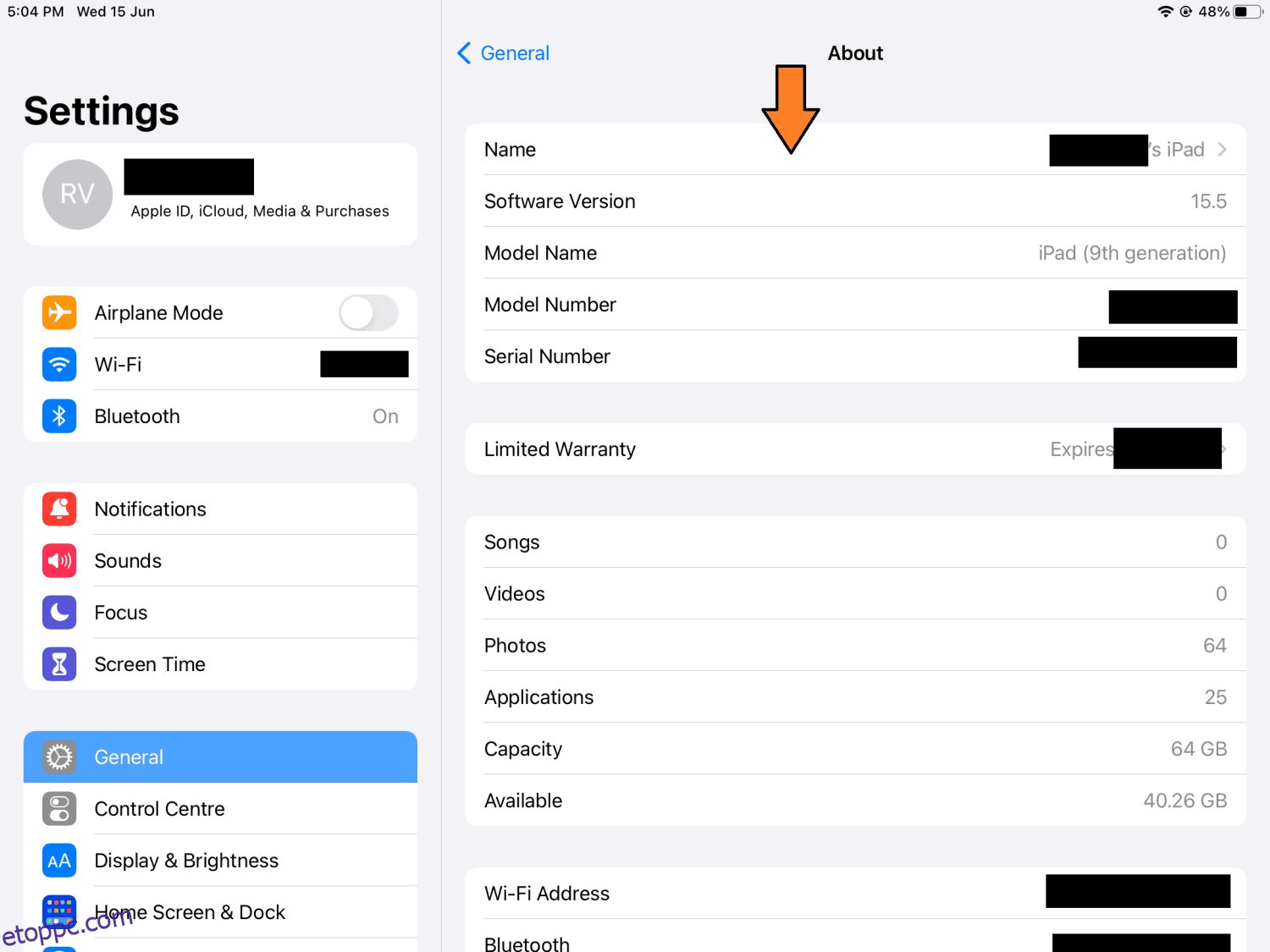Az Airdrop életmentő eszköz volt az Apple-felhasználók számára, akik gyorsan szeretnének fájlokat más iOS és macOS eszközökre átvinni.
Ez egy csodálatos Apple funkció, amely segít a fájlok megosztásában a közeli eszközökkel, és ezt természetesen vezeték nélkül is megteheti. Más fájlátviteli módokkal ellentétben az Airdrop használata nem befolyásolja a fájl minőségét, és a szokásosnál gyorsabban is átviheti azokat. ⏱️
Az Airdrop olyan népszerű, és folyamatosan hallani róla, az a tény, hogy olyan kényelmessé teszi a dolgokat. Szeretném azt hinni, hogy az iOS és a macOS felhasználói nem használnak más módot a fájlok átvitelére, kivéve az Airdrop-ot, ha az eszközök közel vannak.
Most érdemes megfontolni az Airdrop nevének megváltoztatását, ha a háztartásában több iOS/mac-felhasználó ugyanazt a nevet használja. Ennek az az oka, hogy fájlok küldése közben zavarba ejtheti, hogy melyik a megfelelő, mivel több, azonos nevű eszköz folyamatosan felbukkan.
Továbbá, ha már van egy olyan neve, amely nem tetszik, érdemes valami újra cserélni.
Ha azon töprengett, hogyan változtassa meg az Airdrop nevét, ez a tökéletes bejegyzés. Kövesse az egyszerű lépéseket, és már mehet is.
Tartalomjegyzék
Az Airdrop név megváltoztatása iPaden
Az Airdrop név megváltoztatásának folyamata az iPaden meglehetősen egyszerű, és nem tart tovább egy percnél. Ellenőrizze az alábbi képernyőképeket.
1. lépés: Nyissa meg a Beállításokat, érintse meg az „Általános”, majd a „Névjegy” elemet.
2. lépés: Koppintson a Név elemre.
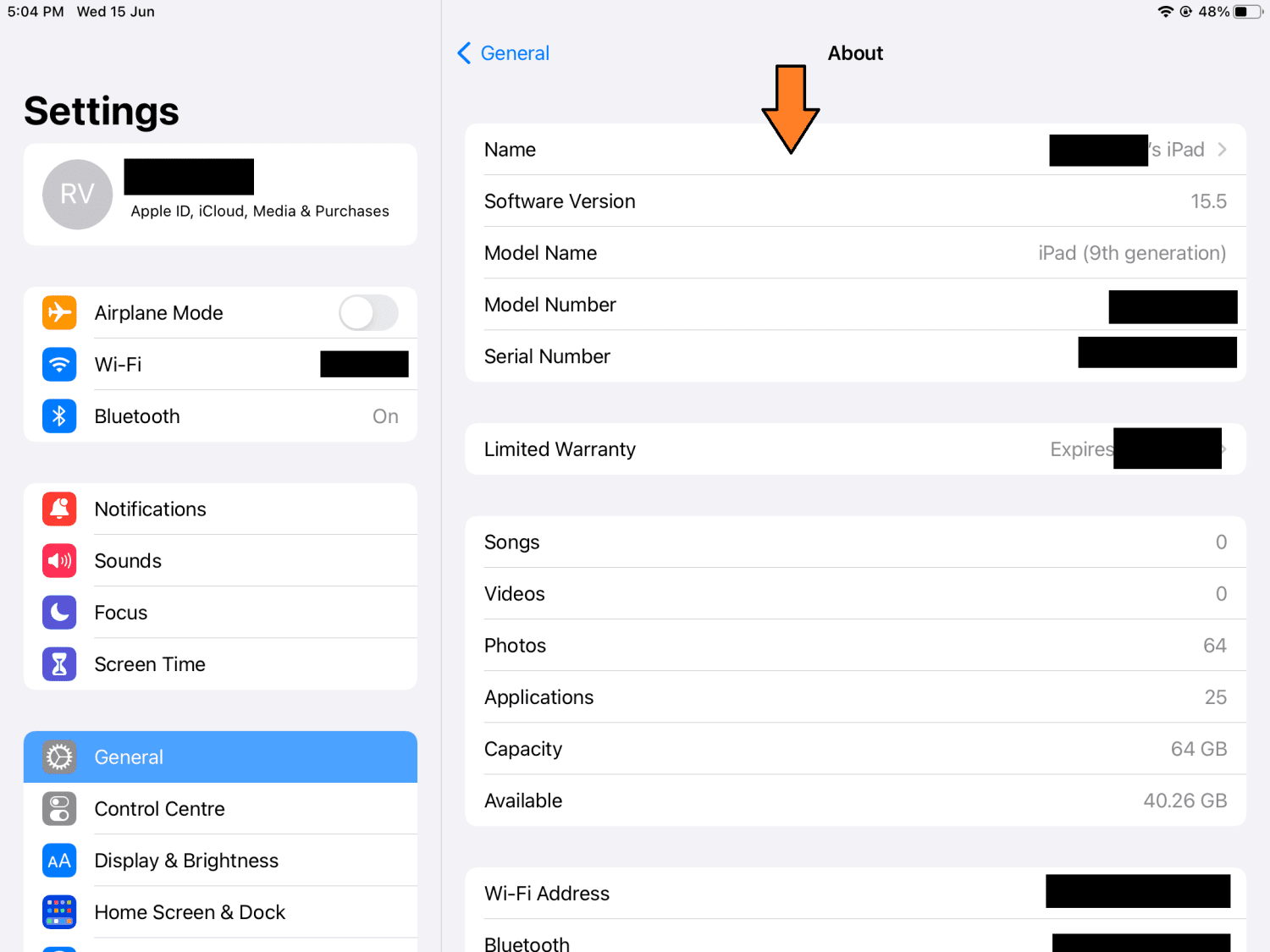
3. lépés: Írja be az új Airdrop nevet.
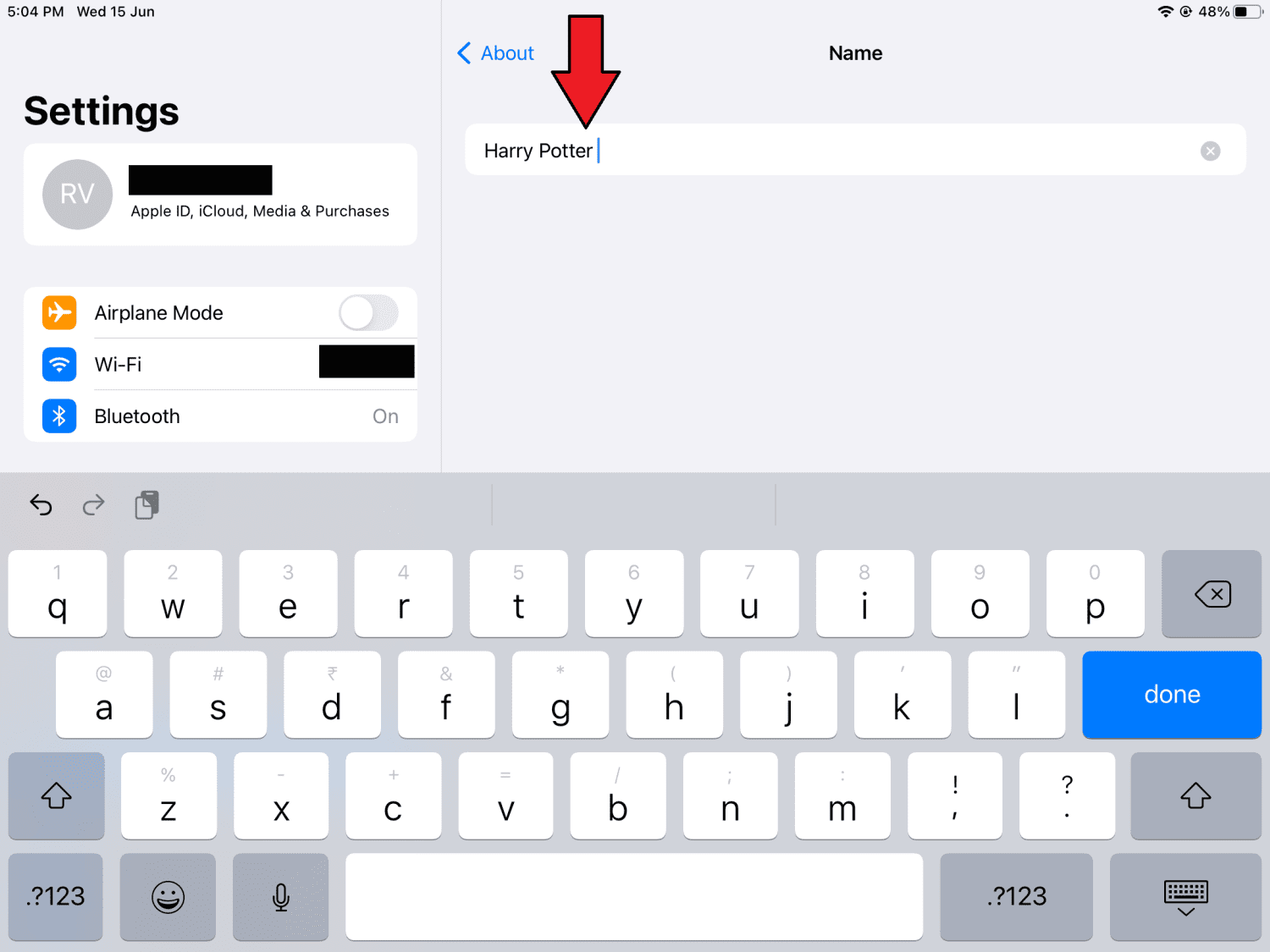
4. lépés: Érintse meg a „Kész” gombot a folyamat befejezéséhez.
Mostantól, amikor az emberek meg akarnak osztani fájlokat az iPaddel, megjelenik az új neve.
Az Airdrop név megváltoztatása iPhone-on
Az Airdrop nevének megváltoztatását iPhone-ján a Névjegyek alkalmazásból kell végrehajtani, nem pedig a Beállításokban. Íme a lépések:
1. lépés: Érintse meg a Névjegyek elemet a tárcsázási menüben vagy a kezdőlapon.
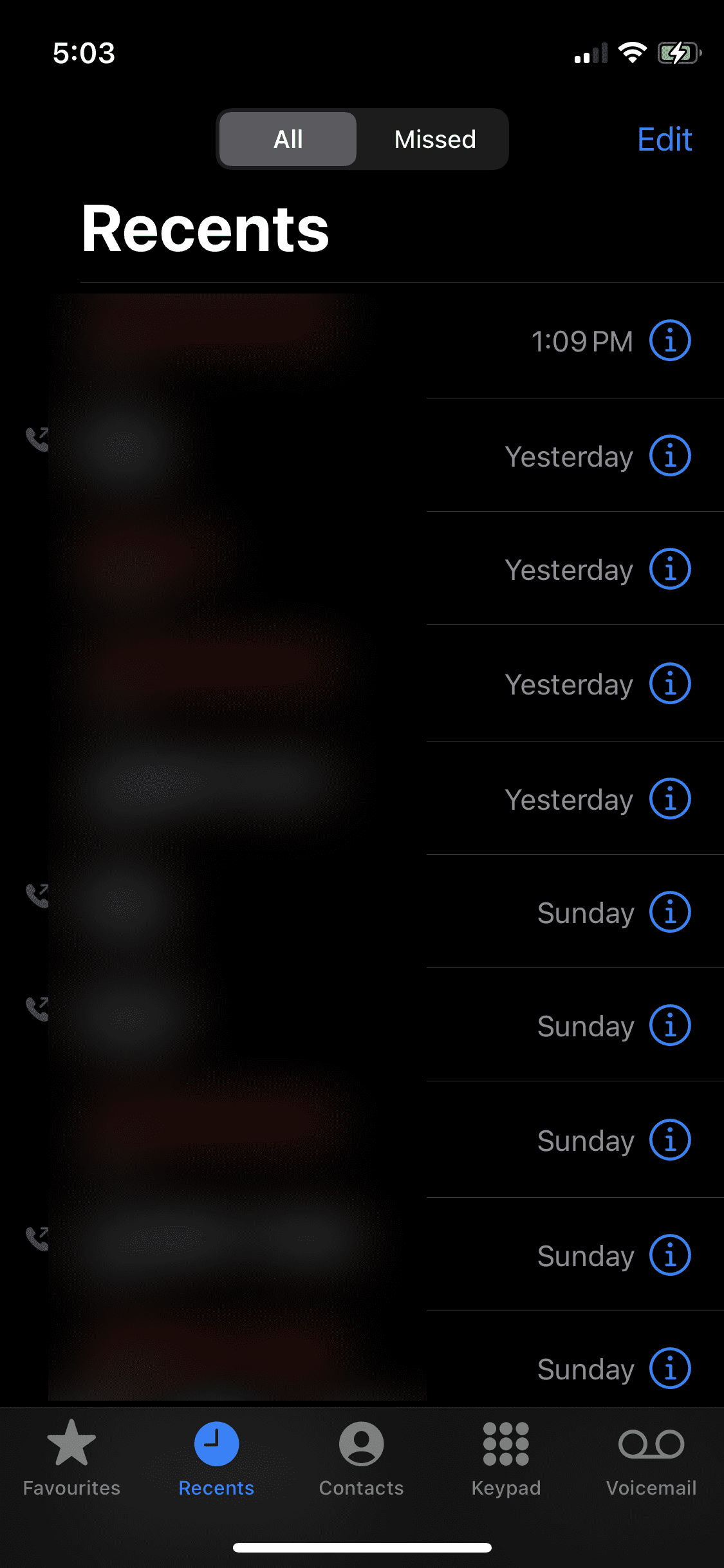
2. lépés: Érintse meg a névjegykártyáját, amelyen az Ön neve szerepel.
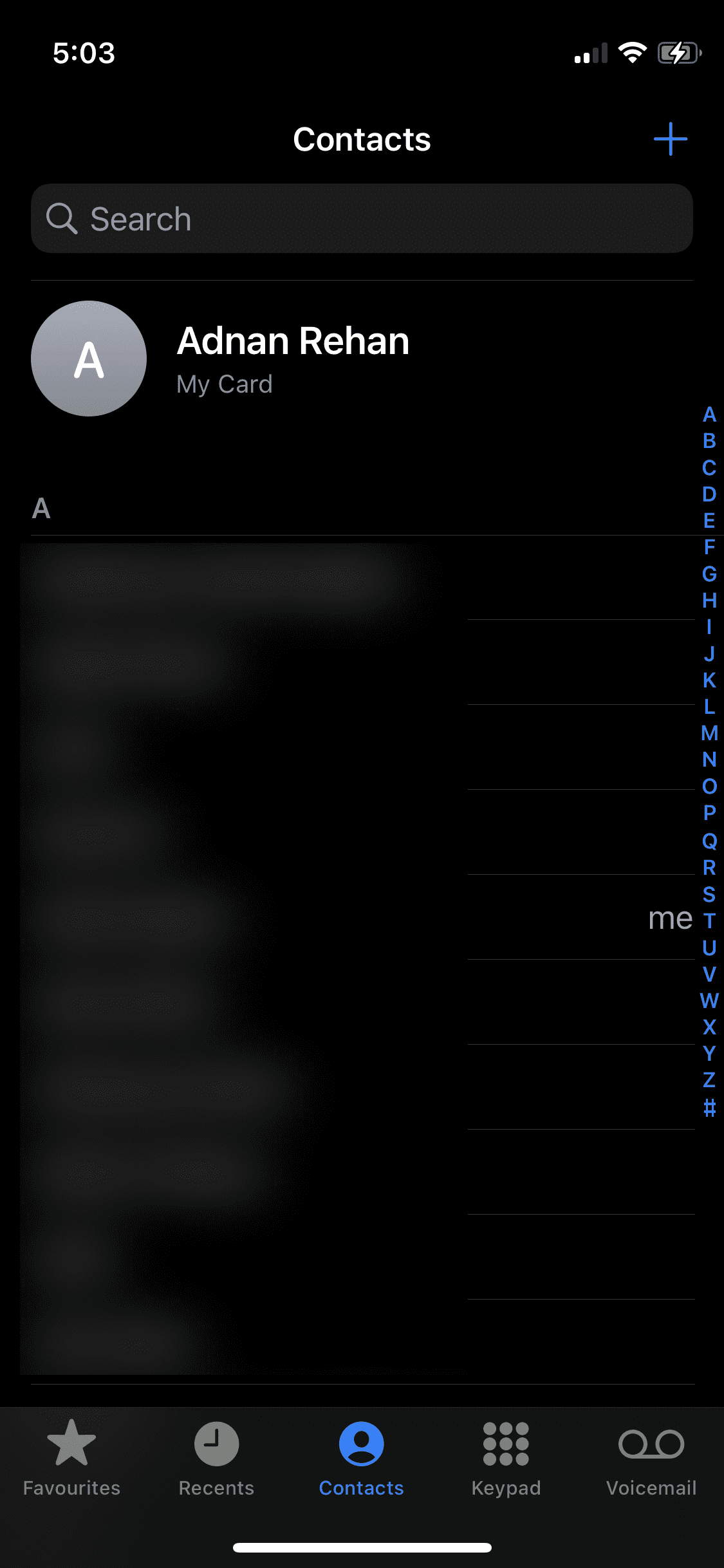
3. lépés: A jobb felső sarokban érintse meg a „Szerkesztés” elemet.
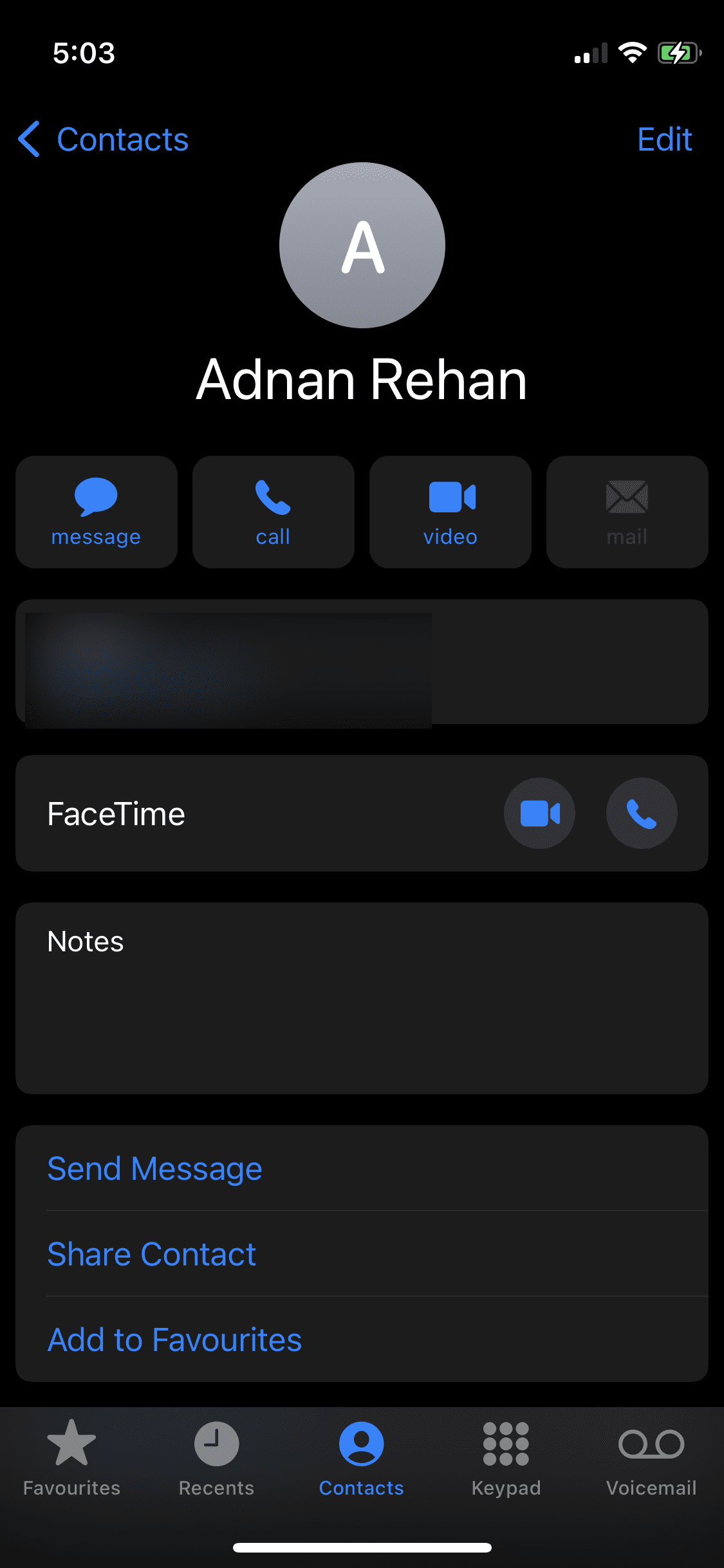
4. lépés: Írja be az új nevet, és kattintson a „Kész” gombra, ha végzett.
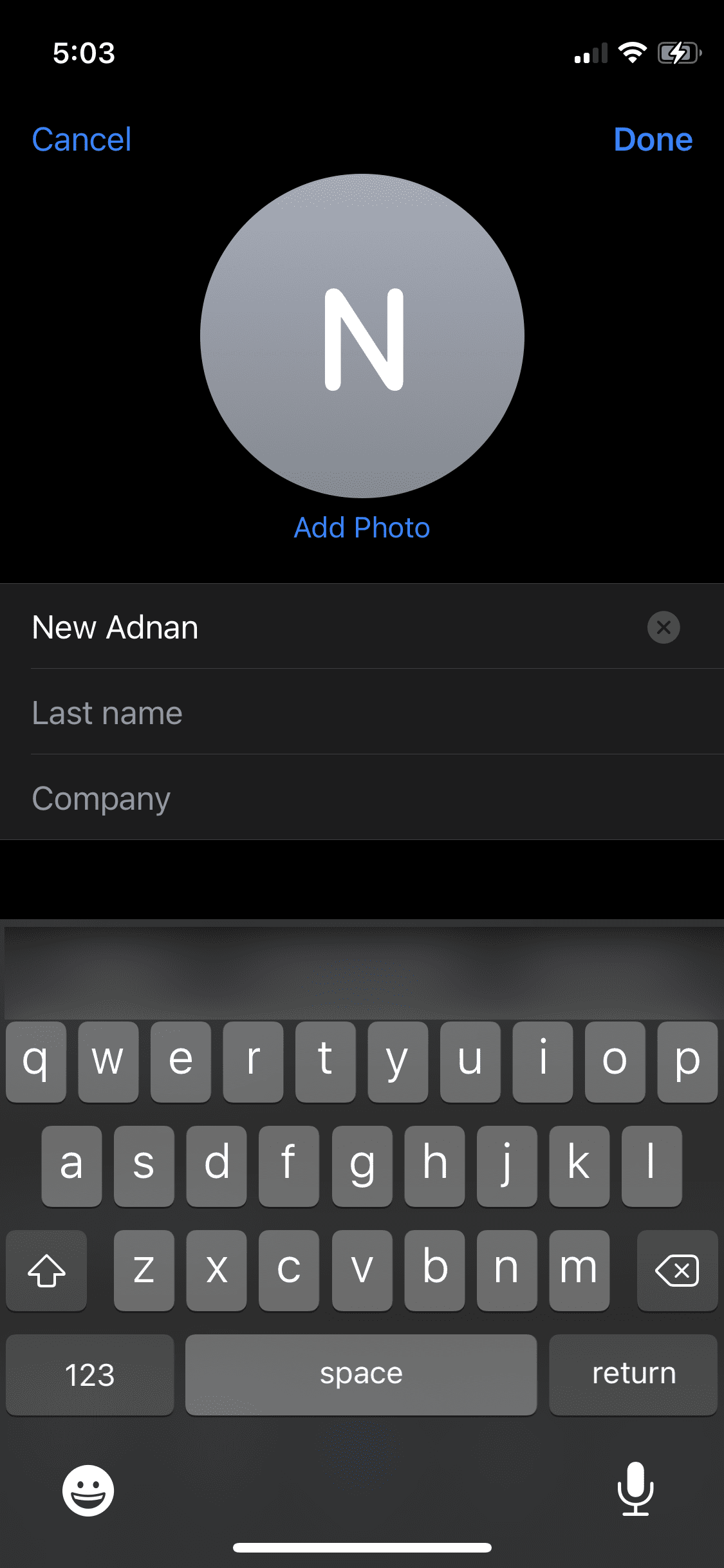
E lépések elvégzése elegendő az Airdrop név megváltoztatásához az iPhone-on. Ne feledje, hogy eltarthat egy ideig, amíg az új név tükröződik.
Az Airdrop név megváltoztatása Mac rendszeren
Csakúgy, mint az iPhone-on és az iPaden, a Mac-en sem nehéz megváltoztatni a nevet, és nem kell sok lépést tenni.
1. lépés: A képernyő bal felső sarkában kattintson az Apple ikonra.
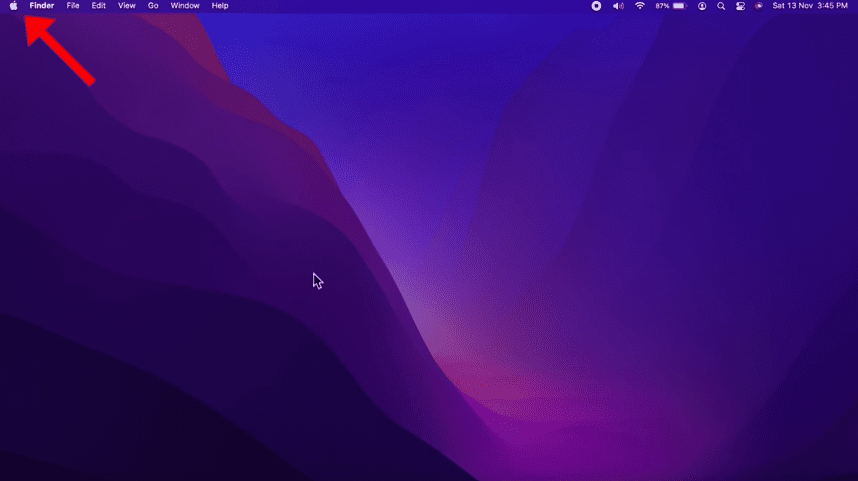
2. lépés: Kattintson a Rendszerbeállítások elemre.
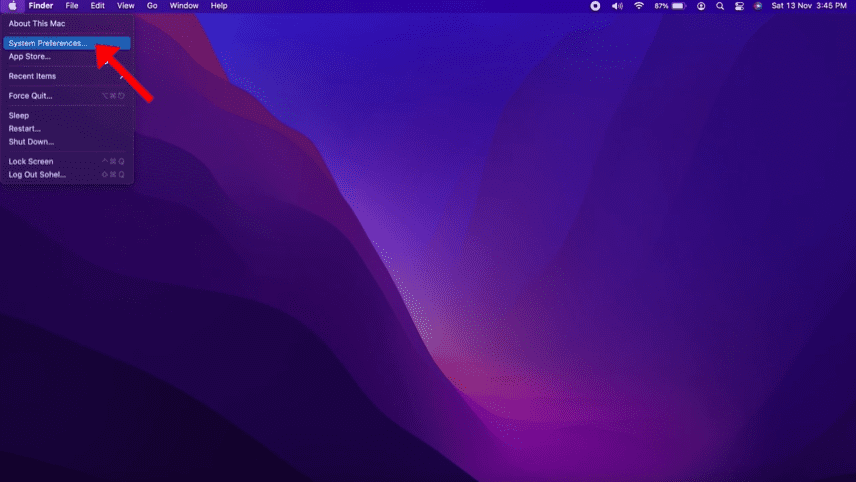
3. lépés: Válassza a Megosztás lehetőséget.
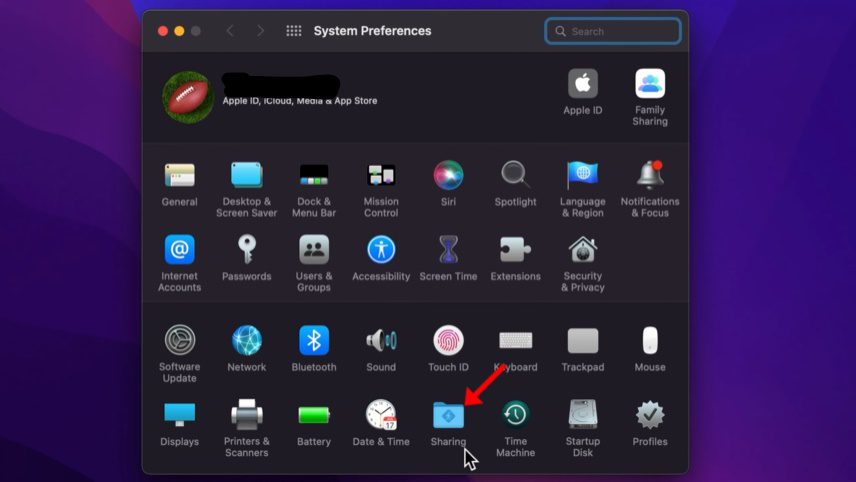
4. lépés: Megjelenik egy ehhez hasonló képernyő, amely lehetővé teszi a számítógép nevének megadását. Menjen előre, és cserélje ki a meglévőt az újra.
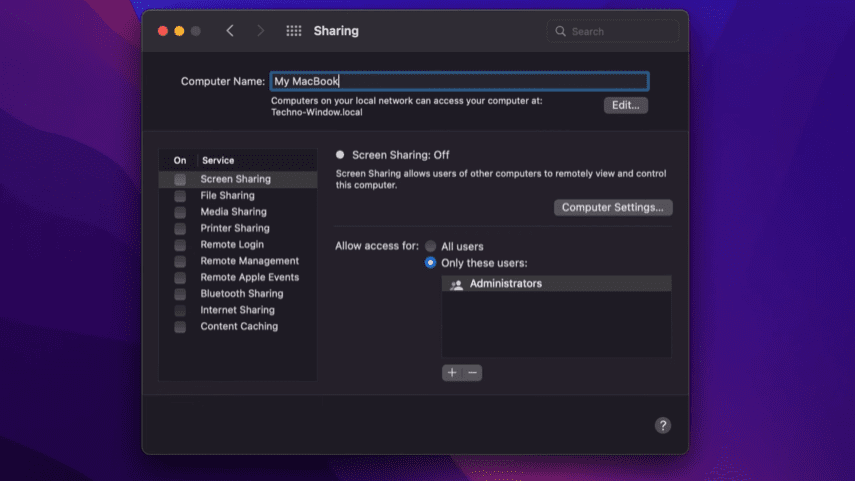
5. lépés: Kattintson a piros X-re a bal felső sarokban a módosítások mentéséhez.
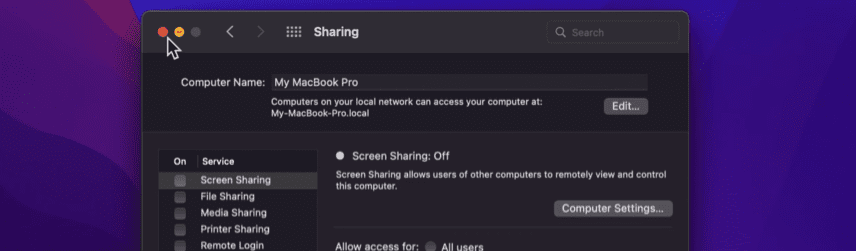
Mac számítógépe ezt az új nevet kezdi megjeleníteni az Airdrop-on és más helyeken.
Mi a teendő, ha az új név nem frissül, vagy nem fedezhető fel?
Előfordulhatnak olyan esetek, amikor az újonnan frissített név az összes lépés végrehajtása után sem jelenik meg. Ebben az esetben megpróbálhatja kikapcsolni, majd újra bekapcsolni az eszközt. Legtöbbször ez megoldja a problémát.
Megpróbálhatja újra végrehajtani a lépéseket, hogy megbizonyosodjon arról, hogy helyesen tette. ✔️
Következtetés
Az Airdrop név megváltoztatásának lépései mindhárom Apple-eszközön egyszerűek. Remélem, ez az oktatóanyag megóvja Önt attól a zűrzavartól, amelyet ugyanazok az Airdrop-nevek okoztak a fájlok átvitele közben.
Élvezettel olvasta a cikket? Mit szólnál a világgal való megosztáshoz?