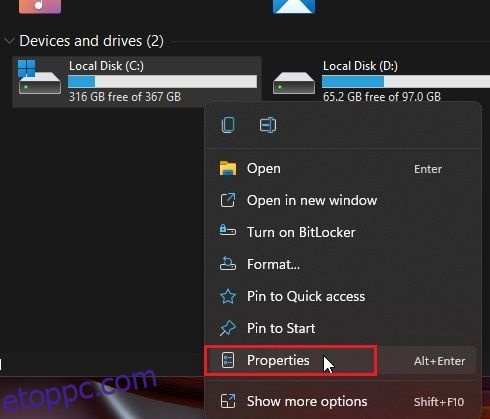Egyes felhasználók, akik a Windows 10 rendszerről Windows 11-re frissítettek, arról számolnak be, hogy lemezhibákat tapasztalnak a Microsoft új asztali operációs rendszerén. A probléma a Windows 11 rendszeren végrehajtott lemeztisztítás és a gyorsítótár törlése után is fennáll, és néhányan nem tudnak bejelentkezni a számítógépükre. Ha Ön is ugyanabban a csónakban van, és a „lemezhibák javítása” problémával néz szembe a Windows 11 rendszerben, ne aggódjon. Ebben az útmutatóban hét módszert mutatunk be a lemezhibák kijavítására Windows 11 rendszeren. A CHKDSK vizsgálattól kezdve a lemezen lévő rendszerhibák ellenőrzéséig mindenre kiterjedtünk. Tehát minden várakozás nélkül ugorjunk közvetlenül az útmutatóhoz.
Tartalomjegyzék
Lemezhibák javítása Windows 11 (2022) rendszeren
Ebben az útmutatóban 7 módszert említettünk a lemezhibák javítására Windows 11 rendszeren. Egyes felhasználók időnként lemezhibákkal szembesülnek, míg mások ki vannak zárva a számítógépükből, és a képernyőn megjelenik a „lemezhibák javítása”. Itt mindenféle lemezprobléma megoldását említettük, ezért javasoljuk, hogy nézze át az összes részt.
1. Ellenőrizze a rendszerhibákat a lemezen
1. Először nyomja meg a Windows 11 „Windows + E” billentyűparancsát a Fájlkezelő megnyitásához. Most kattintson a jobb gombbal a „C” meghajtóra, és nyissa meg a „Tulajdonságok” lehetőséget.

2. Itt lépjen az „Eszközök” elemre, és kattintson az „Ellenőrzés” lehetőségre a „Hibaellenőrzés” alatt.

3. Ezután kattintson a „Meghajtó beolvasása” elemre a felugró ablakban. A Windows 11 mostantól rendszerhibákat keres a meghajtóban, és ha bármilyen problémát talál, lehetővé teszi a lemez javítását.

2. Futtassa a CHKDSK Repair Command parancsot
Ha a fenti módszer nem javította ki a lemezhibákat a Windows 11 rendszeren, kövesse ezt a módszert. A CHKDSK a Windows beépített parancssori eszköze a lemezekkel kapcsolatos mindenféle hiba javítására. Így használhatja a CHKDSK javítási parancsot:
1. Nyomja meg egyszer a Windows billentyűt, és írja be a „cmd” parancsot. Most kattintson a „Futtatás rendszergazdaként” lehetőségre a jobb oldali ablaktáblában, hogy megnyissa a parancssort rendszergazdai jogosultságokkal.

2. Miután a CMD ablakban van, írja be az alábbi parancsot, és nyomja meg az Enter billentyűt. Értesíteni fogja, hogy a Windows 11 számítógépét újra kell indítani a CHKDSK vizsgálat elindításához. Írja be az y-t, és nyomja meg az Enter billentyűt.
chkdsk /f C:

3. Most pedig indítsa újra a számítógépet. A Windows 11 futtatja a CHKDSK vizsgálatot, ami eltarthat egy ideig, ezért legyen türelmes, és várja meg, amíg befejeződik.

4. A vizsgálat után a Windows 11 automatikusan elindul. A CHKDSK vizsgálat eredményének ellenőrzéséhez nyomja meg egyszer a Windows billentyűt, és keresse meg az „Event Viewer” kifejezést.

5. Nyissa meg az Eseménynaplót, bontsa ki a „Windows Logs” részt a bal oldalsávban, és lépjen az „Alkalmazás” részre. Görgessen le, és keresse meg a legújabb „Wininit” bejegyzést a „Forrás” oszlopban a jobb oldali ablaktáblában.

6. Nyissa meg a „Wininit” bejegyzést, és tekintse át a CHKDSK vizsgálat eredményeit. Ha a Windows 11 azt mondja, hogy nincsenek lemezhibák, akkor kész. Ha lemezhibákat mutat, vizsgálja tovább a hibát, és keressen megoldást a weben.

3. Merevlemez töredezettségmentesítése
Ha a Windows 11 rendszert mechanikus merevlemezen futtatja, megpróbálhatja a meghajtó töredezettségmentesítését. Ez kijavítja a lemezhibákkal kapcsolatos alapvető problémák többségét. Ez azt jelenti, hogy ha SSD-t használ, a töredezettségmentesítés nem ajánlott. Ez csökkenti az SSD élettartamát.
1. Nyomja meg egyszer a Windows gombot, és keresse meg a „töredezettségmentesítés” kifejezést. Most nyissa meg a „Meghajtók töredezettségmentesítése és optimalizálása” elemet.

2. Itt válassza ki a C meghajtót, kattintson az „Optimalizálás” gombra, és hagyja, hogy a Windows befejezze a töredezettségmentesítési folyamatot.

3. A folyamat befejezése után indítsa újra a Windows 11-et, és a lemezhibákat meg kell javítani.
4. Javítsa ki a Windows 11 lemezhibáit a PowerShell segítségével
Ha továbbra is szembesül a „lemezhibák javítása” problémával a Windows 11 rendszerben, próbálja meg megoldani a PowerShell Repair-Volume parancsával. A Windows 11 rendszeren a következőképpen használhatja:
1. Nyomja meg a Windows billentyűt, és írja be a „powershell” parancsot. Most kattintson a „Futtatás rendszergazdaként” lehetőségre a jobb oldali ablaktáblában az adminisztrátori jogosultságokkal rendelkező ablak megnyitásához.

2. A PowerShell ablakban másolja ki és illessze be az alábbi parancsot, majd nyomja meg az Enter billentyűt.
Repair-Volume C –OfflineScanAndFix

3. Ezt követően futtassa az alább említett parancsot.
Repair-Volume C –Scan

4. Ha a javítási folyamat befejeződött, indítsa újra a Windows 11-et, és ellenőrizze, hogy a lemezhibák megoldódtak-e.
5. Hibaelhárítás a helyreállításból (olyan számítógépeken, amelyek nem tudnak bejelentkezni)
Ha a rendszerindítás során folyamatosan a „Windows merevlemez-problémát észlelt” vagy „Lemezhibák javítása” problémával szembesül, el kell végeznie a Windows 11 számítógép hibaelhárítását a helyreállítási képernyőről. Íme, hogyan kell csinálni.
1. Mindenekelőtt teljesen kapcsolja ki a számítógépet. Most kapcsolja be, és amint megjelenik a Windows betöltési jele, kapcsolja ki újra. Most kapcsolja be a számítógépet, és kapcsolja ki újra. Hajtsa végre ezt a folyamatot 2-3 alkalommal, és a Windows 11 kénytelen lesz betölteni a helyreállítási képernyőt. Egyes számítógépeken az F2, F8 vagy F12 billentyű lenyomása rendszerindításkor az Indítás helyreállítási képernyőjét is megnyitja, így ezeket a billentyűket is kipróbálhatja.
2. Azonnal elindul a helyreállítási képernyőn. Itt kattintson a „Speciális beállítások” elemre.

3. Ezután lépjen a „Hibaelhárítás” elemre, és nyissa meg a „Parancssort”.

4. Megnyílik egy Parancssor ablak. Itt futtassa egyenként az alábbi parancsokat. Ez megpróbálja kijavítani a rendszerindítással kapcsolatos fájlokat, és lehetővé teszi, hogy bejelentkezzen a Windows 11 számítógépére.
bootrec /fixmbr
bootrec /fixboot
bootrec /rebuildbcd

5. Most indítsa újra a számítógépet, és ellenőrizze, hogy a probléma megoldódott-e.
6. Indítsa el a rendszert csökkentett módba (olyan számítógépeken, amelyek nem tudnak bejelentkezni)
Ha a probléma továbbra sem oldódott meg, akkor csökkentett módba kell indítania, és végre kell hajtania a fent említett műveletek némelyikét. Itt vannak a követendő lépések.
1. A csökkentett módba való rendszerindításhoz kövesse a Windows 11 csökkentett módban való indítására vonatkozó útmutatónkat. A helyreállítási képernyőn nyomja meg a „4” vagy az „F4” gombot a csökkentett módba való indításhoz.

2. Ha már itt van, azt javaslom, hogy hajtsa végre az összes műveletet az oktatóanyag 1. módszerétől a 4. módszerig. Először keresse meg a rendszerhibákat a lemezen, majd futtassa a CHKDSK vizsgálatot, és ezt követően defragmentálja a merevlemezt. Végül futtassa a PowerShell-parancsokat a lemezzel kapcsolatos hibák kijavításához.

3. Most indítsa újra a számítógépet, és remélhetőleg a lemezhibák eltűnnek. A lemezhibák javítása nélkül bejelentkezhet számítógépébe.
7. Telepítse újra a Windows 11-et (olyan számítógépeken, amelyek nem tudnak bejelentkezni)
Ha eddig semmi sem működött, a legjobb megoldás az lenne, ha újratelepítené a Windows 11-et. Írtunk egy praktikus útmutatót a Windows 11 USB-meghajtóról történő telepítéséhez, ezért kövesse azt a részletes utasításokért. Vegye figyelembe, hogy ez a folyamat csak a C meghajtót törli (amely tartalmazza az Asztal, Letöltések, Dokumentumok stb. fájljait és mappáit), és nincs hatással a többi meghajtóra.

Abban az esetben, ha a Windows 11 újratelepítése után is lemezhibákkal kell szembenéznie, a hibás maga a hibás merevlemez lehet. Javasoljuk, hogy cserélje ki a merevlemezt SSD-re a sokkal jobb teljesítmény és hosszú élettartam érdekében.
A Windows merevlemez-problémát észlelt? Kövesse ezeket a javításokat!
Tehát ez a hét módszer a lemezzel kapcsolatos hibák diagnosztizálására a Windows 11 számítógépen. Ha továbbra is be tud jelentkezni a számítógépére, azt javaslom, hogy keresse meg a hibákat, javítsa ki őket, és készítsen biztonsági másolatot az adatokról, mielőtt a merevlemez-meghajtó meghibásodása elromolna. Mindegy, ez mind tőlünk származik. Ha fekete képernyőt kap a Windows 11 rendszeren, számos megoldást állítottunk össze a probléma megoldására. Ha pedig a Windows 11 frissítése nem megy, és folyamatosan a „Számítógépen végrehajtott módosítások visszavonása” hibával néz szembe, kövesse útmutatónkat a probléma azonnali megoldásához. Végül, ha bármilyen kérdése van a Windows 11 hibáival vagy problémáival kapcsolatban, tudassa velünk az alábbi megjegyzések részben.