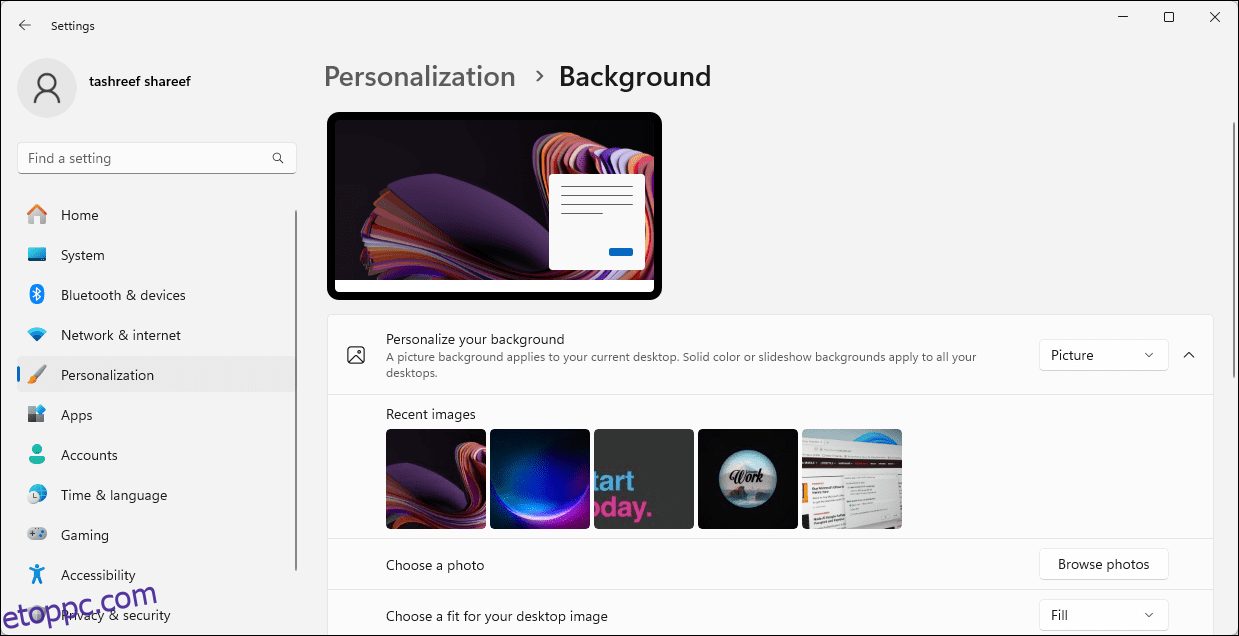Tartalomjegyzék
Kulcs elvitelek
- Állítson be különböző háttérképeket minden egyes monitorhoz a Windows 10 és 11 rendszerben az esztétika, a termelékenység és a kreativitás érdekében.
- Használja a személyre szabási beállításokat az egyes monitorokhoz tartozó háttérképek egyszerű kiválasztásához és testreszabásához.
- Engedélyezze a diavetítés funkciót, hogy automatikusan végigfusson az egyéni háttérképek gyűjteményén minden monitoron.
A kétmonitoros beállításnál érdemes lehet minden egyes kijelzőhöz különböző háttérképeket beállítani az esztétika, a termelékenység, a kreativitás, a művészet bemutatása és még sok más érdekében. Szerencsére a Windows 10 és 11 lehetővé teszi az egyes képernyők hátterének személyre szabását, és ez rendkívül egyszerű.
Különálló háttérképek használata különböző monitorokon a Windows 11 rendszerben
A Windows 11 egy maroknyi előre telepített háttérképet kínál asztali háttereként. Ha az egyéni hátteret részesíti előnyben, használhat egy mentett képet, vagy tölthet le nagy felbontású háttérképeket az internetről, és minden monitorhoz más-más háttérképet állíthat be.
A monitoron megjelenő háttérképek testreszabásához:
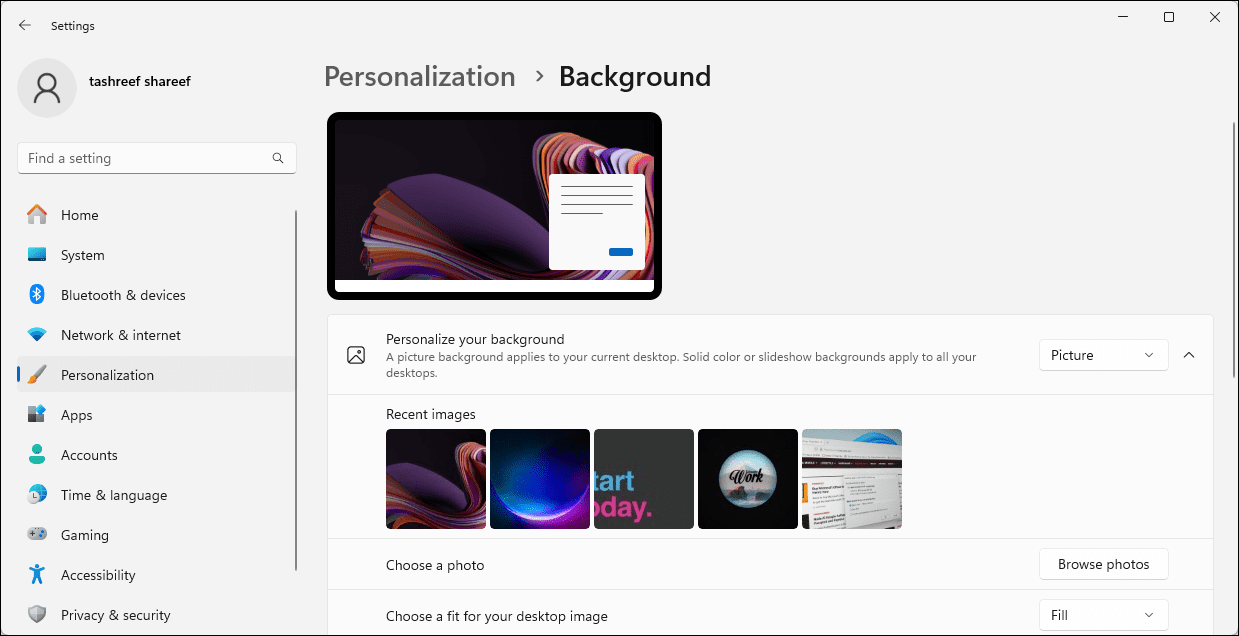
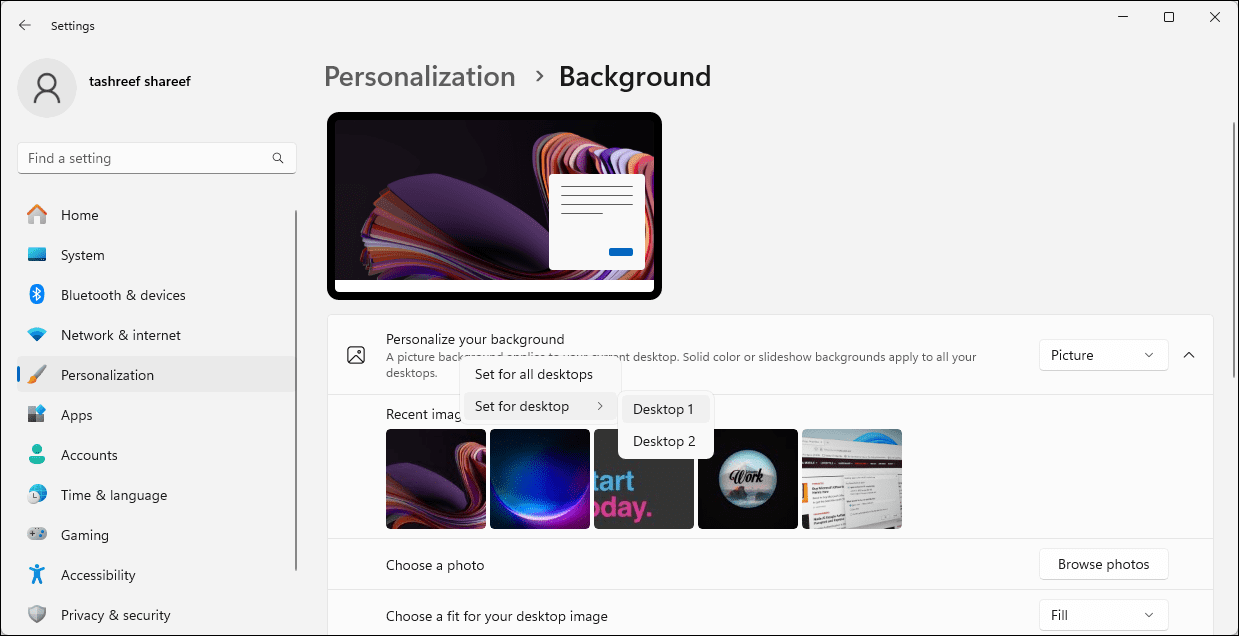
Alternatív megoldásként konfigurálhat és beállíthat egy háttérkép diavetítést a Windows 11 rendszerben, hogy automatikusan különböző háttérképeket állítson be a különböző monitorokon. Ehhez válassza a Háttér személyre szabása legördülő menüt, és válassza a Diavetítés lehetőséget. Ezután kattintson a Tallózás gombra, és válassza ki azt a képalbum mappát, ahová az asztali háttérképeket menti.
Ha elkészült, a Windows rendszeresen végigfutja a képeket a mappából diavetítésként, a Kép változtatása minden kiválasztott időközönként.
Különböző asztali hátterek beállítása az egyes monitorokhoz a Windows 10 rendszerben
A Windows 11-hez hasonlóan a Windows 10 rendszerben is beállíthat különböző asztali háttereket a különböző monitorokhoz:
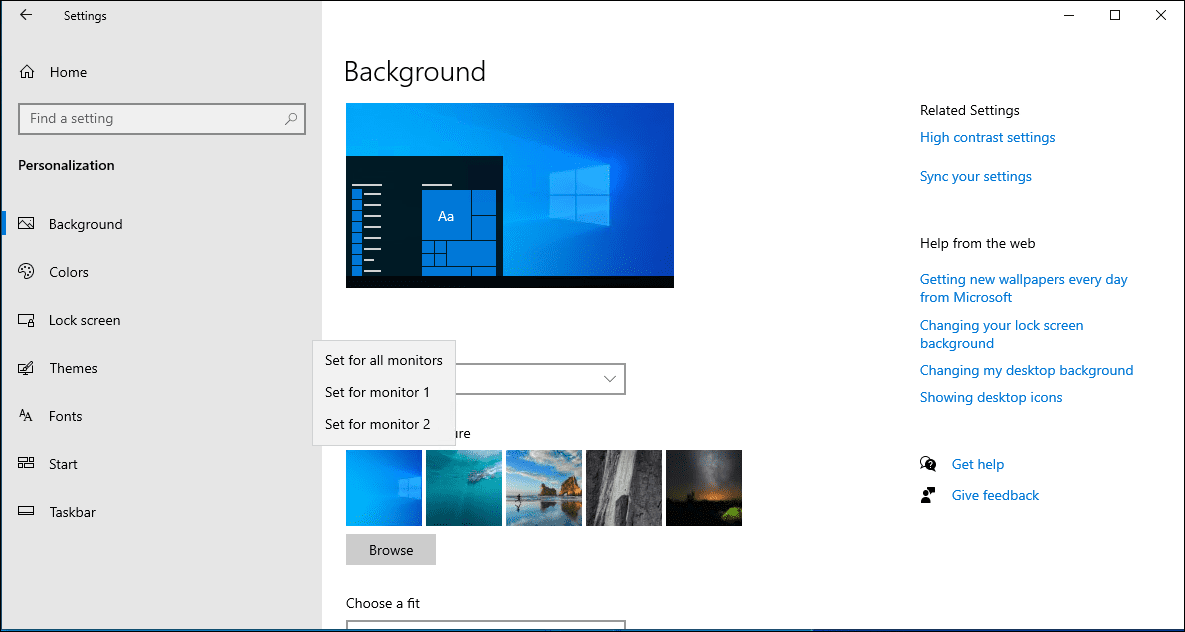
Most minden monitornak más háttérképet kell tartalmaznia. Ha szeretné, válassza a Diavetítés háttér lehetőséget, hogy a Windows rendszeres időközönként új asztali hátteret állítson be a megadott képalbumból.
Különböző asztali hátterek beállítása különböző monitorokon a Vezérlőpult segítségével
A klasszikus Vezérlőpult Testreszabás és Megjelenés menüje segítségével beállíthatja a monitorok asztali hátterét. Ez akkor is hasznos, ha beállítja a háttérképet egy nem aktivált Windows számítógépen.
shell:::{ED834ED6-4B5A-4bfe-8F11-A626DCB6A921} -Microsoft.Personalization\pageWallpaper
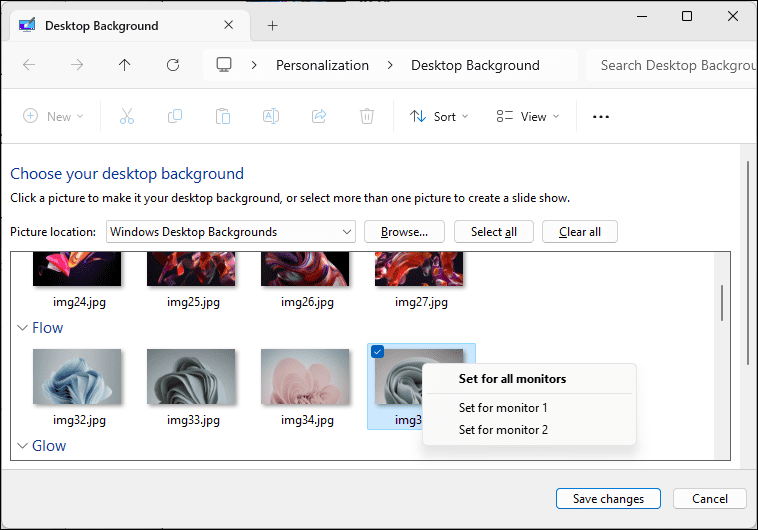
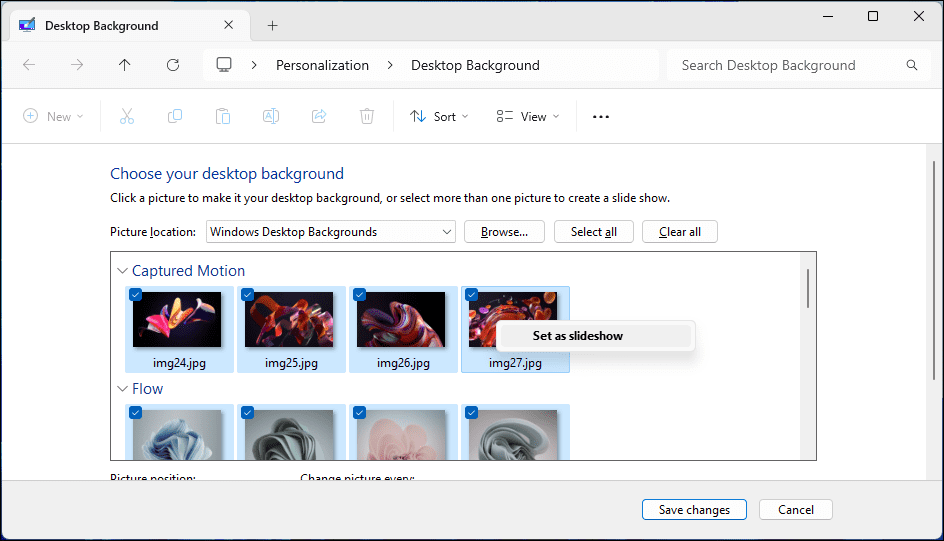
Így használjon különböző háttérképeket az egyes monitorokhoz a Windows 10 és 11 rendszerben. A háttér elhasználódásának elkerülése érdekében fontolja meg a diavetítés funkció bekapcsolását, amely lehetővé teszi a Windows számára, hogy óránként, naponta vagy néhány percenként automatikusan új asztali háttérképeket állítson be a kiválasztott képalbumból. .