Das ETD Control Center unter Windows 10: Eine umfassende Anleitung
Wenn Ihr Laptop mit einem Touchpad ausgestattet ist, ist es wahrscheinlich, dass Sie mit dem ETD Control Center in Berührung kommen. In diesem Artikel widmen wir uns eingehend der Funktion und den Herausforderungen, die mit dem ETD Control Center unter Windows 10 einhergehen können. Insbesondere gehen wir auf Berichte über hohe CPU-Auslastung und andere Fehlfunktionen ein. Darüber hinaus zeigen wir Ihnen, wie Sie das ETD Control Center deaktivieren können, um potenzielle Probleme zu beheben. Wir laden Sie ein, weiterzulesen, um alle Ursachen und Lösungen für die Probleme dieser Anwendung zu verstehen.
Wie man eine hohe CPU-Auslastung des ETD Control Centers unter Windows 10 behebt
Das ETD Control Center, auch bekannt als ELAN Trackpad Device Control Center, ist eine Software, die von ELAN Microelectronics Corp entwickelt wurde. Sie dient als Steuereinheit für das Touchpad Ihres Laptops und ermöglicht es Ihnen, Funktionen zu nutzen, die an Smartphone-Interaktionen erinnern. Diese Software ist in Form eines Mikrochips auf den meisten Touchpad-Laptops vorinstalliert.
- Einige Benutzer haben von einer hohen CPU-Auslastung durch diese Funktion berichtet, was zu einer Verlangsamung des Laptops führt.
- Da die Anwendung eine optionale Funktion ist, wird empfohlen, sie zu deaktivieren oder zu entfernen, wenn sie zu Problemen bei der Nutzung Ihres Laptops führt.
- Durch das Deaktivieren der Anwendung wird zwar die zusätzliche Funktionalität des Touchpads eingeschränkt, die grundlegende Bedienung Ihres Laptops sollte jedoch nicht beeinträchtigt werden.
Mögliche Ursachen für den etdctrl.exe-Fehler
Der Fehler, der durch die Datei „etdctrl.exe“ verursacht wird, kann verschiedene Ursachen haben. Hier sind einige der häufigsten Gründe:
- Eine fehlende oder beschädigte „etdctrl.exe“-Datei, die möglicherweise durch Malware ersetzt wurde.
- Unerwartete Manipulationen oder Angriffe von Drittanbietern auf die ETD-Anwendung.
- Änderungen an den Netzwerk- oder Systemeinstellungen Ihres Laptops.
- Modifikationen in der Windows-Registrierung, die den ETD-Schlüssel betreffen.
- Defekte Touchpad-Treiber in der ETD-Anwendung.
Grundlegende Schritte zur Fehlerbehebung
Bevor Sie zu komplexeren Methoden greifen, können Sie einige grundlegende Schritte zur Fehlerbehebung durchführen, um kleinere Probleme zu lösen. Diese Methoden helfen Ihnen auch, Malware zu entfernen, die sich als „etdctrl.exe“ ausgibt:
1. **Überprüfung des Dateipfads:** Stellen Sie sicher, dass sich die ausführbare Datei „etdctrl.exe“ im Verzeichnis `C:\Program Files` befindet. Abweichungen von diesem Pfad könnten auf eine Virusinfektion hindeuten, die das Löschen der betreffenden Dateien erfordert.
2. **Antivirenscan:** Scannen Sie Ihren Laptop mit einem Antivirenprogramm, um potenzielle Malware-Infektionen im Zusammenhang mit der ETD-Datei zu identifizieren und zu beheben. Dies schützt Ihre Software und entfernt Virendateien.
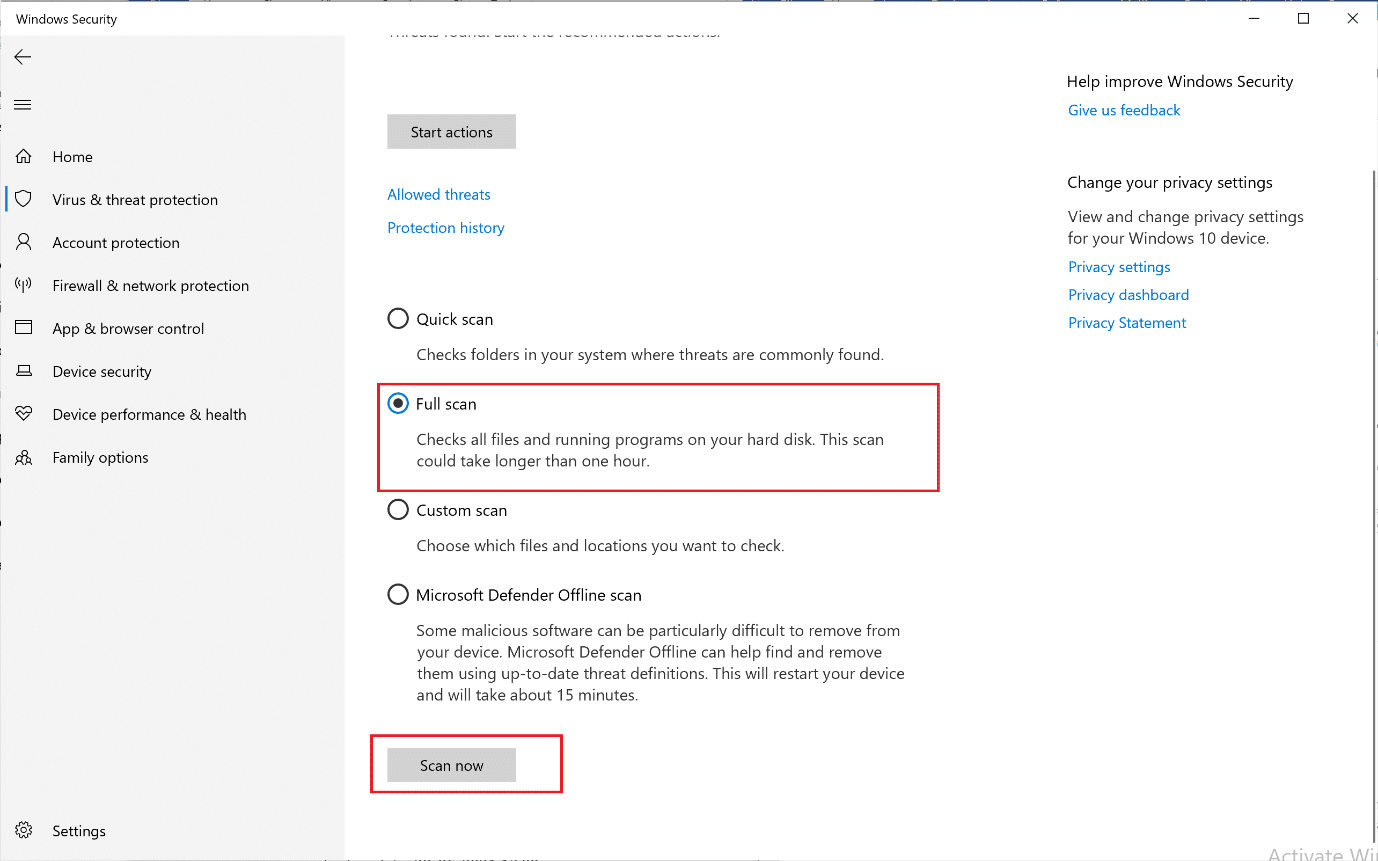
3. **Starten im abgesicherten Modus:** Falls Sie bei der Nutzung des ETD Control Centers auf einen Bluescreen stoßen, starten Sie Ihren Laptop im abgesicherten Modus und deaktivieren Sie die Anwendung. Die folgenden Schritte erläutern diesen Prozess im Detail.
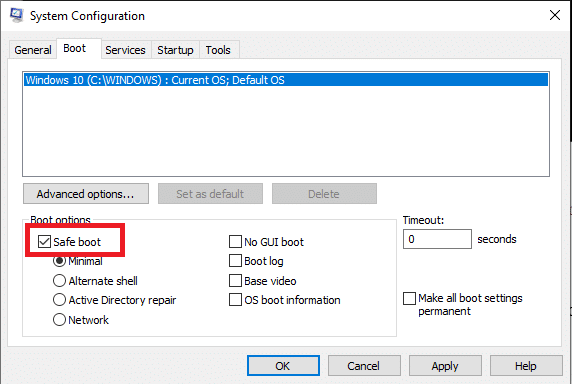
Methode 1: Deaktivieren des ETD Control Centers
Wenn Sie das ETD Control Center nur temporär deaktivieren möchten, um es später wieder zu aktivieren, gehen Sie wie folgt vor:
1. Öffnen Sie den Task-Manager mit der Tastenkombination Strg + Umschalt + Esc.
2. Wechseln Sie im Task-Manager zum Tab „Autostart“ und wählen Sie die App „ETD Control Center“ aus.
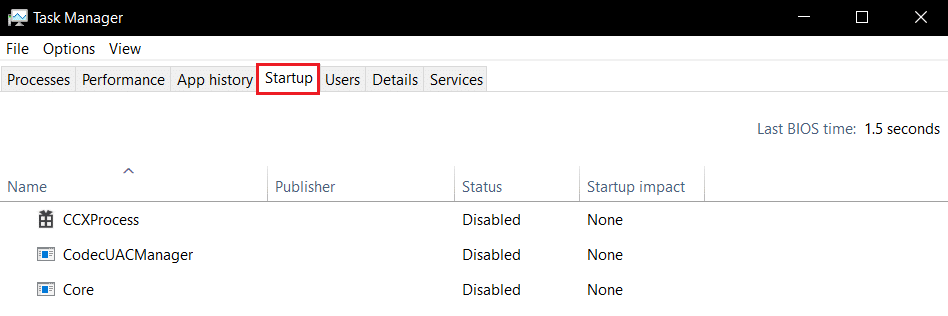
3. Klicken Sie unten auf den Button „Deaktivieren“, um die App auf Ihrem Laptop zu deaktivieren.
Methode 2: Aktualisieren der ETD-Touchpad-Treiber
Eine weitere Möglichkeit, Probleme zu beheben, ist die Aktualisierung Ihrer Touchpad-Treiber:
1. Drücken Sie die Windows-Taste, geben Sie „Geräte-Manager“ ein und klicken Sie auf „Öffnen“.
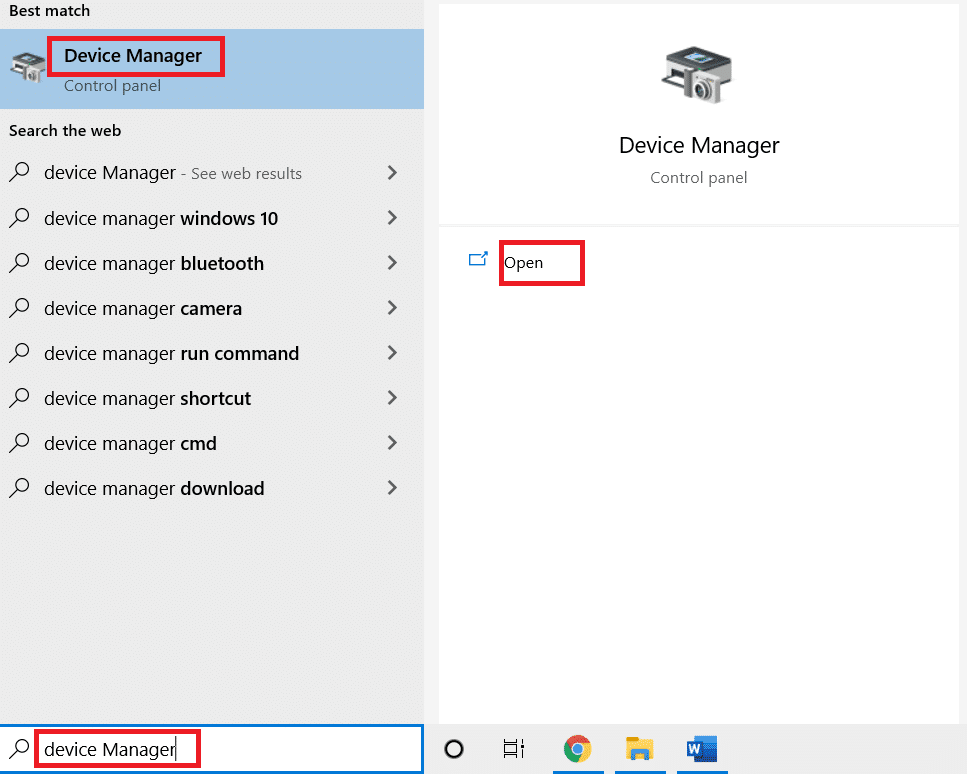
2. Erweitern Sie die Kategorie „Mäuse und andere Zeigegeräte“ und wählen Sie den „ELAN Touchpad“-Treiber aus.
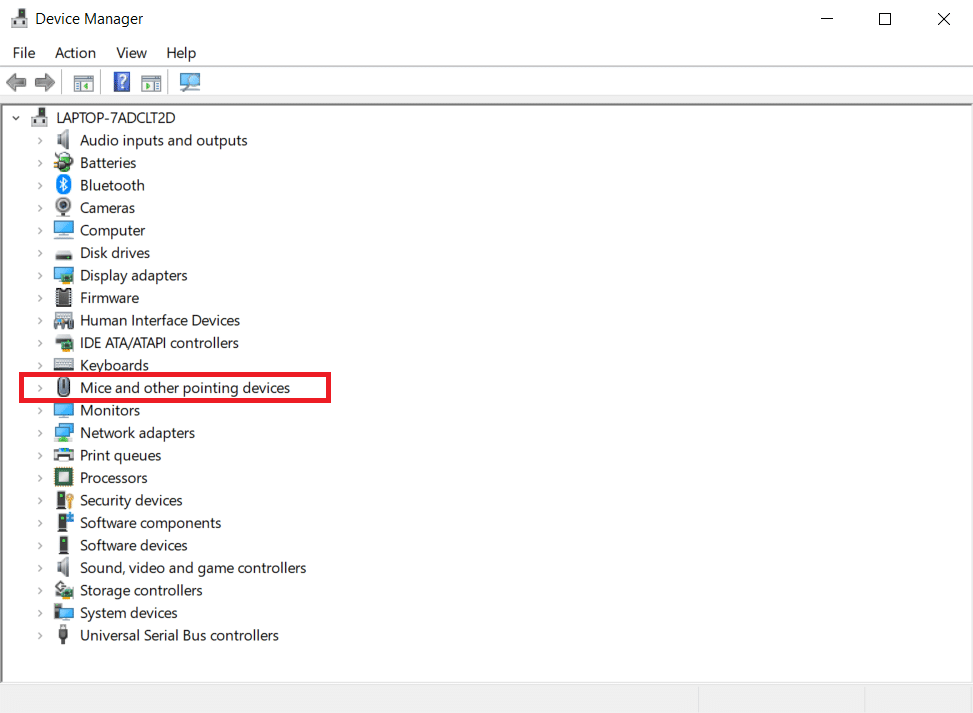
3. Klicken Sie mit der rechten Maustaste auf den Treiber und wählen Sie „Treiber aktualisieren“.
Hinweis: Sollte das Problem weiterhin bestehen, können Sie versuchen, den Treiber zu deinstallieren und anschließend neu zu installieren.
4. Wählen Sie „Automatisch nach Treibern suchen“.
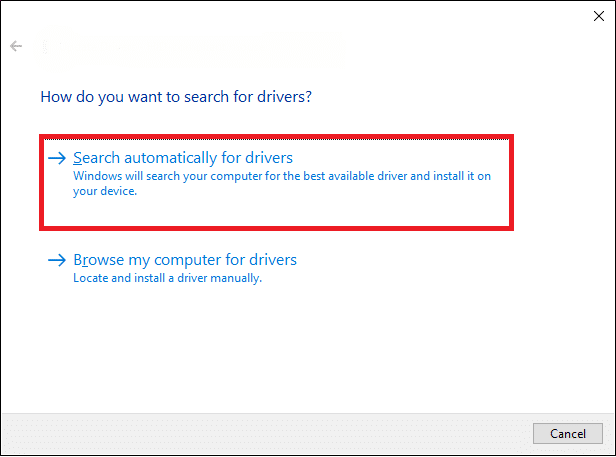
Windows wird dann automatisch nach Updates suchen und diese installieren.
Methode 3: Deinstallieren des ETD Control Centers
Wenn Sie das ETD Control Center komplett entfernen möchten, um Ihre regulären Laptop-Funktionen wiederherzustellen, gehen Sie wie folgt vor. Beachten Sie jedoch, dass Sie nach der Deinstallation die Touchpad-Funktion möglicherweise nicht mehr nutzen können:
1. Drücken Sie die Windows-Taste, geben Sie „Systemsteuerung“ ein und klicken Sie auf „Öffnen“.
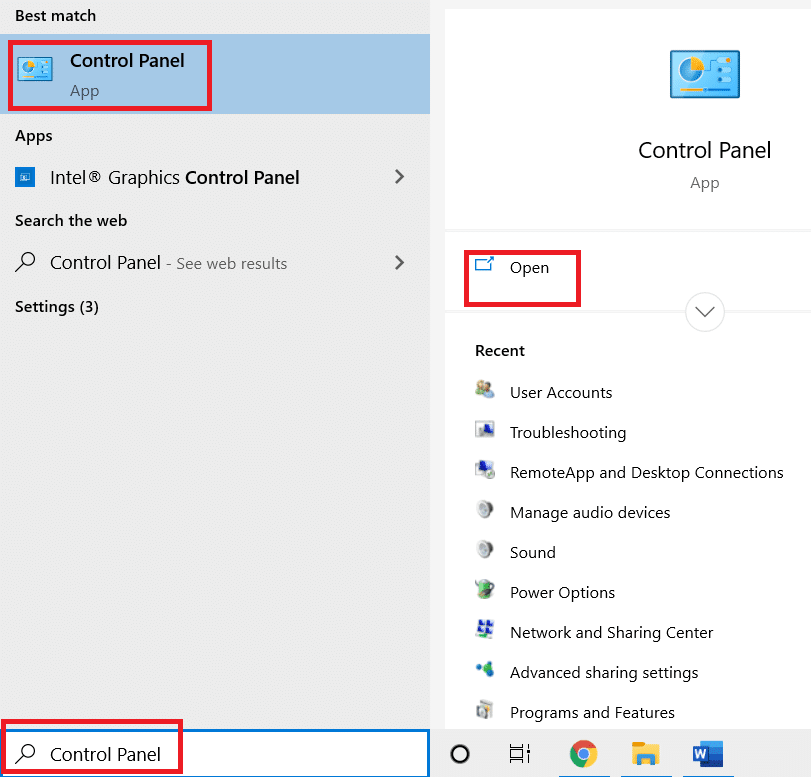
2. Wählen Sie „Anzeigen nach“ > „Kategorie“ und klicken Sie im Bereich „Programme“ auf „Programm deinstallieren“.
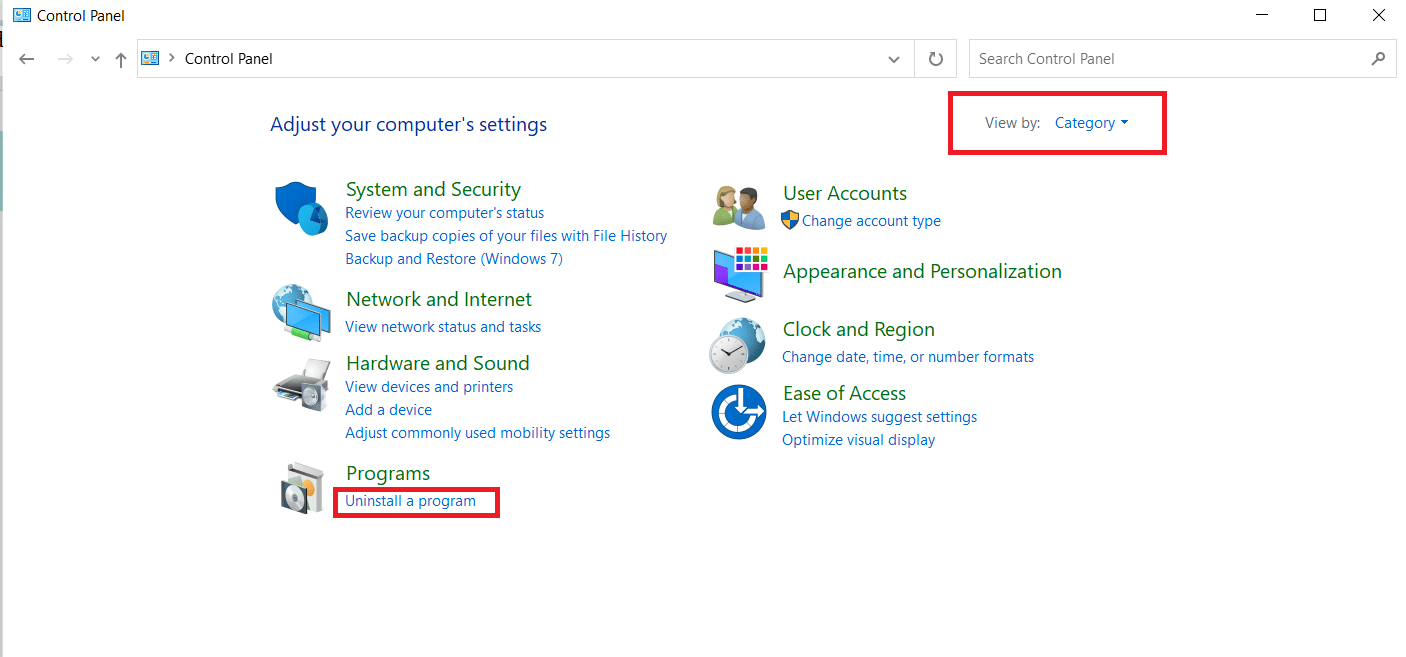
3. Klicken Sie mit der rechten Maustaste auf die „ETD Control Center“-App in der Liste und wählen Sie „Deinstallieren“.
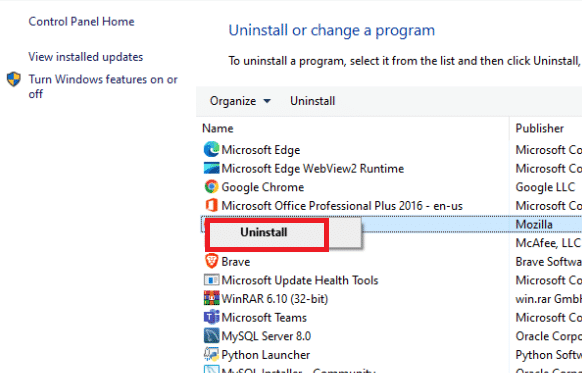
Methode 4: Hinzufügen des ETD Control Centers als Ausnahme in Ihrem Antivirenprogramm
Wenn Ihr Antivirenprogramm das ETD Control Center fälschlicherweise als Virus erkennt, können Sie es als Ausnahme hinzufügen:
1. Öffnen Sie die „Einstellungen“-App mit der Tastenkombination Windows + I.
2. Klicken Sie auf „Update und Sicherheit“.
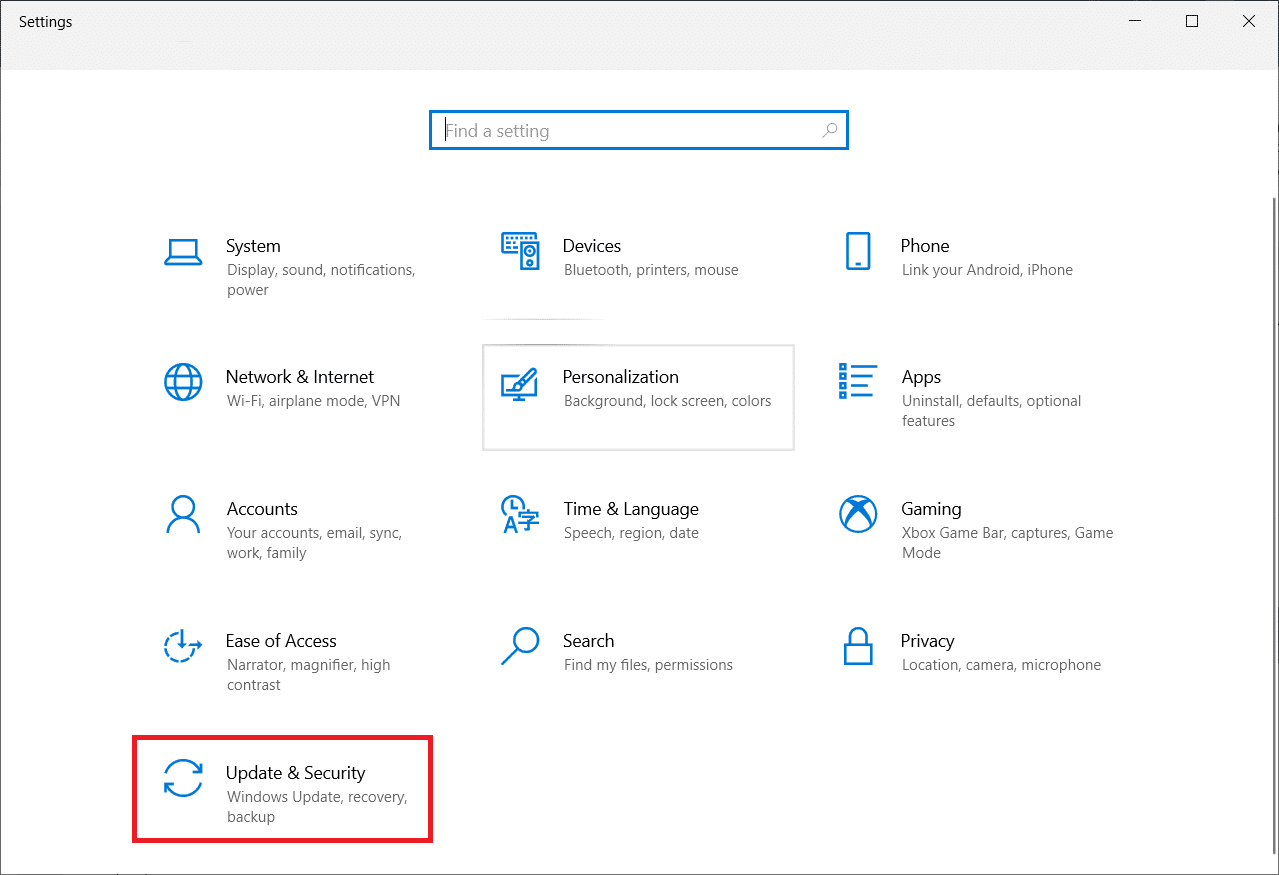
3. Wählen Sie im linken Menü „Windows-Sicherheit“ und klicken Sie auf „Viren- und Bedrohungsschutz“.
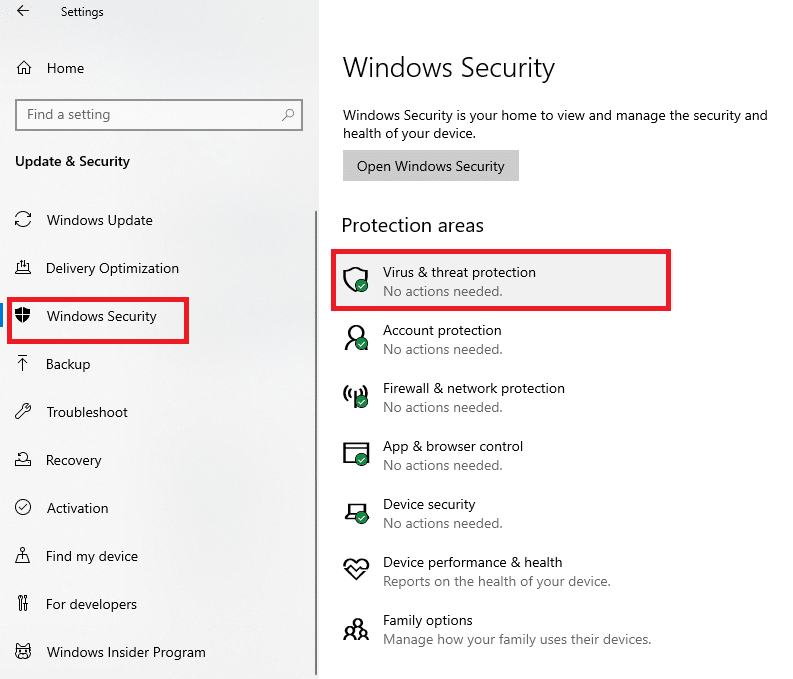
4. Wählen Sie im nächsten Fenster „Einstellungen verwalten“ und anschließend unter „Ausschlüsse“ die Option „Ausschlüsse hinzufügen oder entfernen“.
5. Fügen Sie nun alle Dateien des ETD Control Centers als Ausnahme hinzu.
Methode 5: Wiederherstellung von ASUS Smart Gesture
Diese Methode ist speziell für ASUS-Laptops konzipiert. Falls eine hohe CPU-Auslastung durch die zusätzliche Funktion „ASUS Smart Gesture“ verursacht wird, können Sie versuchen, sie wiederherzustellen:
1. Drücken Sie die Windows-Taste, geben Sie „Systemsteuerung“ ein und klicken Sie auf „Öffnen“.
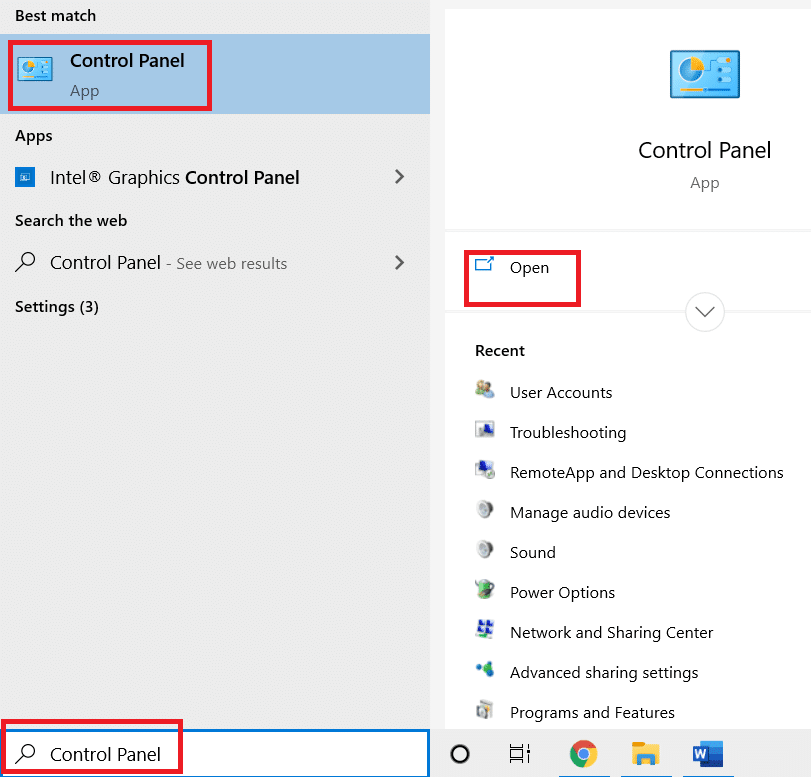
2. Wählen Sie „Anzeigen nach“ > „Kategorie“ und klicken Sie im Bereich „Programme“ auf „Programm deinstallieren“.
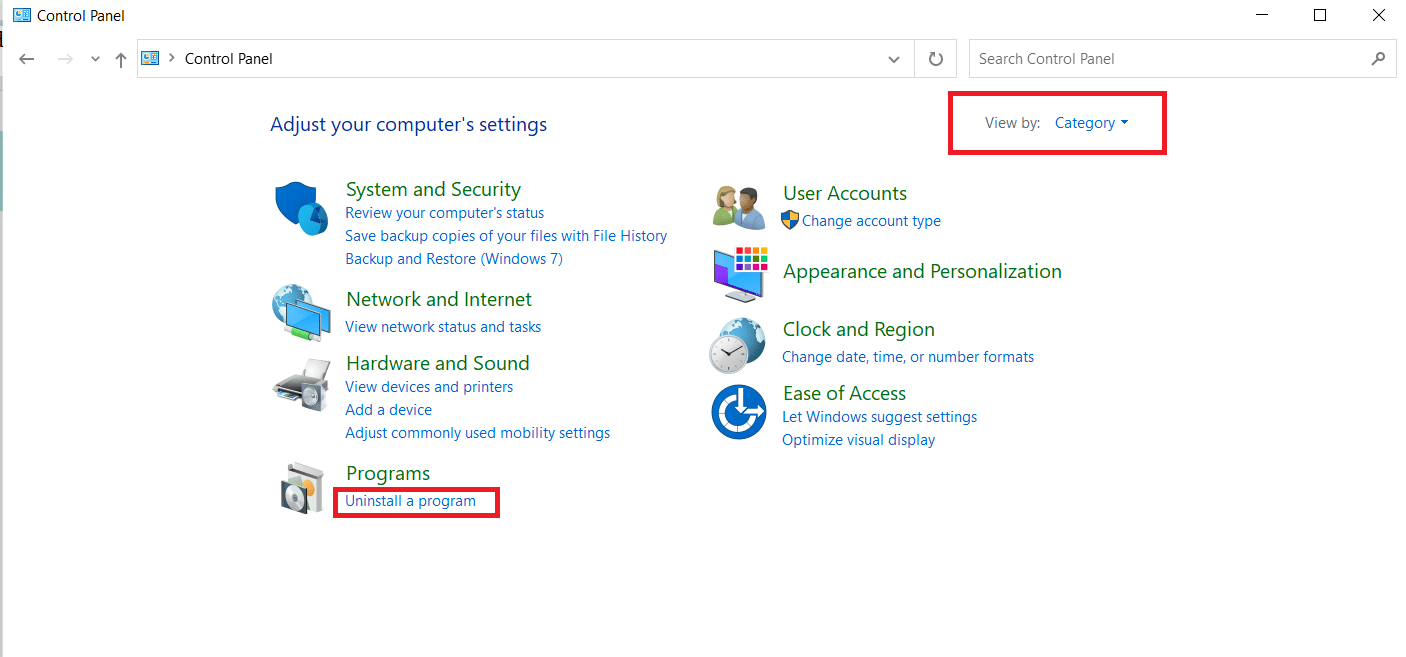
3. Wählen Sie „ASUS Smart Gesture“ und klicken Sie auf „Ändern“ in der oberen Leiste.
Hinweis: Alternativ können Sie auch die Schaltfläche „Deinstallieren“ in der Leiste verwenden.
4. Wählen Sie abschließend die Option „Wiederherstellen“.
Dieser Artikel hat Ihnen eine ausführliche Erklärung des ETD Control Centers und der damit verbundenen Probleme unter Windows 10 gegeben. Wenn Sie Schwierigkeiten aufgrund dieser Anwendung haben, wie beispielsweise eine hohe CPU-Auslastung, können Sie die genannten Methoden zur Deaktivierung oder Reparatur nutzen. Teilen Sie uns gerne Ihre Gedanken und Fragen im Kommentarbereich mit.