Keka erweist sich als ein ausgezeichnetes und effizientes Werkzeug zur Komprimierung und Dekomprimierung von Dateien für Mac-Nutzer. Seine Hauptfunktion besteht darin, umfangreiche Dateien in kleinere Einheiten zu zerlegen. Ein typisches Szenario ist die Übertragung einer 15 GB großen ISO-Datei auf eine externe Festplatte oder per E-Mail, wobei die Größenbeschränkung oft bei 5 GB liegt. In solchen Fällen kann Keka die 15 GB-Datei in drei separate Dateien von jeweils 5 GB oder weniger aufteilen, je nach Bedarf. In dieser Anleitung werden wir alle Aspekte der Keka-App beleuchten, von der Komprimierung großer Dateien bis hin zur Behebung des Fehlercodes 2, der Installation und Deinstallation der Software.
Lösung für den Keka-Fehlercode 2 unter macOS
Dieser Artikel behandelt detailliert die Keka-App, ihre Funktionalitäten, die Anwendung, Lösungen zur Behebung des Fehlercodes 2 sowie Anleitungen zur Installation und Deinstallation der Keka-App unter macOS.
Anwendung der Keka-App unter macOS
Keka zeichnet sich durch eine intuitive und übersichtliche Benutzeroberfläche mit wesentlichen Optionen und Einstellungen aus, was die Anwendung sehr benutzerfreundlich macht. Im Folgenden zeigen wir eine kurze Anleitung zur Extraktion einer Datei mit Keka und insbesondere zur Komprimierung oder Aufteilung einer großen Datei in mehrere kleinere Fragmente.
Zweck der Keka-App
- Entpacken von Dateien und Daten aus komprimierten Archiven.
- Komprimieren von Dateien, um deren Größe zu verringern.
- Aufteilung extrem großer Dateien in handlichere Einzelteile.
- Verschlüsselung von Dateien mit einem Passwortschutz.
Einige Funktionen der Keka-App
- Gleichzeitige Ausführung mehrerer Vorgänge.
- Automatische Verschiebung des ursprünglichen Zip-Ordners in den Papierkorb nach der Extraktion.
- Einstellungsmöglichkeiten für das Standardextraktionsformat und die Geschwindigkeit.
- Vordefinierte Profile für die Split-Komprimierung, z.B. 1,4-MB-Diskette, 4,7-GB-DVD, 25-GB-Blu-ray (SL).
- Option zur Extraktion in einen separaten Unterordner.
Komprimieren einer Datei mit Keka
Die Komprimierung verkleinert die Datei, indem ähnliche Elemente und Daten entfernt werden, die nach der Dekomprimierung wiederhergestellt werden können. So komprimieren Sie eine Datei mit Keka:
1. Starten Sie die Keka-App.
2. Wählen Sie das gewünschte Komprimierungsformat aus.
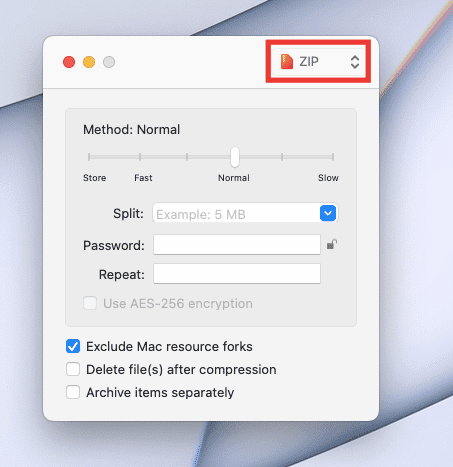
3. Bestimmen Sie die Methode, also die Komprimierungsgeschwindigkeit. Für optimale Ergebnisse ist die Einstellung „Normal“ empfehlenswert.
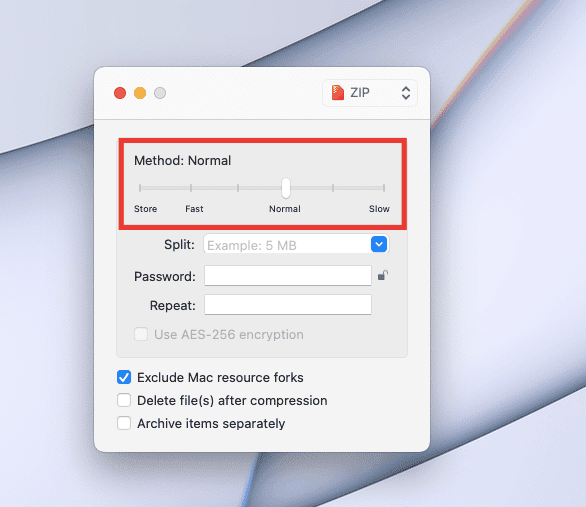
4. Ziehen Sie die gewünschte Datei in das Keka-Fenster.
5. Die komprimierte Datei wird im selben Verzeichnis erstellt.
Die Extraktion holt Daten aus einer komprimierten Datei. Führen Sie diese Schritte aus, um eine Datei zu extrahieren:
1. Klicken Sie mit der rechten Maustaste auf die Datei, gehen Sie zu „Öffnen mit“ und wählen Sie „Keka“.
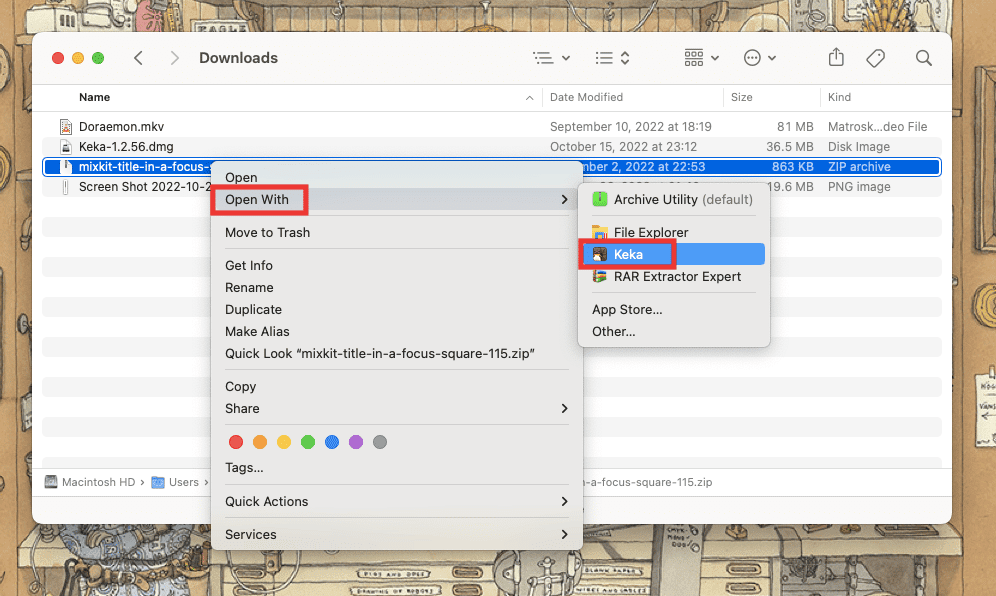
Nach dem Klick auf Keka werden die Dateien sofort im selben Verzeichnis extrahiert.
Hinweis: Sie können einen Standardordner für Extraktionen festlegen, wenn dieser häufig verwendet wird. Öffnen Sie Keka, drücken Sie Command + Komma, gehen Sie zu „Extraktion“ und wählen Sie den Zielort unter „In Speicherort extrahieren“.
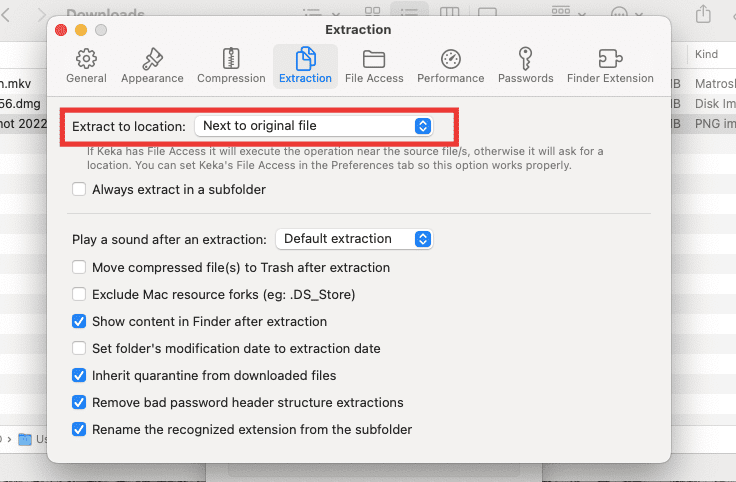
Weitere nützliche Informationen und Tipps finden Sie in unserem Leitfaden zu Keka für MacOS.
Aufteilung großer Dateien mit Keka
Mac-Nutzer sind sich der Vorteile des exFAT-Formats für Festplatten bewusst, da es sowohl unter Mac OS als auch Windows funktioniert. Jedoch können nur Dateien bis zu 4 GB auf einmal übertragen werden. Dateien, die größer sind, können nicht direkt auf ein Laufwerk kopiert werden. Hier kann Keka helfen, indem es große Dateien wie 25-GB-Blu-ray-Filme oder Windows-ISO-Dateien komprimiert und in kleinere, leichter übertragbare Dateien aufteilt. So teilen Sie eine Datei auf:
1. Starten Sie die Keka-App.
2. Wählen Sie das gewünschte Komprimierungsformat.
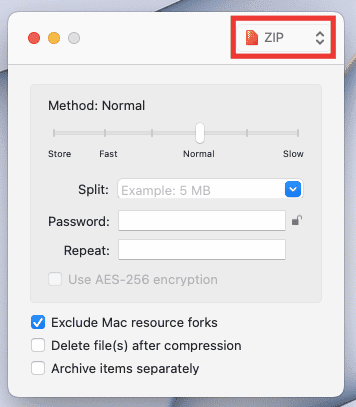
3. Im Bereich „Teilen“ geben Sie die gewünschte Dateigröße für die einzelnen Teile ein. Beispiel: Eine 81-MB-Videodatei soll in 10-MB-Teile aufgeteilt werden. In diesem Fall geben wir „10 MB“ ein. Diese Angabe kann je nach Bedarf und Dateigröße angepasst werden.
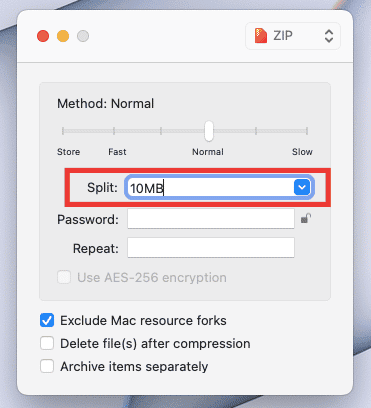
4. Ziehen Sie die Datei in das Keka-Fenster. Die Komprimierung und Aufteilung beginnt.
Die ZIP-Dateien werden im selben Ordner wie das Original erstellt. Eine einzelne Videodatei ist nun in mehrere Teile zerlegt. Die Wiederherstellung ist einfach: Klicken Sie auf eine der komprimierten Dateien, und sie wird automatisch in ihre ursprüngliche Form und Position extrahiert.
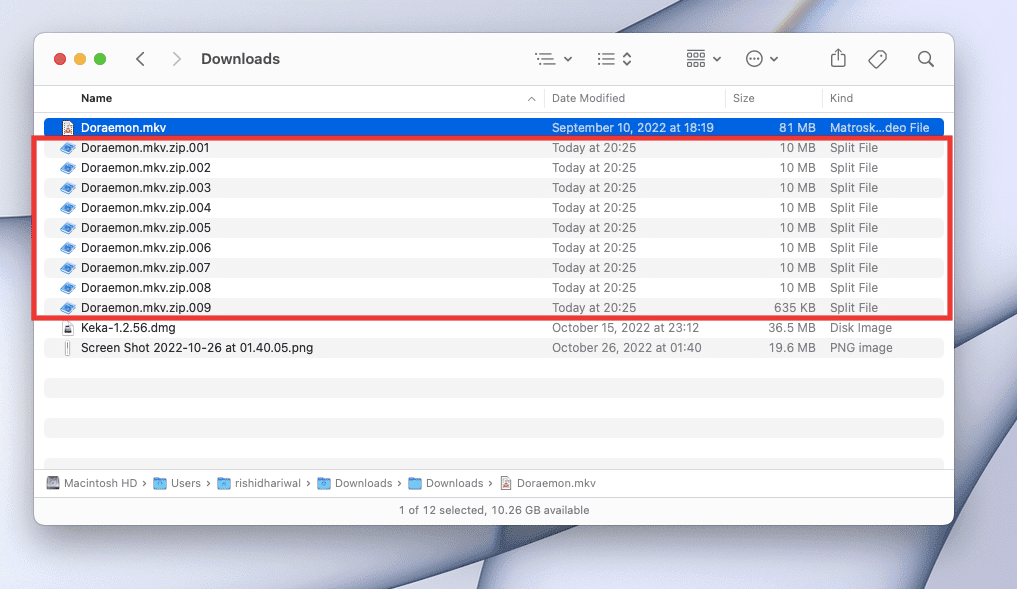
Von Keka unterstützte Dateiformate
Keka kann Dateien aus den Formaten 7Z, ZIP, RAR, ZIPX, TAR, GZIP, BZIP2 XZ, LZIP, ISO, DMG, ZSTD, BROTLI, LRZIP, EXE, CAB, LZMA, MSI, WIM, JAR, PAX, JAR, IPA, WAR, APK, XIP, APPX, XPI, IS3, WPRESS, CPIO, CPT, CPGZ UND SPK extrahieren.
Keka kann Dateien in den Formaten ZIP, TAR, ISO, 7Z, GZIP, LZIP, BZIP2, XZ, DMG, BROTLI, LRZIP ZSTD, WIM und AAR komprimieren.
Ursachen für Keka-Fehlercode 2
Der Keka-Fehlercode 2 tritt meistens in Verbindung mit „p7zip“ auf, aufgrund von fehlerhaften oder unvollständig heruntergeladenen Dateien während der Extraktion oder Dekomprimierung. Andere Ursachen können Konflikte mit anderen Anwendungen, Systemdateifehler oder eine Nichtübereinstimmung des Dateiformats sein.
Hier sind einige Lösungen zur Behebung des Keka-Fehlercodes 2.
Methode 1: Neustart des Systems
Ein Neustart des Macs ist eine schnelle und effektive Methode, um Fehler und kleinere Bugs zu beseitigen. Dabei werden vorübergehende Fehler behoben, die durch Systemkonfusion oder Anwendungsstörungen entstanden sind. Darüber hinaus wird Arbeitsspeicher freigegeben. Sollte das Problem weiterhin bestehen, fahren Sie mit den folgenden Methoden fort.
Methode 2: Überprüfung des Dateiformats
Ein häufiger Grund für den Keka-Fehlercode 2 ist die Verwendung eines unpassenden Formats oder einer falschen Dateiendung. Besonders oft passiert dies beim Dekomprimieren von RAR-Dateien. Die Lösung ist die korrekte Anpassung der Dateiendung an das Dateiformat. So ändern Sie das Format einer Datei auf dem Mac:
1. Klicken Sie mit der rechten Maustaste auf die Datei und wählen Sie „Umbenennen“.
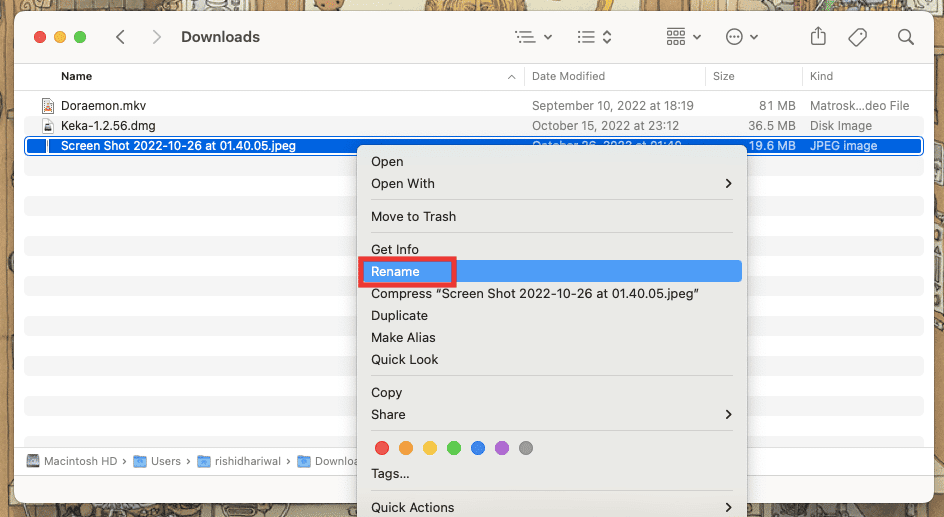
2. Geben Sie das neue Format ein und bestätigen Sie mit der Eingabetaste.
3. Bestätigen Sie mit einem Klick auf „Verwenden .png Format“.
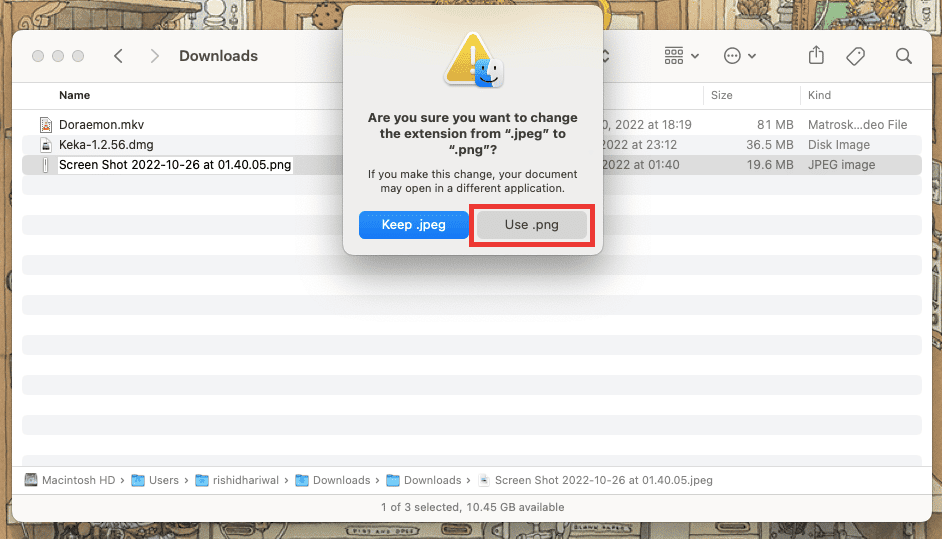
Stellen Sie sicher, dass die zu dekomprimierende Datei vollständig heruntergeladen oder übertragen wurde und das Dateiformat von Keka unterstützt wird. Bei Fehlern beim letzten Herunterladen oder Übertragen, wiederholen Sie den Vorgang.
Hinweis: Alle von Keka unterstützten Formate sind am Ende dieses Leitfadens aufgelistet.
Methode 4: Schließen anderer Komprimierungs-Apps
Wenn mehrere Extraktionstools gleichzeitig verwendet werden, kann es zu Konflikten und Fehlermeldungen von Keka kommen, weil die gewünschte Datei von einer anderen App verwendet wird. Schließen Sie daher alle anderen Archivierungs- und Komprimierungsanwendungen.
Hinweis: Das Klicken auf das rote Kreuz in der linken Ecke schließt eine Anwendung nicht vollständig. Sie läuft weiter im Hintergrund. Um eine Anwendung komplett zu beenden, befolgen Sie die unten aufgeführten Schritte.
So beenden Sie Apps auf dem Mac:
Es gibt mehrere Möglichkeiten, eine App vollständig zu schließen. Hier einige davon:
1. Drücken Sie die Befehlstaste + Q.
2. Klicken Sie mit der rechten Maustaste auf das App-Symbol im Dock und wählen Sie „Beenden“.
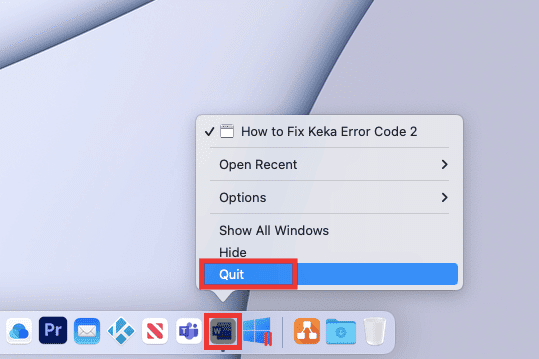
3. Falls die App eingefroren ist oder Sie mehrere Apps gleichzeitig beenden möchten, klicken Sie auf das Apple-Logo in der oberen linken Ecke und wählen Sie „Sofort beenden“. Wählen Sie die zu schließenden Apps aus und bestätigen Sie durch einen weiteren Klick auf „Sofort beenden“.
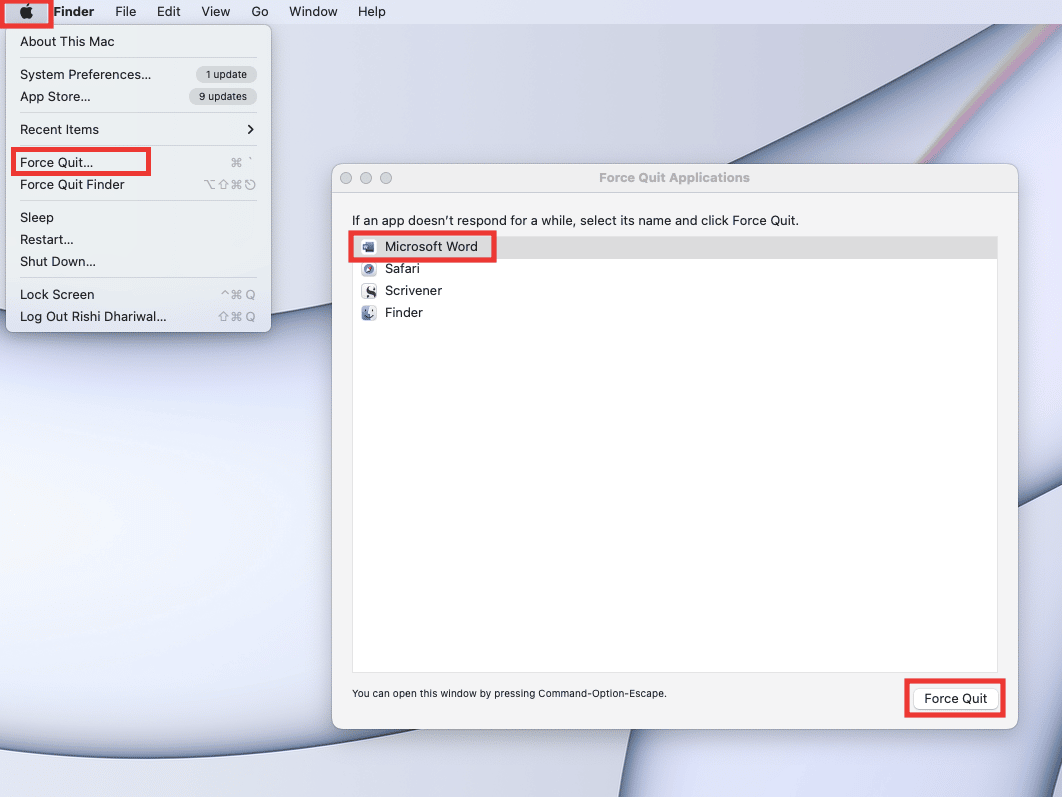
4. Oder klicken Sie auf den Anwendungsnamen in der Menüleiste und dann auf „Beenden“.
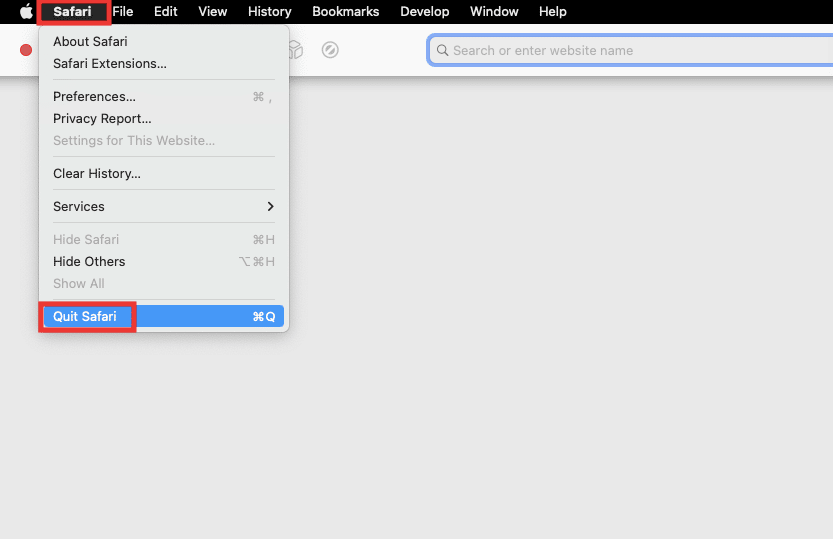
Methode 5: Neuinstallation der Keka-App
Wenn keine der vorherigen Methoden funktioniert, versuchen Sie die Neuinstallation der Keka-App. Deinstallieren Sie zuerst Keka und installieren Sie es anschließend erneut. Die Schritte für die Installation und Deinstallation unter MacOS werden im Folgenden erläutert:
Schritt 1: Deinstallieren von Keka auf dem Mac
1. Klicken Sie auf das Finder-Symbol oder drücken Sie gleichzeitig Command + N.
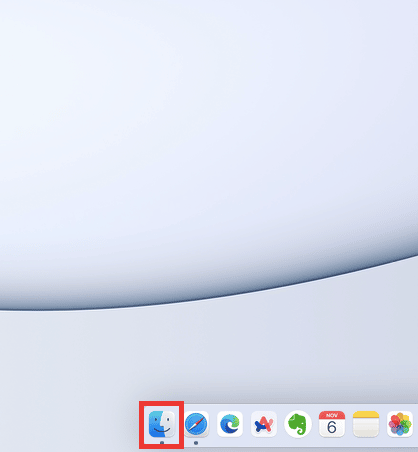
2. Klicken Sie auf „Programme“.
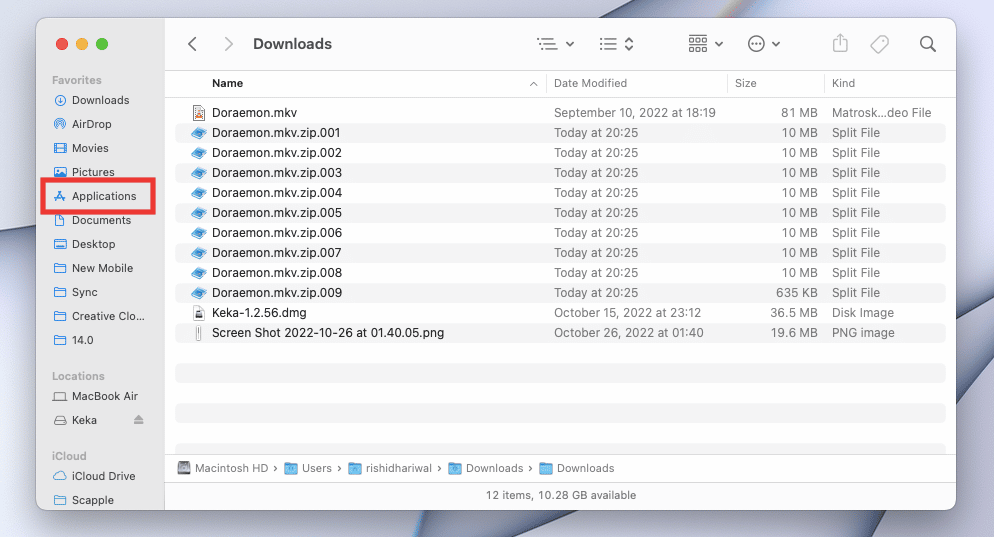
3. Wählen Sie Keka aus, klicken Sie mit der rechten Maustaste und wählen Sie „In den Papierkorb legen“ oder drücken Sie Command + Entf.
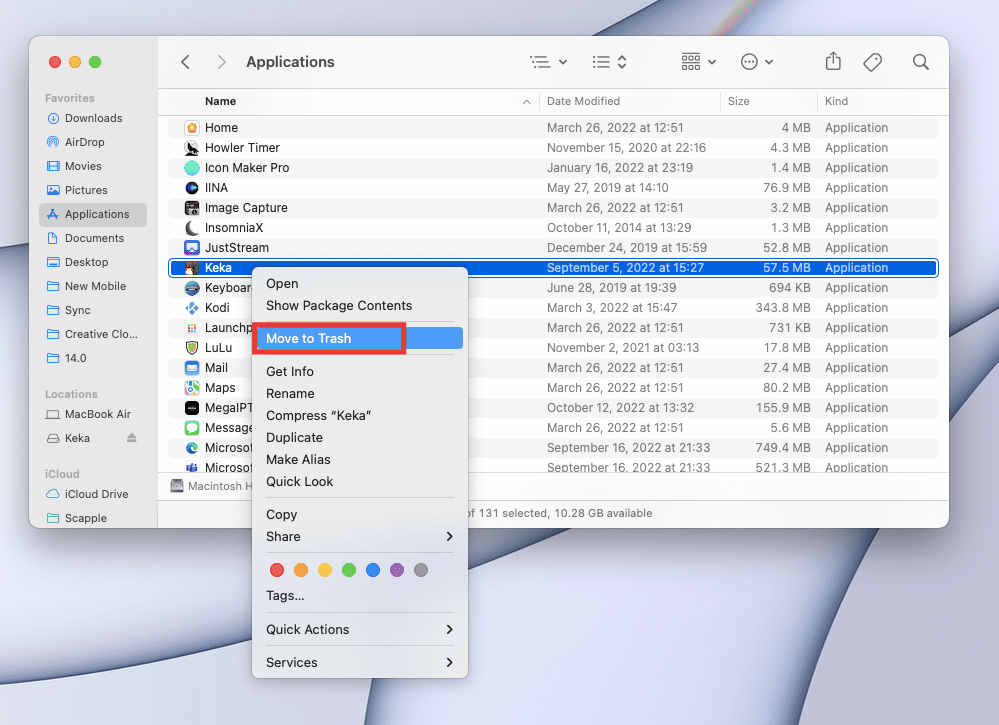
4. Klicken Sie auf das Papierkorb-Symbol im Dock. Wählen Sie „Entleeren“ und bestätigen Sie mit einem Klick auf „Papierkorb entleeren“.
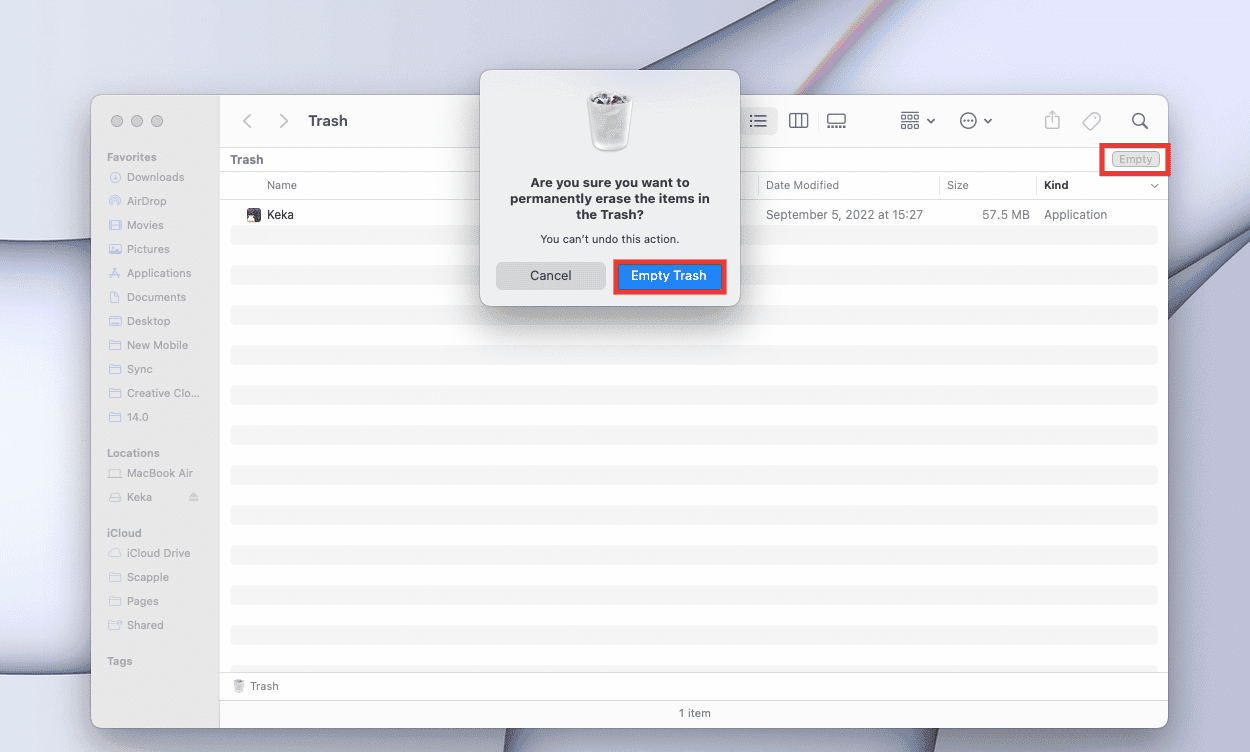
Schritt 2: Installieren von Keka auf dem Mac
Keka ist eine leichte und kostenlose Anwendung. Die Benutzeroberfläche ist sehr intuitiv. Befolgen Sie diese Schritte, um Keka zu installieren und das Problem des Keka-Fehlercodes 2 zu beheben.
1. Gehen Sie zur offiziellen Seite von Keka oder laden Sie es aus dem Mac App Store herunter (was kostenpflichtig ist).
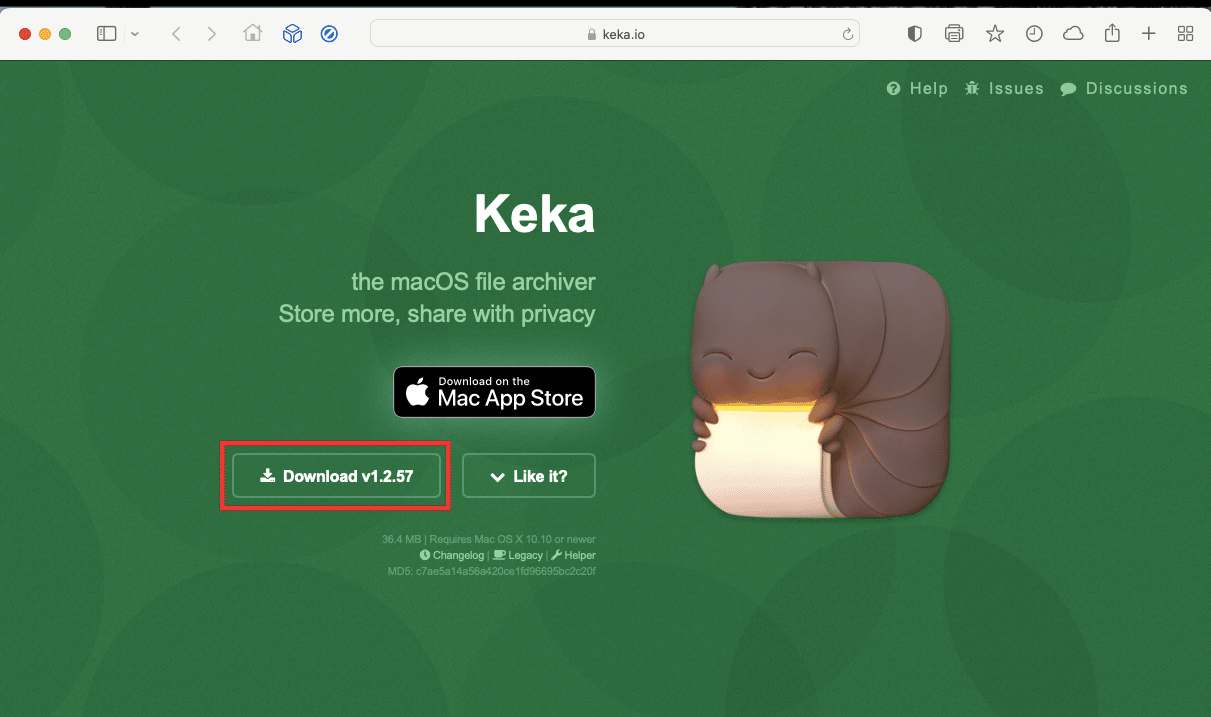
2. Doppelklicken Sie auf die Datei Keka-1.2.56.dmg im Download-Ordner, um die Installation zu starten.
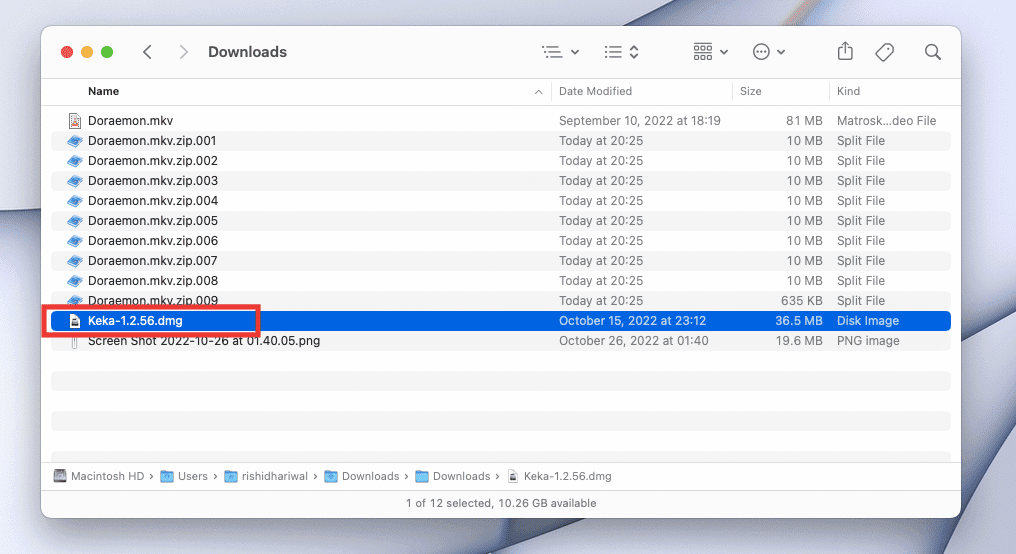
3. Ziehen Sie das Keka-Symbol in den Anwendungsordner.
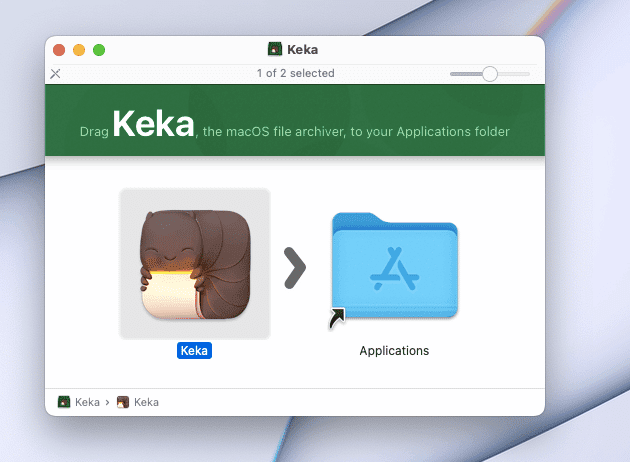
4. Öffnen Sie den Anwendungsordner und doppelklicken Sie auf die Keka-App.
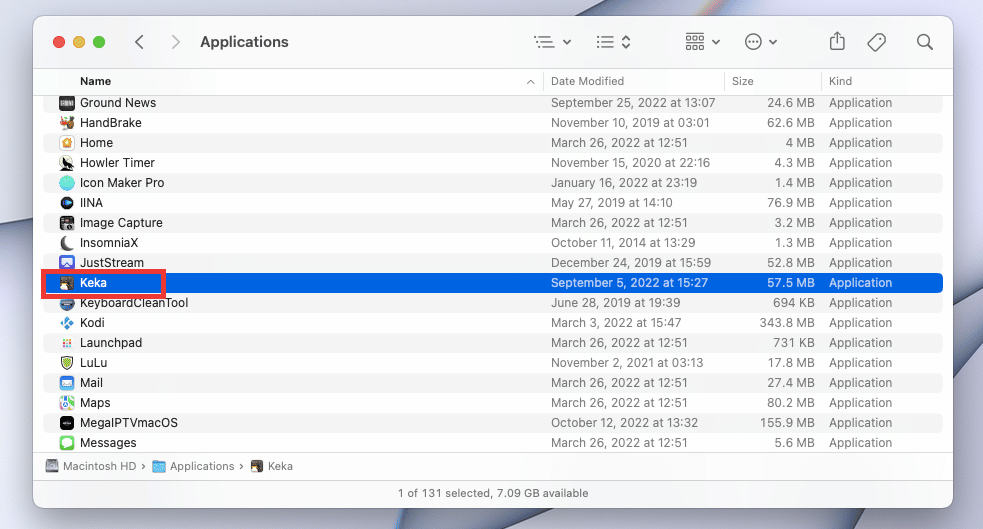
5. Anwendungen, die nicht aus dem Mac App Store stammen, benötigen eine zusätzliche Bestätigung. Klicken Sie auf „Öffnen“, um die Installation von Keka zu erlauben.
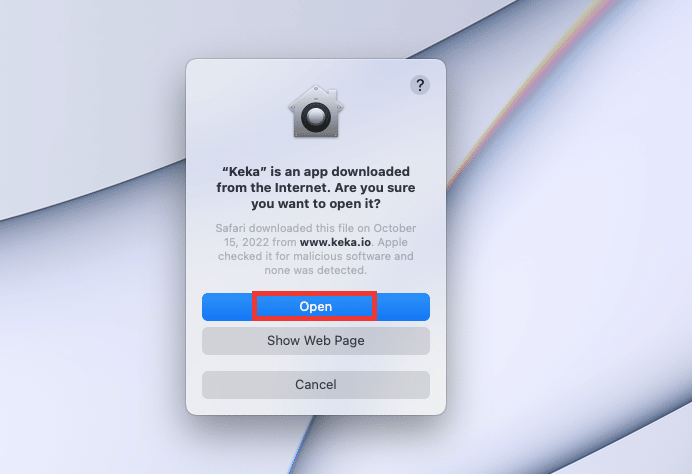
Häufig gestellte Fragen (FAQs)
F. Welche Alternative zu Keka gibt es für Windows?
A. Keka ist nicht für Windows verfügbar. Es gibt jedoch zahlreiche Komprimierungsanwendungen, die große Dateien in kleinere aufteilen können, wie 7-Zip und WinRAR.
F. Wird die Videoqualität durch die Komprimierung beeinträchtigt?
A. Ja, es kann geringfügige Unterschiede geben. Die Kompressionsqualität eines Videos hängt von vielen Faktoren ab, wie dem verwendeten Tool, der Auflösung, den Qualitätseinstellungen und der Geschwindigkeit.
F. Was ist der Unterschied zwischen den Formaten rar, zip und 7z?
A. Alle drei Formate sind ähnlich. Die Unterschiede liegen in der Kompressionsgröße, dem Verhältnis und der Geschwindigkeit, die je nach Dateiart und -größe variieren.
***
Wir hoffen, dieser Leitfaden war hilfreich, um den Keka-Fehlercode 2 zu beheben. Bitte lassen Sie uns wissen, welche Methode bei Ihnen funktioniert hat oder nicht. Bei technischen Fragen oder Anregungen nutzen Sie gerne den Kommentarbereich.