A Chrome OS az év elején megkapta a 100. frissítését, és a Google nem hagyta ki a lehetőséget, hogy friss új funkciókat bocsásson ki asztali operációs rendszeréhez. Közülük egy új Chrome OS indító és egy beépített képernyőrögzítő eszköz jelent meg a Chrome OS számára. Gyorsan előre, és a Google hozzáadott egy új részleges felosztás funkciót, amely hasonlóan működik, mint a Snap Layouts a Windows 11 rendszeren. Gyorsan feloszthatja Chromebookja képernyőjét, és egyetlen kattintással dolgozhat két egymás melletti ablakkal. Tehát ebben a cikkben 5 különböző módszert mutattunk be a Chromebook képernyőjének felosztására, amelyek segítségével könnyedén végezhet többfeladatot.
Tartalomjegyzék
Osztott képernyő Chromebookon (2022)
Ebben az oktatóanyagban öt különböző módot mutattunk be az ablakok bepattintására és a képernyő különböző pozíciókra való felosztására. Az egyik megköveteli, hogy engedélyezze az új Partial Split Chrome zászlót, valamint a „Mindig a tetején” funkciót. Ezzel a megjegyzéssel kezdjük.
1. Osztott képernyő egy Chromebookon a Maximalizálás gombbal
Az ablakméret maximalizálásán és visszaállításán kívül a Maximalizálás gomb egyéb segédprogramokkal is rendelkezik. Használhatja Chromebookja képernyőjének felosztására. Íme, hogyan teheti meg.
1. Egy aktív ablakban kattintson és tartsa lenyomva a „Maximalizálás” gombot a címsorban. Ekkor a nagyítás gomb bal és jobb oldalán egy nyíl jelző jelenik meg. Egyszerűen húzza a bal oldalra, és az ablak a bal oldalra kattan.
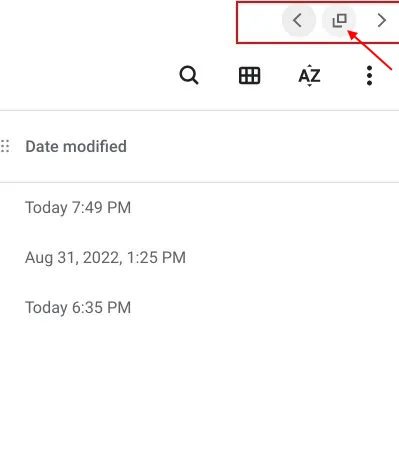
2. Ismételje meg ugyanezt a folyamatot egy másik ablaknál. Kattintson és tartsa lenyomva a „Maximalizálás” gombot, és húzza jobbra. És íme, sikeresen felosztotta a képernyőt Chromebookján. Most egyszerre két ablakot láthat.
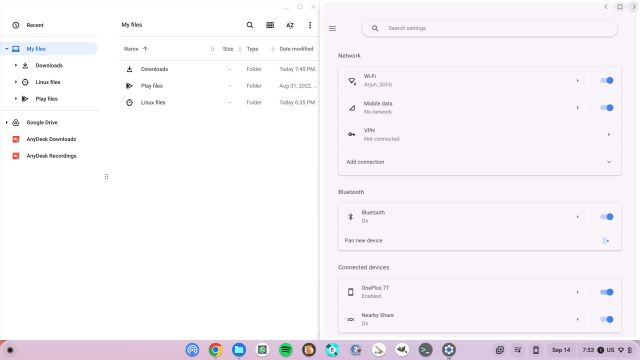
2. Osztott képernyő Chromebookon a billentyűparancsok használatával
A Windows 11 billentyűparancsaihoz hasonlóan a Chromebook képernyőjét is könnyedén feloszthatja a gyorsbillentyűk használatával. Így működik:
1. Amikor egy aktív ablakban van, egyszerűen nyomja meg a „Shift + [” to snap the window to the left side.
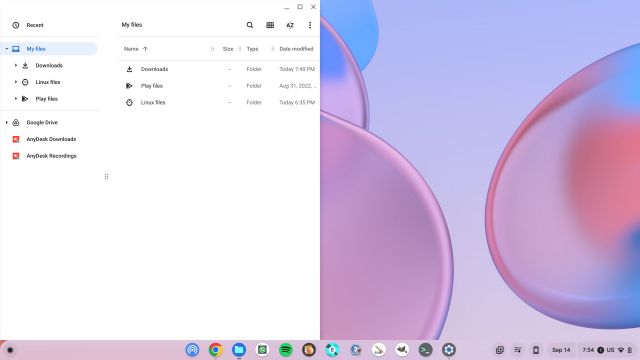
2. To snap another window to the right side of your Chromebook screen, click on that window to make it active and press “Shift + ]“. Így gyorsan feloszthatja Chromebookja képernyőjét.
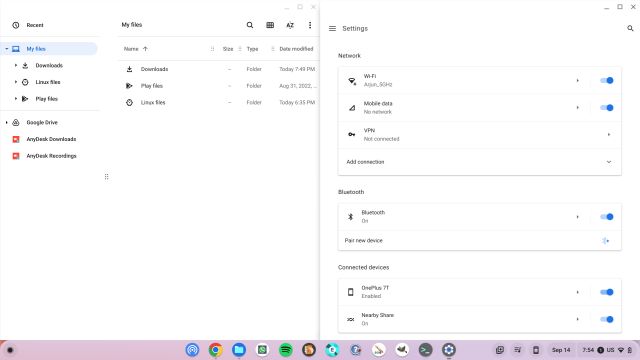
3. Az ablakméret osztott képernyős módban történő újraállításához vigye az egérmutatót a két ablak találkozási pontjának középpontjába. Itt egy csúszka jelenik meg. Most tartsa lenyomva és mozgassa a csúszkát arra az oldalra, amelyre automatikusan át szeretné méretezni az ablakokat.
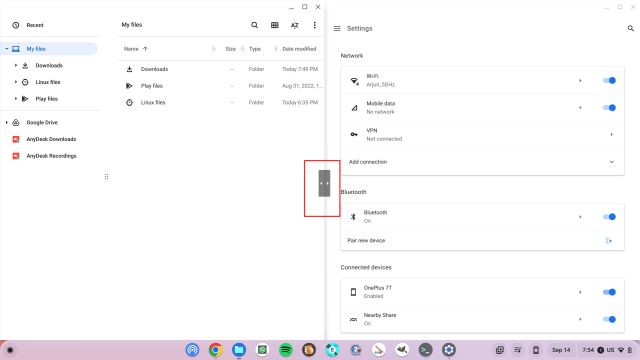
3. Osztott képernyő Chromebookon az érintőpad mozdulataival
A billentyűparancsokon kívül az érintőpad kézmozdulataival is feloszthatja Chromebookja képernyőjét. Igen, még a Chrome OS is támogat néhány intuitív érintési mozdulatot, és ezek a következők:
1. Ha több ablak van nyitva, az áttekintő menü megnyitásához húzza fel három ujját az érintőpadon.
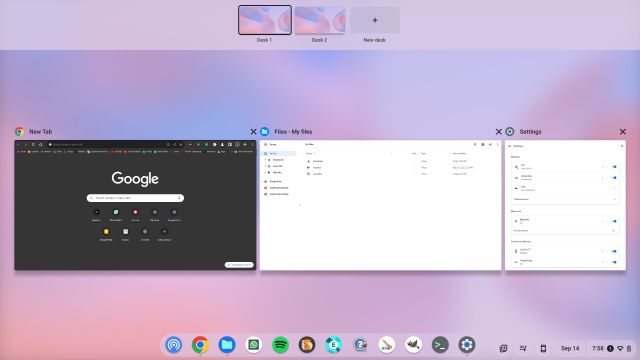
2. Most kattintson és tartsa lenyomva az egyik ablakot, és ízlése szerint húzza balra vagy jobbra. Az ablak azonnal ebbe a pozícióba kattan.
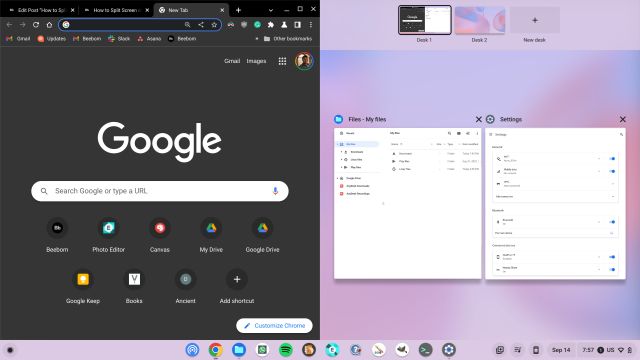
3. A másik oldalon kattintson a választott ablakra, és felosztja a Chromebook képernyőjét. Ez könnyed, igaz?
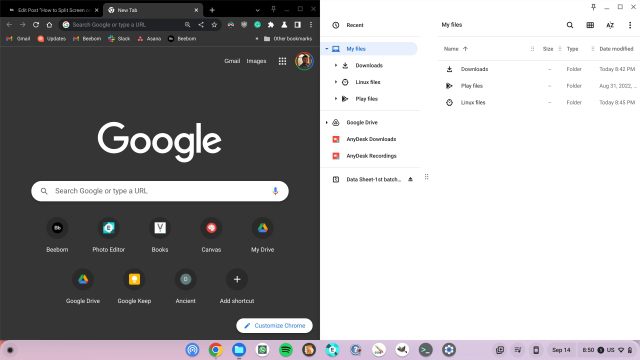
4. Képernyő felosztása érintőképernyős Chromebookon
Ha Chrome OS táblagépet vagy érintőképernyős Chromebookot használ sátor vagy táblagép módban, érintésekkel feloszthatja a képernyőt. Az érintőpados gesztusokhoz hasonlóan működik, de van még néhány funkció. Itt van a használat módja.
1. Az Android telefon kézmozdulataihoz hasonlóan egy ujjal csúsztassa felfelé, és tartsa lenyomva az áttekintő menü megnyitásához. Itt nyomja meg és tartsa lenyomva a választott ablakot, és húzza balra vagy jobbra.
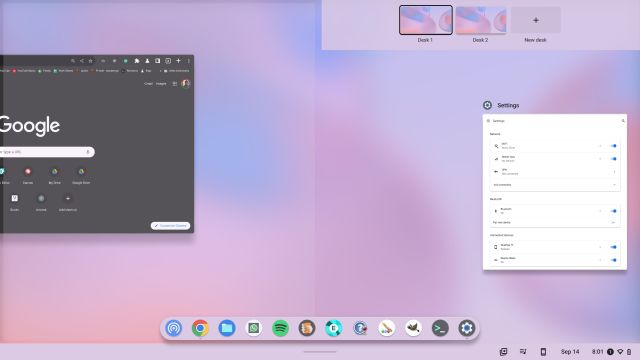
2. Ezt követően érintse meg a másik oldalon lévő második ablakot, és a képernyő két ablakra oszlik.
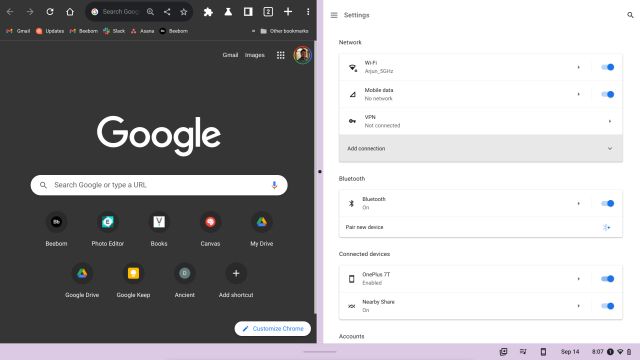
3. A polcról (tálcáról) felfelé csúsztatva is megnyithat új alkalmazásokat osztott képernyős módban Chromebookján.
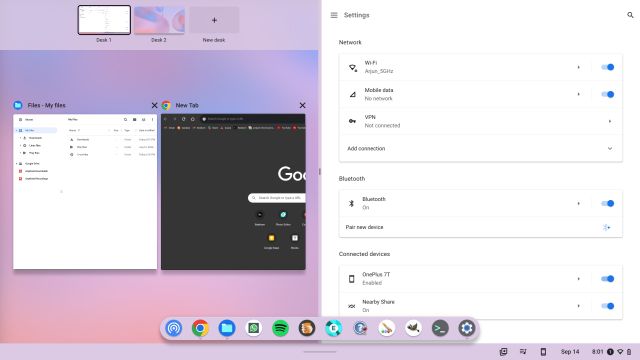
4. Ezen kívül gyorsan cserélheti az ablakokat mindkét oldalon. Egyszerűen csúsztasson felfelé egy ujjal mindkét oldalon, és válasszon egy másik ablakot.
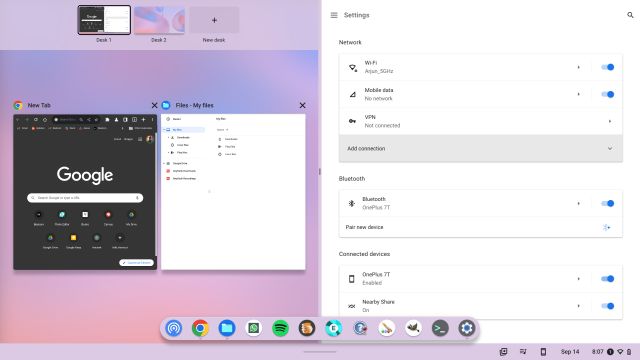
5. Snap Windows a Chromebookon a Windows 11-hez hasonló Snap Layouts használatával
A Windows 11 egyik legjobb funkciója a Snap Layouts, amely lehetővé teszi az ablakok gyors beillesztését a képernyő különböző helyeire. Ebből ihletet merítve a Google is dolgozik egy hasonló, „Partial Split” nevű ablaktörő funkción. A funkció már elérhető az összes Chrome OS csatornán – Stable, Béta és Dev (Chrome OS 105 vagy újabb). Ennek ellenére továbbra is el van rejtve néhány Chrome-jelző mögött, ezért manuálisan kell engedélyeznie a részleges felosztást a Chromebookon. Íme, hogyan kell eljárni.
1. Győződjön meg arról, hogy Chromebookja frissítve van a Chrome OS 105 vagy újabb verzióra. Ezután nyissa meg a Chrome böngészőt, és illessze be az alábbi címet. Most engedélyezze a funkciót a legördülő menüből.
chrome://flags/#partial-split
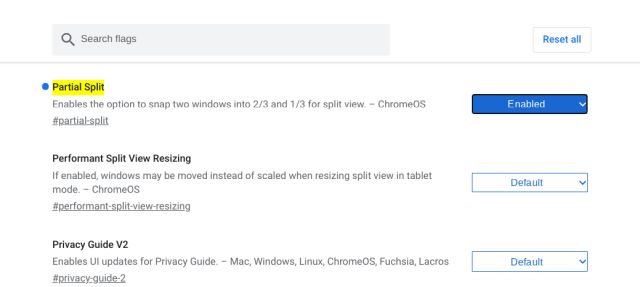
2. Ezután illessze be az alábbi címet, és engedélyezze ezt a funkciót is. Ez bekapcsolja a „Maradj a tetején” funkciót a Részleges felosztás menüben. Most kattintson az „Újraindítás” gombra a módosítások alkalmazásához.
chrome://flags/#cros-labs-float-window
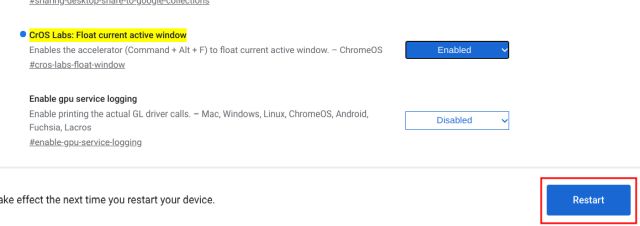
3. Miután bejelentkezett, egyszerűen vigye az egérmutatót a „Maximalizálás” gombra, és szinte azonnal megjelenik a Részleges felosztás menü. A Chromebook képernyőjét fél-, részleges vagy teljes képernyős módra oszthatja. Létezik még a „float on top” funkció, amely lehetővé teszi, hogy mindenre ablakot rögzítsen.
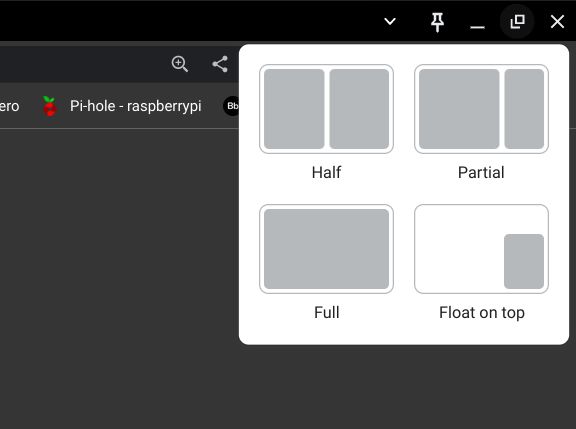
4. Így működik a Részleges felosztás funkció a Chromebookon. Mivel a funkció továbbra is zászló mögé van zárva, azt várjuk, hogy a Google több osztott nézetet, billentyűparancsokat és funkciókat ad hozzá a szélesebb körű bevezetés előtt.
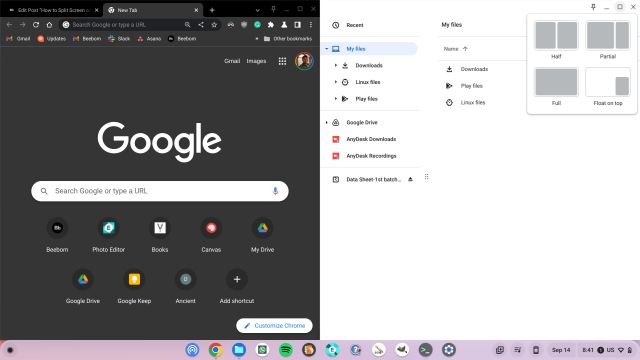
Egyszerűen végezhet több feladatot több Windows rendszerrel Chromebookokon
Tehát ez az öt módszer, amellyel egyszerre több ablakot kezelhet Chromebookján. A részleges felosztás egy másik nagyszerű, többfeladatos, osztott képernyős funkció, amely minden Chromebookon megtalálható. Várjuk a funkció általános bevezetését a szélesebb körű felhasználók számára. Eközben billentyűkombinációkat és érintőpadi mozdulatokat használhat az ablakok bepattintásához. Ha többet szeretne megtudni az ilyen Chromebook-tippekről és trükkökről, tekintse meg részletes cikkünket. És ha kíváncsi arra, hogyan készítsen képernyőképet Chromebookon, ehhez is van útmutatónk. Végül, ha bármilyen kérdése van, tudassa velünk az alábbi megjegyzés részben.

