Haben Sie Schwierigkeiten, Audioinhalte in Firefox abzuspielen? Wenn der Ton in Firefox unter Windows 10 nicht funktioniert, sind Sie hier genau richtig. Wir helfen Ihnen dabei, dieses Problem zu lösen. Normalerweise sollten Sie Audio- und Videoinhalte in Ihrem bevorzugten Browser ohne Probleme genießen können. Jedoch können Browser gelegentlich Probleme mit der Audioausgabe auf Windows 10-Computern haben. Firefox bildet hier keine Ausnahme. Sollten Sie das Problem haben, dass Firefox keinen Ton abspielt, wird Ihnen dieser Leitfaden mit Sicherheit weiterhelfen. Lesen Sie weiter, um herauszufinden, wie Sie das Problem beheben, dass Firefox-Audio unter Windows 10 nicht richtig funktioniert.
Behebung von Audio-Problemen in Firefox
Mozilla hat bekanntgegeben, dass Firefox die Audiowiedergabe unterbindet, wenn eine Hintergrund-Registerkarte (mit Audioinhalten) längere Zeit nicht durch den Nutzer interagiert wurde. Außerdem kann es vorkommen, dass Firefox den Audio-Mixer für diese eine Registerkarte oder alle Tabs reduziert. Die Ankündigung lautet wie folgt:
Jede Wiedergabe, die vor einer Nutzerinteraktion mit der Seite (Mausklick, Tastendruck oder Berührung) startet, wird als Autoplay gewertet und blockiert, wenn sie hörbar sein könnte.
Neben diesen automatischen Maßnahmen gibt es noch einige andere Faktoren, die zu dem Problem beitragen können, dass der Ton in Firefox unter Windows 10 nicht funktioniert. Die häufigsten Ursachen sind:
- Der Audio-Mixer wurde unbeabsichtigt oder automatisch heruntergeregelt.
- Beschädigte Cache-Daten oder Cookies in Firefox.
- Inkompatible Add-ons oder Themes im Browser.
- Die Audio-Berechtigungen im Browser sind eingeschränkt.
- Veraltete Audio-Treiber.
- Beschädigte Installationsdateien von Firefox.
- Eine nicht aktuelle Browserversion.
Doch keine Sorge, das Problem, dass Firefox keinen Ton wiedergibt, lässt sich mit den folgenden Lösungsansätzen meist schnell beheben. Befolgen Sie die beschriebenen Schritte in der angegebenen Reihenfolge, um optimale Ergebnisse zu erzielen.
In diesem Abschnitt stellen wir Ihnen eine Reihe von Methoden vor, mit denen Sie das Problem beheben können, dass Firefox keinen Ton abspielt. Um das bestmögliche Resultat zu erzielen, folgen Sie den Anweisungen bitte in der vorgegebenen Reihenfolge.
Grundlegende Fehlerbehebung
Bevor Sie mit den fortgeschrittenen Lösungsansätzen fortfahren, haben wir hier einige einfache Tricks zur Fehlerbehebung zusammengestellt, mit denen Sie das Problem mit dem nicht funktionierenden Firefox-Audio in wenigen einfachen Schritten beheben können:
- Starten Sie Ihren Computer neu.
- Prüfen Sie, ob die Audioausgabe auf anderen Webseiten in Firefox normal funktioniert.
- Stellen Sie sicher, dass kein anderer Browser die Audio-Ressourcen nutzt. Schließen Sie alle anderen Hintergrundanwendungen außer Firefox.
- Wenn Sie das Adobe Flash-Plugin installiert haben, vergewissern Sie sich, dass es aktuell ist oder versuchen Sie, es neu zu installieren.
- Testen Sie, ob das Problem weiterhin besteht, wenn Sie andere Audio-Geräte anschließen.
Sollte das Problem „Firefox gibt keinen Ton wieder“ weiterhin bestehen, können Sie mit den nachstehenden fortgeschrittenen Fehlerbehebungsmethoden fortfahren.
Methode 1: Lautstärke des Audio-Mixers anpassen
Durch die Installation von Anwendungsupdates oder Programmen können Ihre Audioeinstellungen verändert werden, was dazu führen kann, dass der Firefox-Browser keinen Ton ausgibt. Sie können die Lautstärke manuell wieder erhöhen, indem Sie die nachfolgenden Schritte ausführen:
1. Klicken Sie mit der rechten Maustaste auf das Lautsprecher-Symbol in der unteren rechten Ecke des Bildschirms.

2. Wählen Sie anschließend die Option „Lautstärkemixer öffnen“.

3. Stellen Sie sicher, dass die Lautstärkepegel für Geräte, Anwendungen und Firefox auf Maximum stehen, wie im Bild gezeigt.
Hinweis: Sie können die Lautstärkepegel auch nach Bedarf anpassen.
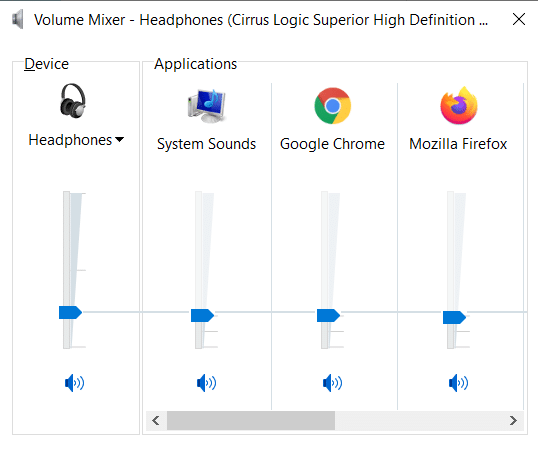
Methode 2: Windows-Sound-Problembehandlung ausführen
Es kann vorkommen, dass der Firefox-Ton aufgrund von Fehlern in der Hardware nicht funktioniert. Die Problembehandlung hilft Ihnen dabei, derartige Fehler zu erkennen und zu beheben. Gehen Sie dafür wie folgt vor:
1. Drücken Sie die Windows-Taste. Geben Sie „Problembehandlungseinstellungen“ in die Suchleiste ein und öffnen Sie die Einstellungen.
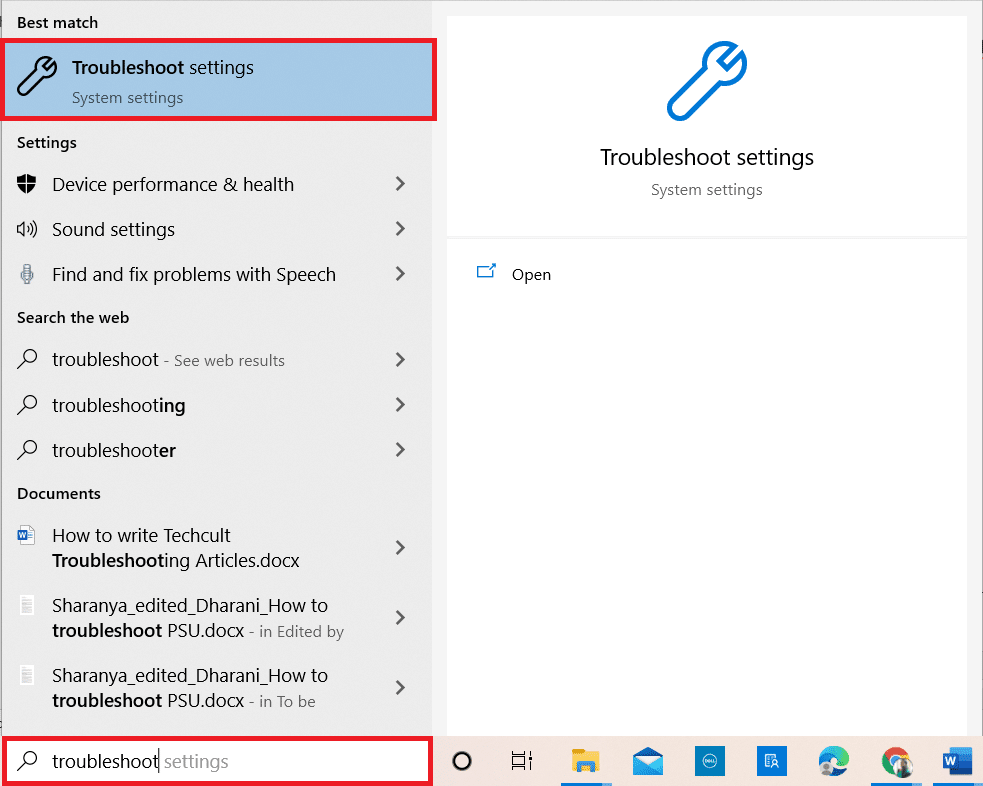
2. Klicken Sie nun auf „Zusätzliche Problembehandlungen“, wie unten dargestellt.
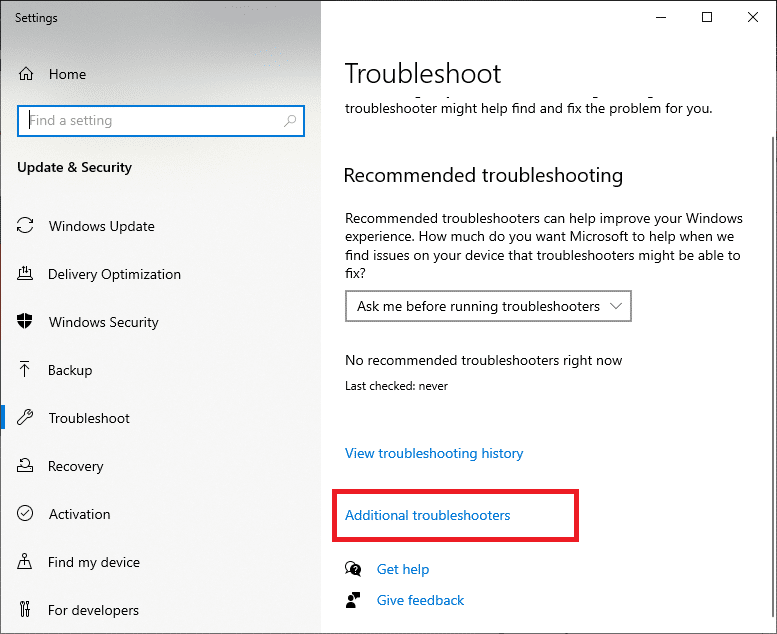
3. Wählen Sie nun „Soundwiedergabe“ aus, das sich unter dem Abschnitt „In Betrieb nehmen“ befindet.
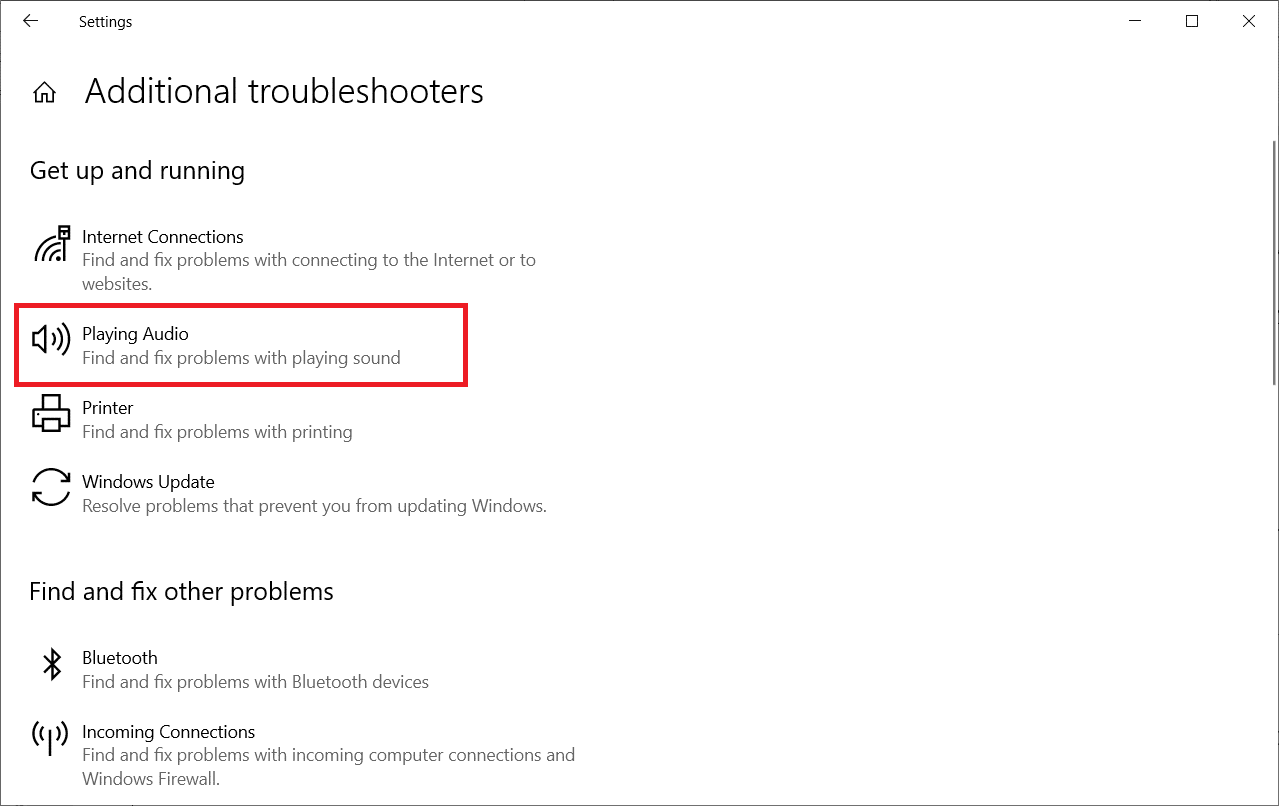
4. Klicken Sie anschließend auf „Problembehandlung ausführen“.
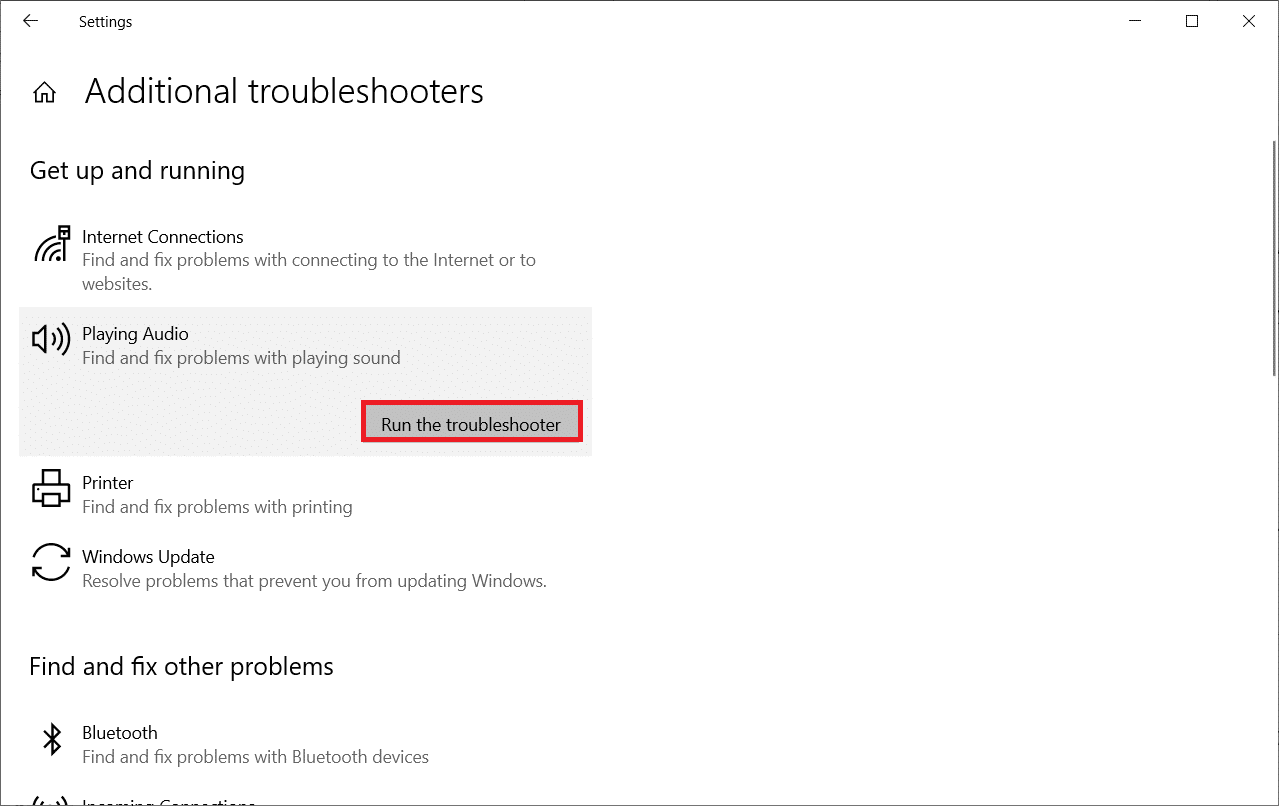
5. Wählen Sie das Audio-Gerät aus, für welches Sie die Problembehandlung durchführen möchten, und klicken Sie auf „Weiter“.
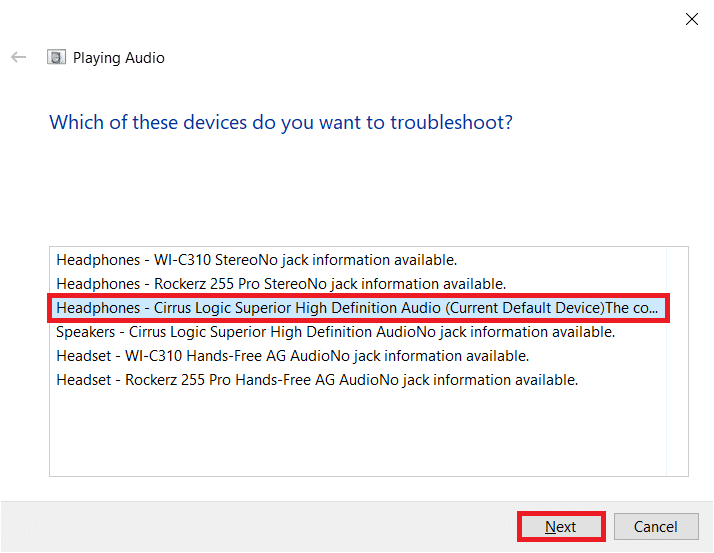
6. Warten Sie bis zum Abschluss der Analyse und klicken Sie dann auf „Diese Korrektur anwenden“. Folgen Sie den Anweisungen in den folgenden Dialogfenstern.
7. Starten Sie abschließend Ihren Computer neu, um das Problem mit dem fehlenden Ton in Firefox unter Windows 10 zu beheben.
Methode 3: Firefox im Fehlerbehebungsmodus neu starten
Um das Problem mit dem fehlenden Ton in Firefox zu beheben, starten Sie den Browser im Fehlerbehebungsmodus neu. Hierbei werden alle Erweiterungen deaktiviert, die Hardwarebeschleunigung ausgeschaltet und die Standard-Toolbar-Einstellungen und Designs verwendet. Dadurch werden Browserkonflikte behoben. Folgen Sie den Anweisungen:
1. Drücken Sie die Windows-Taste. Geben Sie „Firefox“ ein und öffnen Sie den Browser.
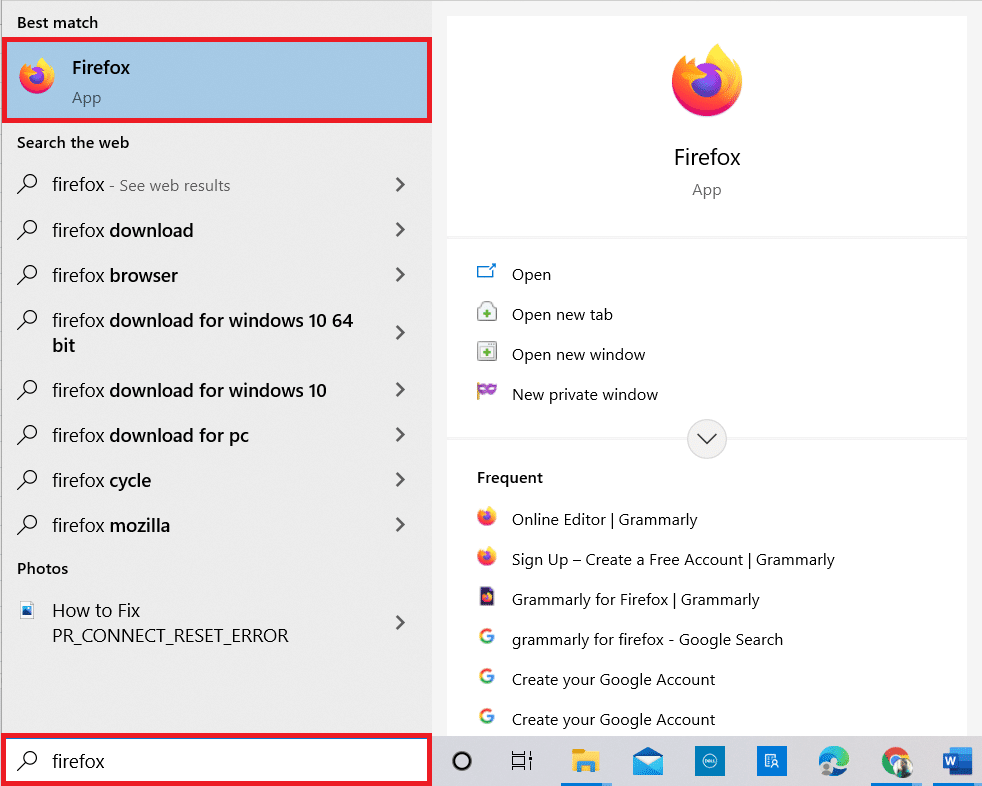
2. Klicken Sie auf das Anwendungsmenü.
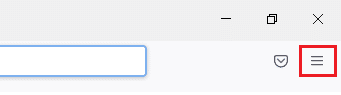
3. Wählen Sie die Option „Hilfe“.
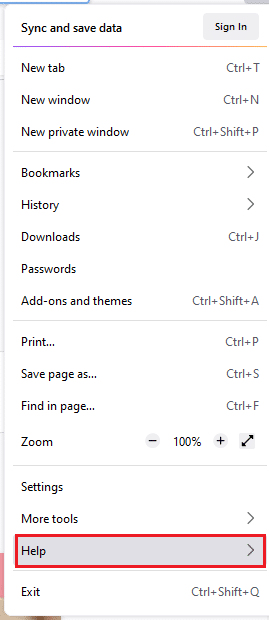
4. Klicken Sie auf „Fehlerbehebungsmodus“.
Hinweis: Sie können Firefox auch im Fehlerbehebungsmodus starten, indem Sie beim Öffnen die Umschalttaste gedrückt halten.
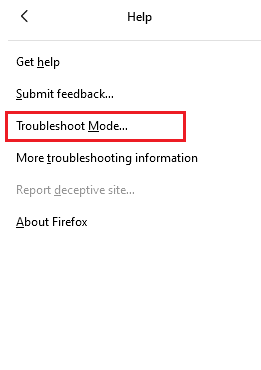
5. Bestätigen Sie die Anfrage mit einem Klick auf „Neustart“.
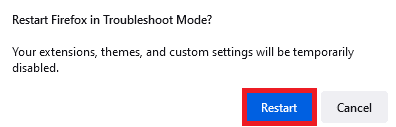
6. Bestätigen Sie die Anfrage erneut mit einem Klick auf „Öffnen“.
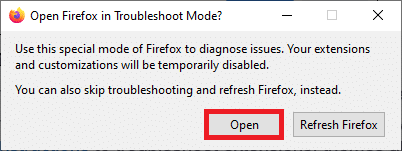
Hinweis: Um den Fehlerbehebungsmodus zu deaktivieren, folgen Sie den Schritten 1 und 2 und klicken Sie auf „Fehlerbehebungsmodus deaktivieren“.
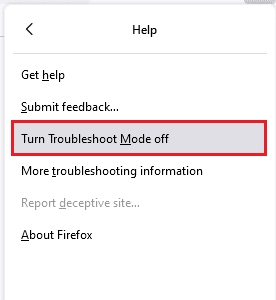
Methode 4: Audio-Berechtigungen in Firefox aktivieren
Wenn die Autoplay-Audioeinstellungen in Firefox blockiert sind, kann dies bei neu automatisch geöffneten Registerkarten zu Problemen führen. Hier sind ein paar kurze Tricks, um Audio-Berechtigungen in Firefox zu aktivieren.
1. Öffnen Sie den Firefox-Browser und klicken Sie auf das Anwendungsmenü.
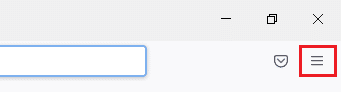
2. Wählen Sie anschließend wie abgebildet die Option „Einstellungen“ aus.
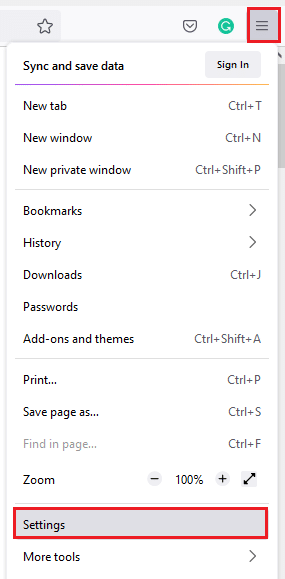
3. Klicken Sie nun auf die Registerkarte „Datenschutz & Sicherheit“ und scrollen Sie nach unten zum Abschnitt „Berechtigungen“.
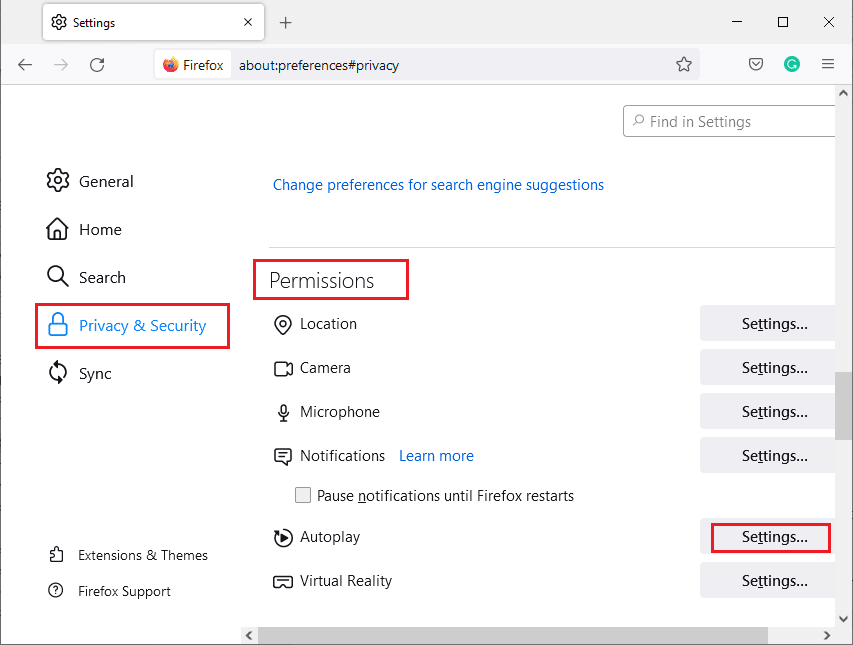
4. Klicken Sie nun auf die Schaltfläche „Einstellungen…“ neben „Autoplay“, wie oben gezeigt.
5. Wählen Sie im Menü „Standard für alle Websites“ die Option „Audio und Video zulassen“.
6. Klicken Sie abschließend auf die Schaltfläche „Änderungen speichern“.
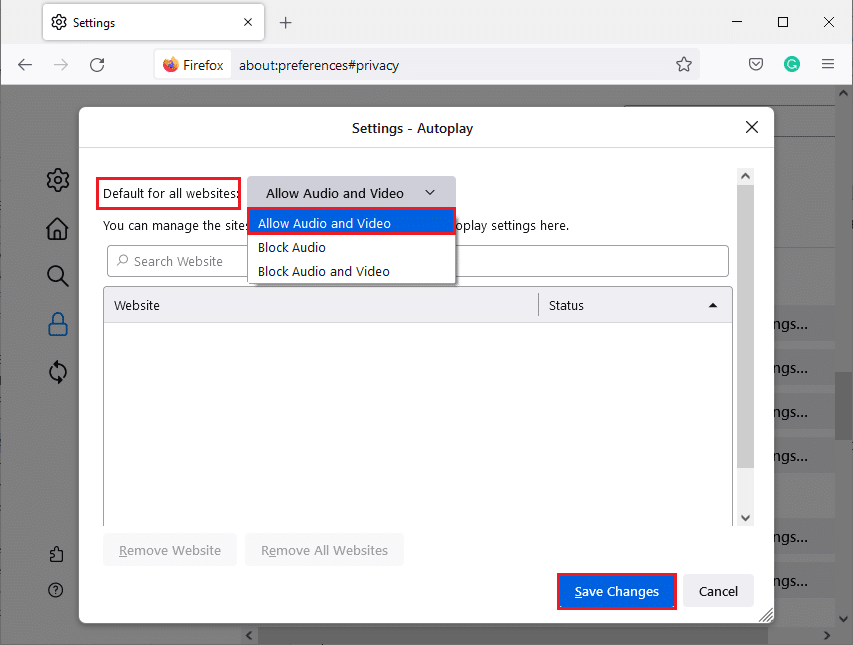
Methode 5: Browser-Cache in Firefox löschen
Ein temporär beschädigter Browser-Cache und Cookies in Firefox können das Problem verursachen, dass kein Ton in Firefox wiedergegeben wird. Hier sind ein paar Anweisungen, wie Sie den Browser-Cache in Firefox löschen:
1. Starten Sie den Firefox-Browser.
2. Klicken Sie dann wie unten dargestellt auf das Symbol „Anwendungsmenü öffnen“.
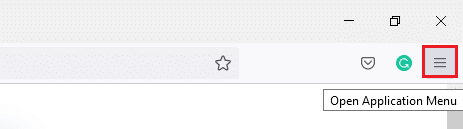
3. Wählen Sie dann die Option „Einstellungen“ aus der Liste aus, wie abgebildet.
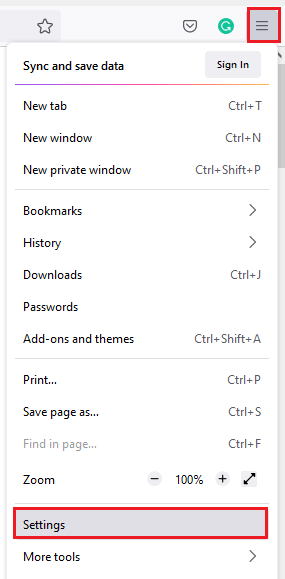
4. Klicken Sie nun im linken Bereich auf die Registerkarte „Datenschutz & Sicherheit“.
5. Scrollen Sie im rechten Bereich nach unten zum Abschnitt „Cookies und Website-Daten“.
6. Klicken Sie nun auf die Option „Daten löschen…“.
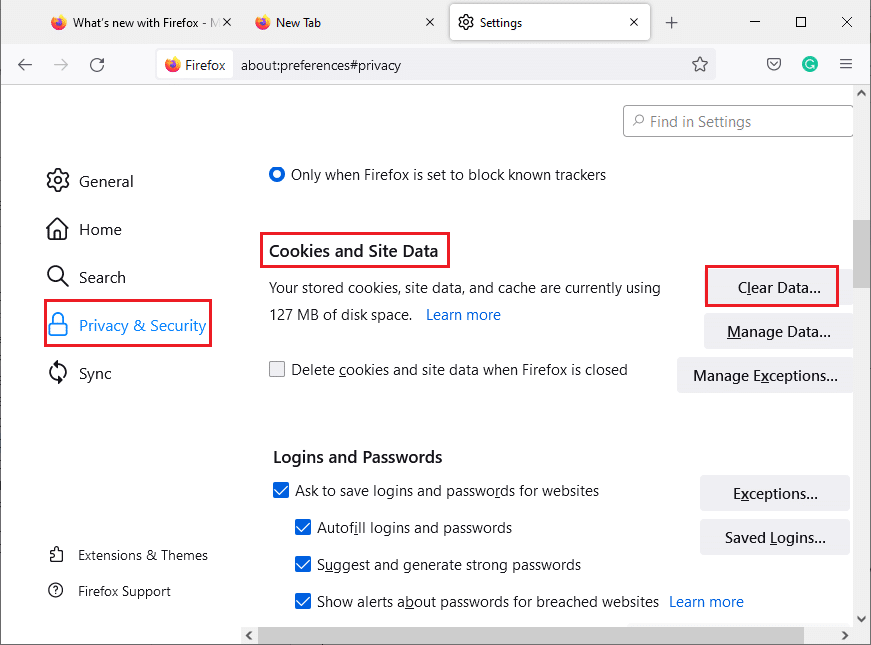
7. Deaktivieren Sie im Fenster die Checkbox bei „Cookies und Website-Daten“ und stellen Sie sicher, dass die Checkbox bei „Zwischengespeicherte Webinhalte“ aktiviert ist (siehe Abbildung).
Hinweis: Durch das Löschen von Cookies und Website-Daten werden Sie von Websites abgemeldet, Offline-Webinhalte und Cookies werden gelöscht. Das Löschen zwischengespeicherter Webinhalte hat hingegen keine Auswirkungen auf Ihre Anmeldungen.
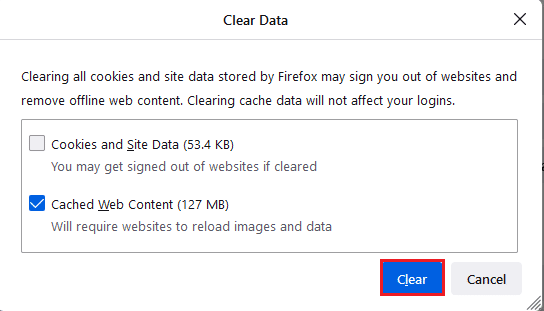
8. Klicken Sie dann auf die Schaltfläche „Löschen“, um die von Firefox zwischengespeicherten Webinhalte zu löschen.
9. Klicken Sie nun wie abgebildet auf die Schaltfläche „Daten verwalten…“.
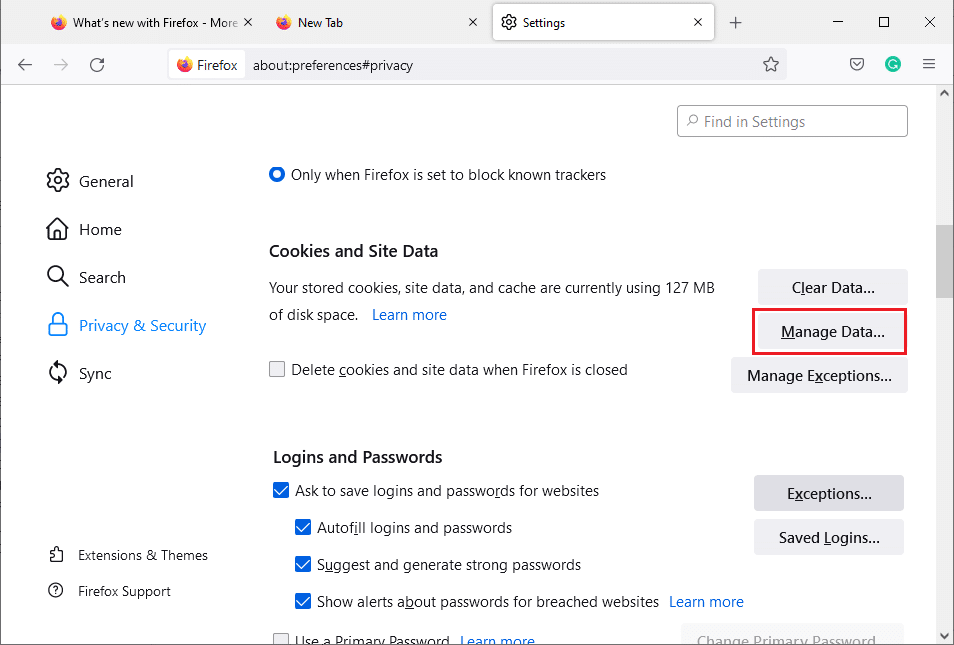
10. Geben Sie den Namen der Website in das Feld „Websites durchsuchen“ ein, deren Cookies Sie entfernen möchten.
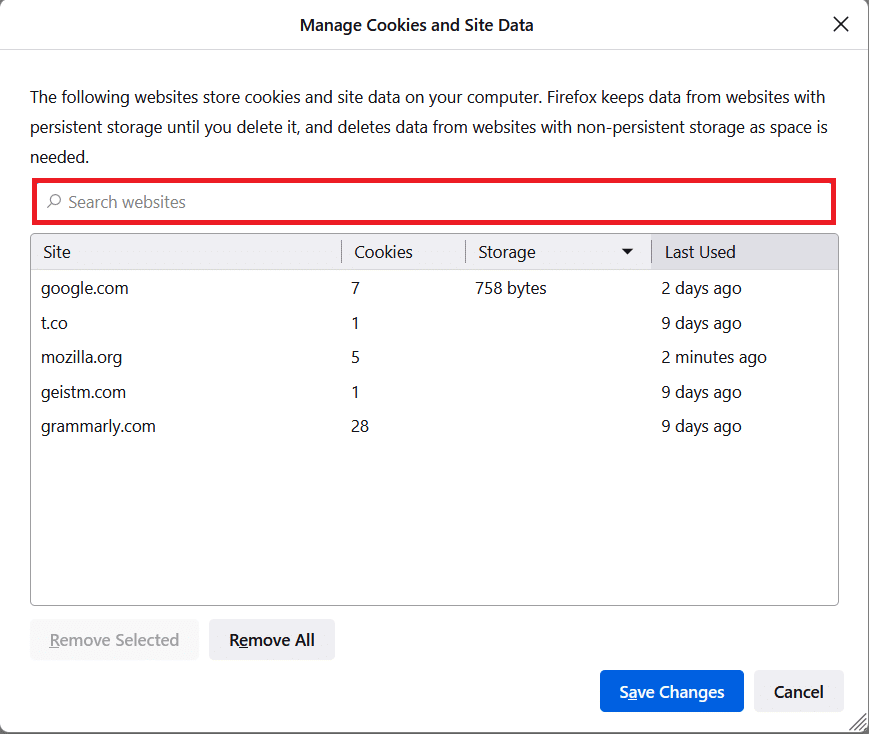
11A. Wählen Sie die Websites aus und klicken Sie auf „Ausgewählte entfernen“, um ausgewählte Daten zu löschen.
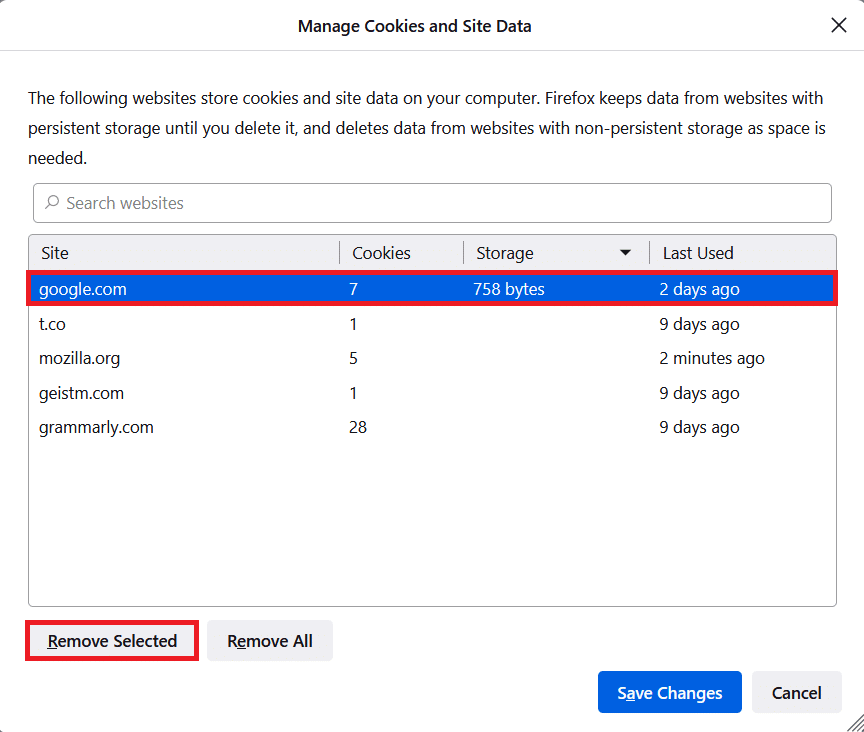
11B. Alternativ können Sie „Alle entfernen“ auswählen, um alle Cookies und Speicherdaten zu entfernen.
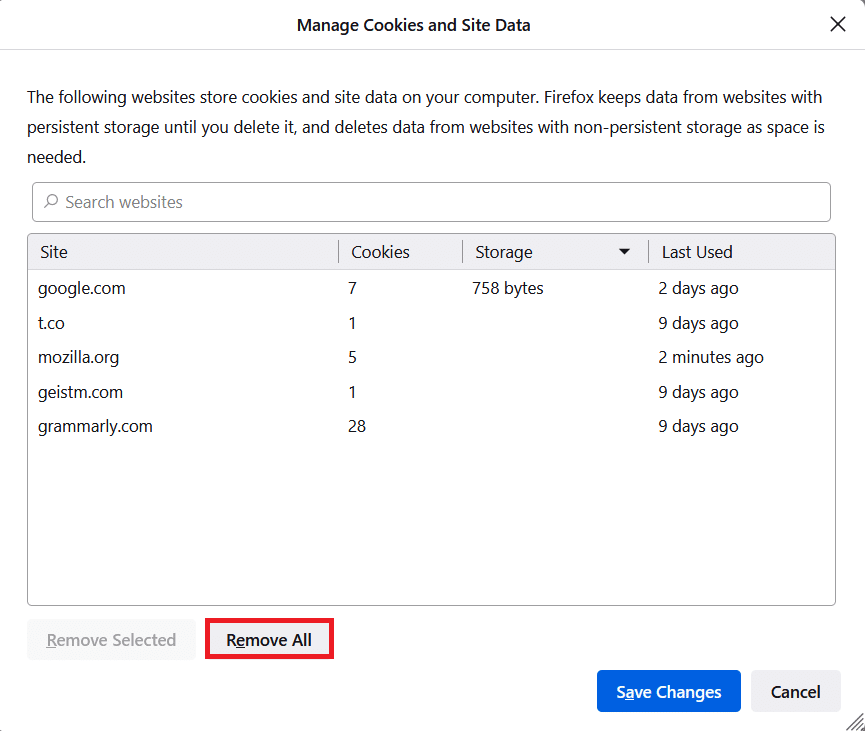
12. Klicken Sie abschließend wie abgebildet auf die Schaltfläche „Änderungen speichern“.
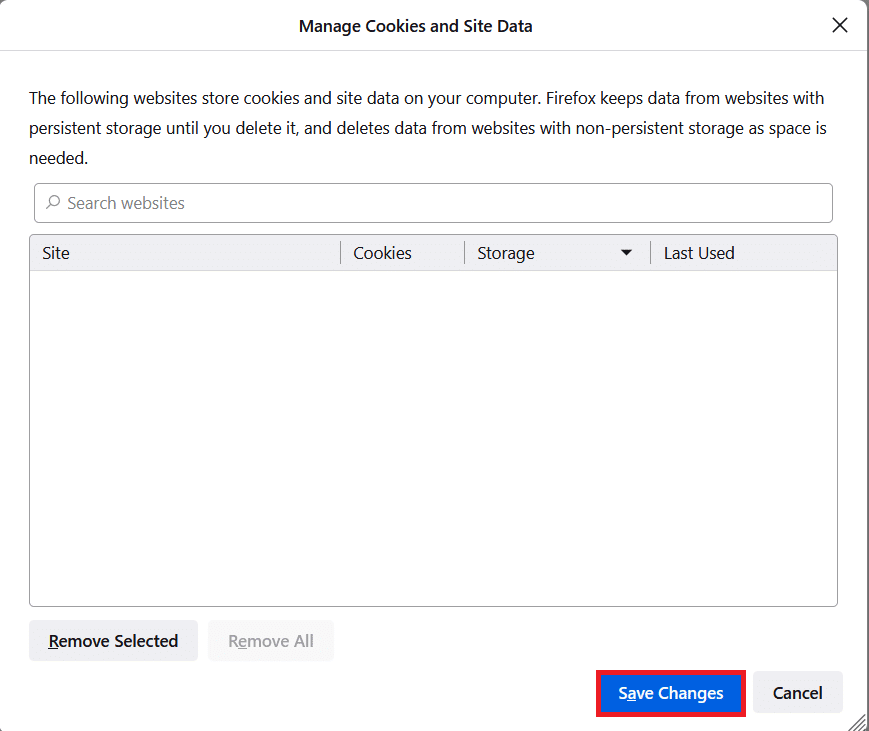
13. Klicken Sie in der Eingabeaufforderung auf „Jetzt löschen“.
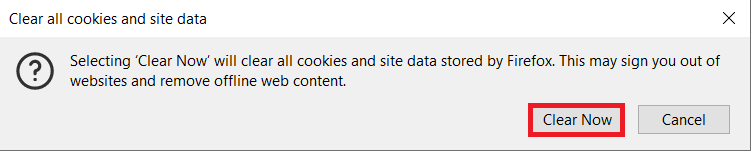
14. Beenden Sie den Browser und starten Sie Ihren PC neu.
Methode 6: Deaktivieren Sie die Hardwarebeschleunigung (falls zutreffend)
Die Einstellungen zur Hardwarebeschleunigung dienen dazu, grafische Aufgaben in Ihrem Browser zu optimieren. Wenn es Konflikte mit dem Browser gibt, kann diese Einstellung den normalen Prozess stören und dieses Problem verursachen. Sie können dieses Problem leicht beheben, indem Sie die Option zur Hardwarebeschleunigung wie unten beschrieben deaktivieren.
1. Öffnen Sie den Firefox-Browser und klicken Sie wie gezeigt auf das Menü-Symbol.
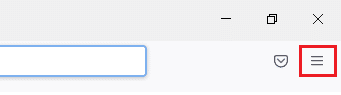
2. Wählen Sie nun die Option „Einstellungen“ aus der Dropdown-Liste, wie gezeigt.
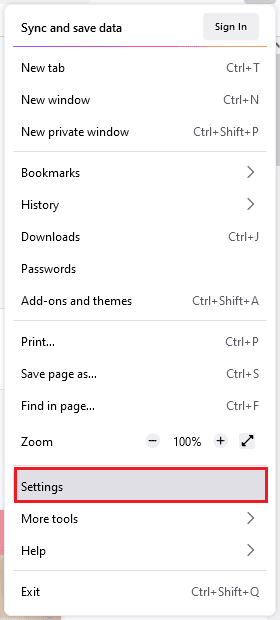
3. Scrollen Sie auf der Registerkarte „Allgemein“ nach unten zum Menü „Leistung“.
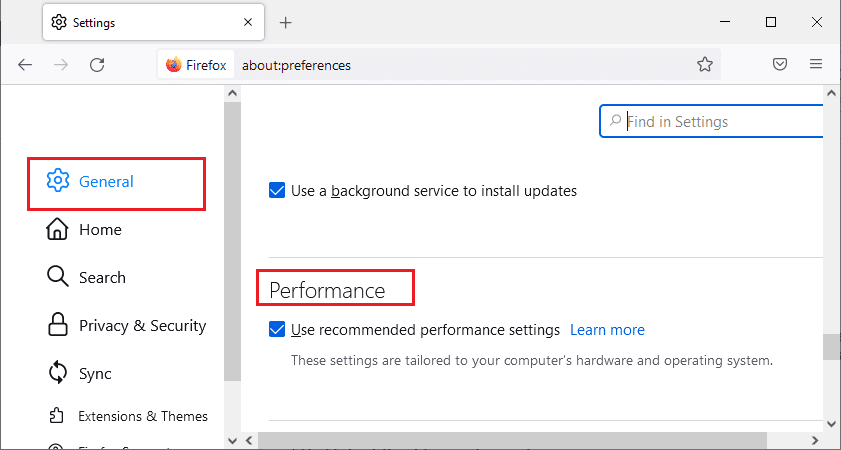
4. Deaktivieren Sie die folgenden Optionen:
- „Empfohlene Leistungseinstellungen verwenden“.
- „Hardwarebeschleunigung verwenden, wenn verfügbar“.
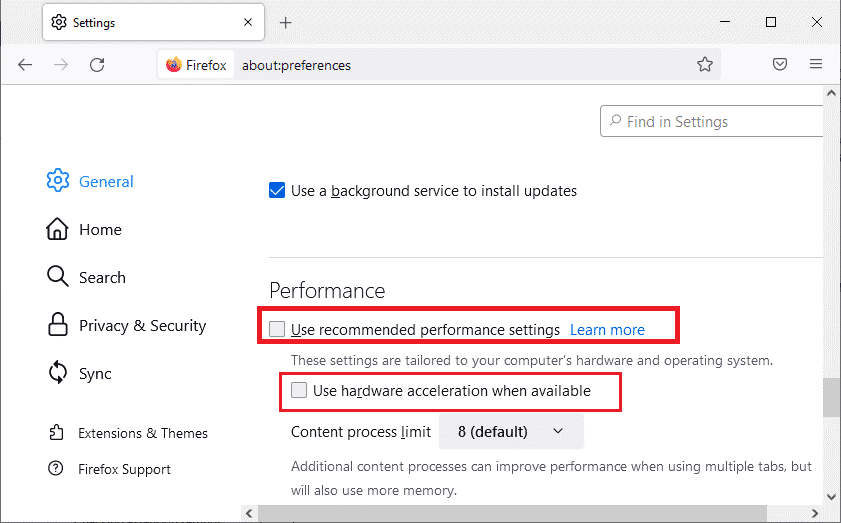
5. Beenden Sie den Browser, indem Sie gleichzeitig die Tasten „Strg + Umschalt + Q“ drücken.
6. Starten Sie abschließend Firefox neu.
Methode 7: Add-ons aktualisieren (falls zutreffend)
Wenn in Ihrem Browser inkompatible Add-ons vorhanden sind, wird in Firefox möglicherweise kein Ton wiedergegeben. Updates beheben Fehler in inkompatiblen Add-ons. Hier sind einige Anweisungen zum Aktualisieren von Firefox-Add-ons:
1. Klicken Sie wie zuvor auf das Menü-Symbol in Firefox.
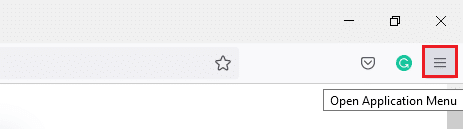
2. Wählen Sie anschließend wie gezeigt die Option „Add-ons und Themes“ aus.
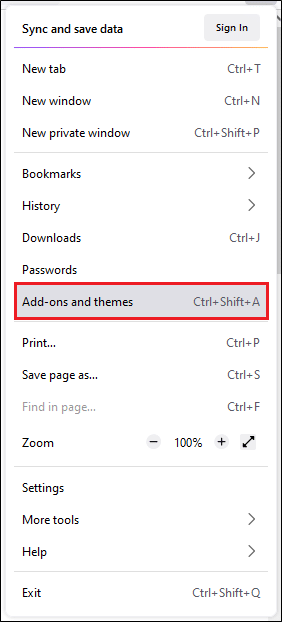
3. Klicken Sie dann auf das Zahnrad-Symbol.
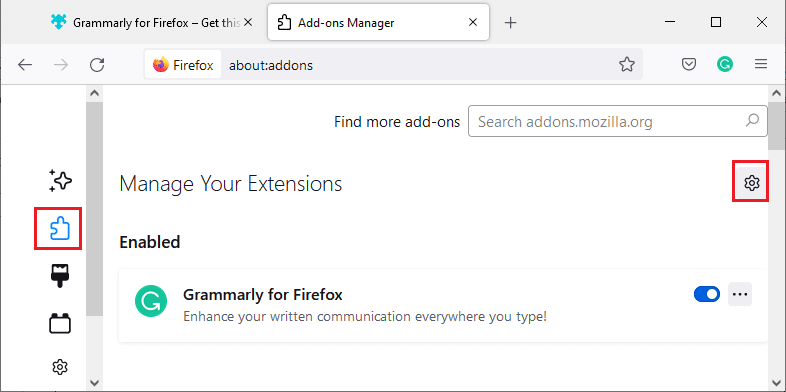
4. Wählen Sie nun wie gezeigt die Option „Nach Updates suchen“ aus der Dropdown-Liste aus.
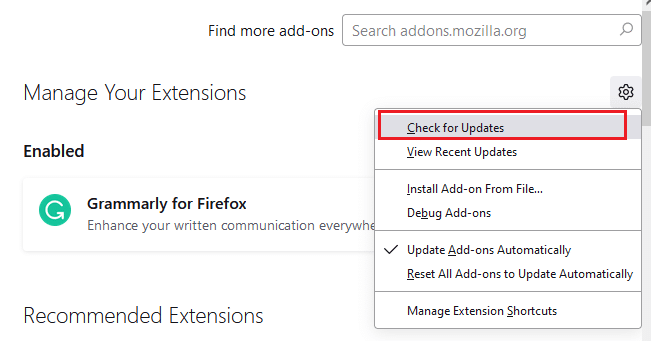
5A. Wenn ein Update ansteht, folgen Sie den Anweisungen auf dem Bildschirm, um es zu aktualisieren.
5B. Wenn die Add-ons bereits aktualisiert wurden, wird die Meldung „Keine Updates gefunden“ angezeigt.
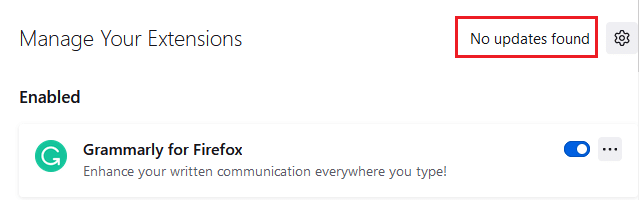
Methode 8: Add-ons deaktivieren (falls zutreffend)
Wenn das Problem durch die Aktualisierung der Firefox-Add-ons nicht behoben wird, versuchen Sie, die Add-ons wie unten beschrieben zu deaktivieren.
1. Navigieren Sie zur Seite „Firefox-Add-ons und Themes“, wie in der vorherigen Methode beschrieben.
2. Deaktivieren Sie anschließend die Add-ons (z. B. „Grammarly für Firefox“).
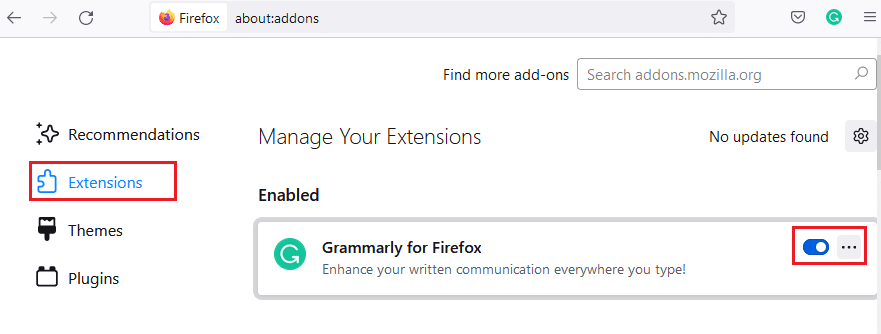
3. Wiederholen Sie die gleichen Schritte für alle Add-ons und überprüfen Sie, welches Add-on das Problem verursacht.
Hinweis: Wenn Sie das problematische Add-on gefunden haben, wählen Sie die Option „Entfernen“ wie gezeigt, um es zu entfernen.
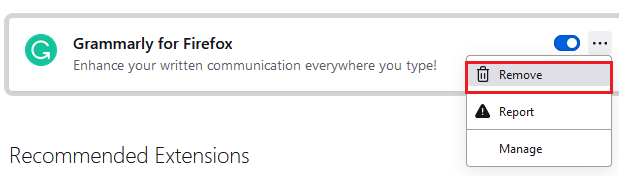
4. Aktualisieren Sie Ihren Firefox-Browser.
Methode 9: Audio-Treiber aktualisieren oder zurücksetzen
Hardwaregeräte kommunizieren mit dem Betriebssystem mithilfe von Gerätetreiberdateien. Wenn auf Ihrem PC veraltete Audio-Treiber vorhanden sind, kann dies zu diesem Problem führen. Befolgen Sie die nachstehenden Anweisungen, um die Audio-Treiber zu aktualisieren. Wenn das Aktualisieren der Treiber keine Lösung für das Problem „Kein Ton“ in Firefox unter Windows 10 bringt, versuchen Sie, die Treiber zurückzusetzen.
Option I: Audio-Treiber aktualisieren
1. Geben Sie „Geräte-Manager“ in das Windows 10-Suchmenü ein und öffnen Sie es.
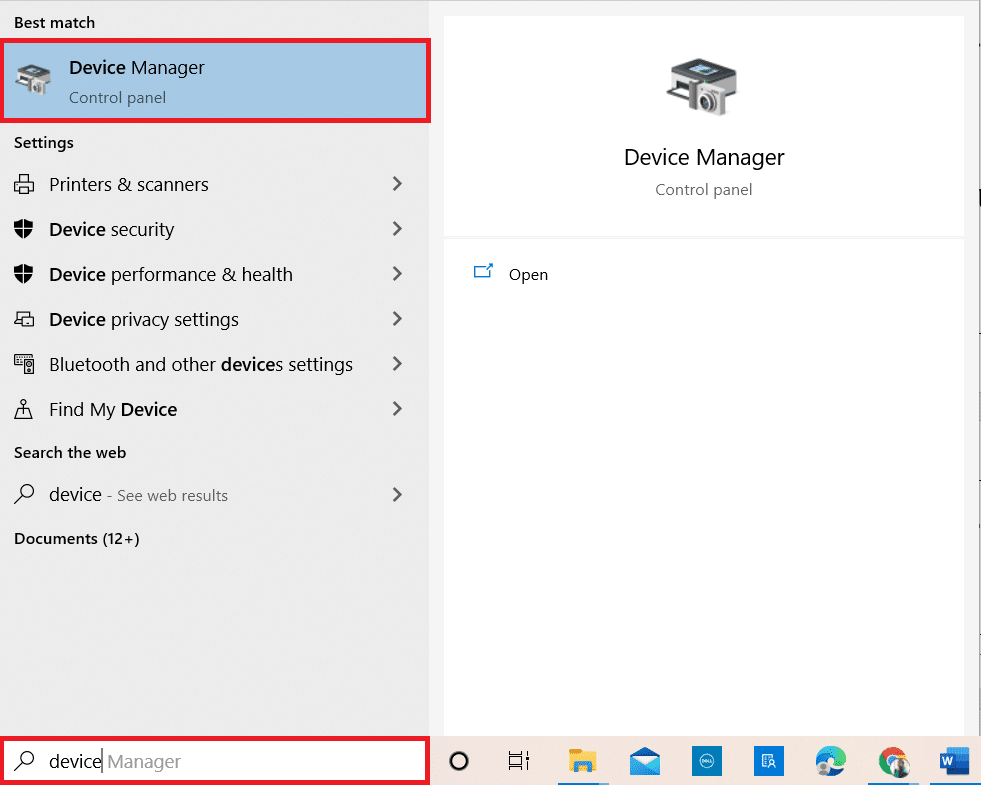
2. Doppelklicken Sie auf „Audioeingänge und -ausgänge“, um die Kategorie zu erweitern.
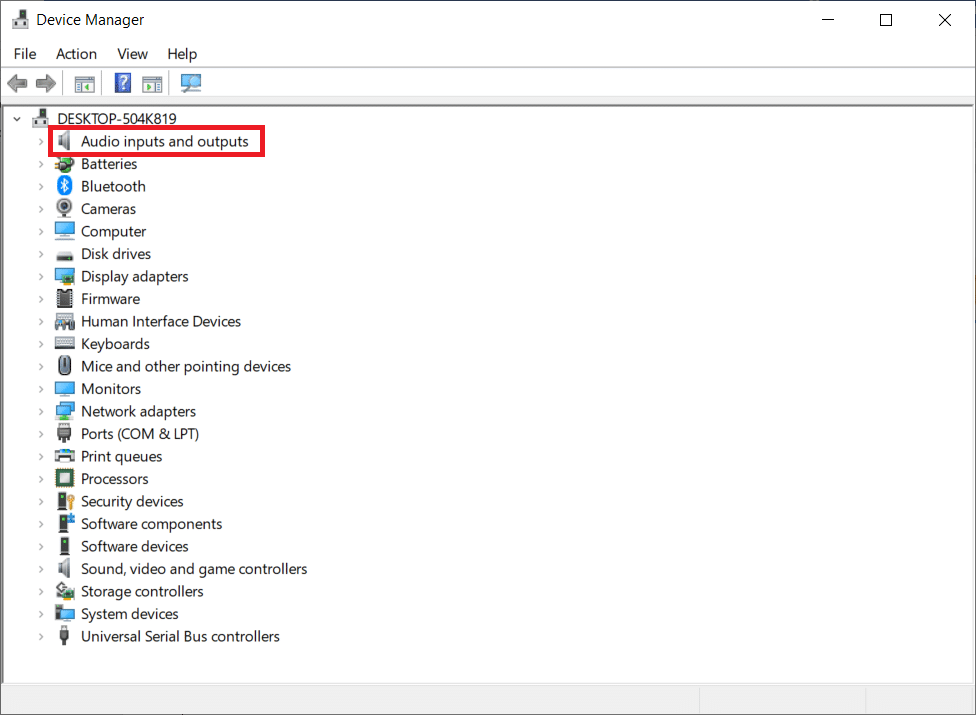
3. Klicken Sie nun mit der rechten Maustaste auf den Audio-Treiber, z. B. „Mikrofon (2-High-Definition-Audiogerät)“, und klicken Sie auf „Treiber aktualisieren“.
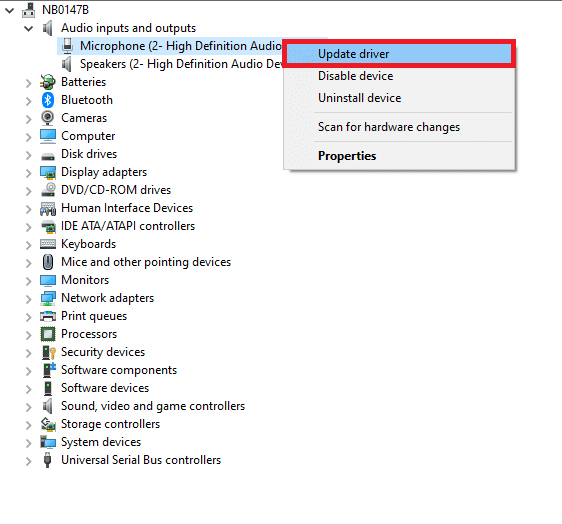
4. Wählen Sie „Automatisch nach Treibern suchen“.
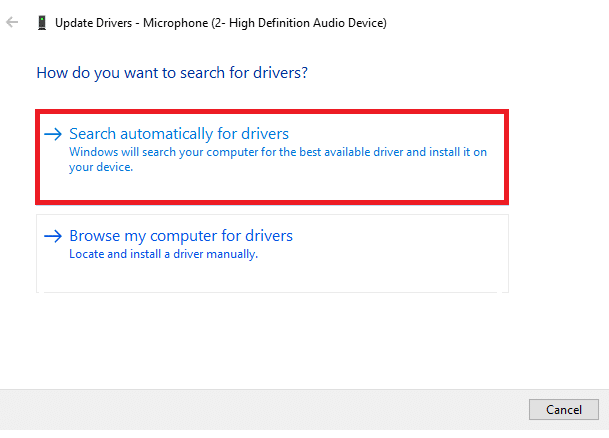
5A. Wenn der Treiber veraltet ist, werden die Treiber auf die neueste Version aktualisiert.
5B. Wenn sie sich bereits in einer aktuellen Version befinden, wird die folgende Meldung angezeigt: „Die besten Treiber für Ihr Gerät sind bereits installiert“.
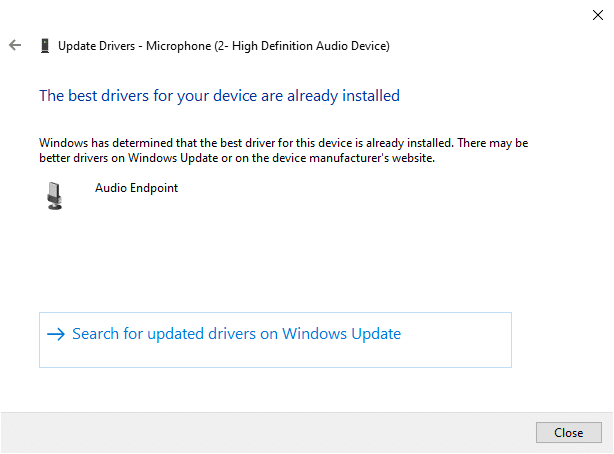
<