Néha az OBS-szoftver számítógépére történő telepítése közben hibák léphetnek fel, amelyek megakadályozhatják a telepítési folyamatot. Ez egy gyakori hiba, és rendszerhibák is okozhatják. Telepítési hiba Az OBS számos komoly aggodalmat okozhat a felhasználónak, mivel megakadályozhatja a fájlok letöltését. Mielőtt megértené, mi okozza ezt a hibát, és hogyan telepítheti az OBS-t a számítógépére, magyarázza el, mit csinál az OBS. Az OBS vagy az Open Broadcaster Software fontos offline videorögzítő eszköz, amely kiváló minőségű videó- és hangkeverékeket tud létrehozni és közzétenni. Ebben az útmutatóban megvitatjuk az OBS-fájl telepítése során fellépő hibák okainak és megoldásának módjait.
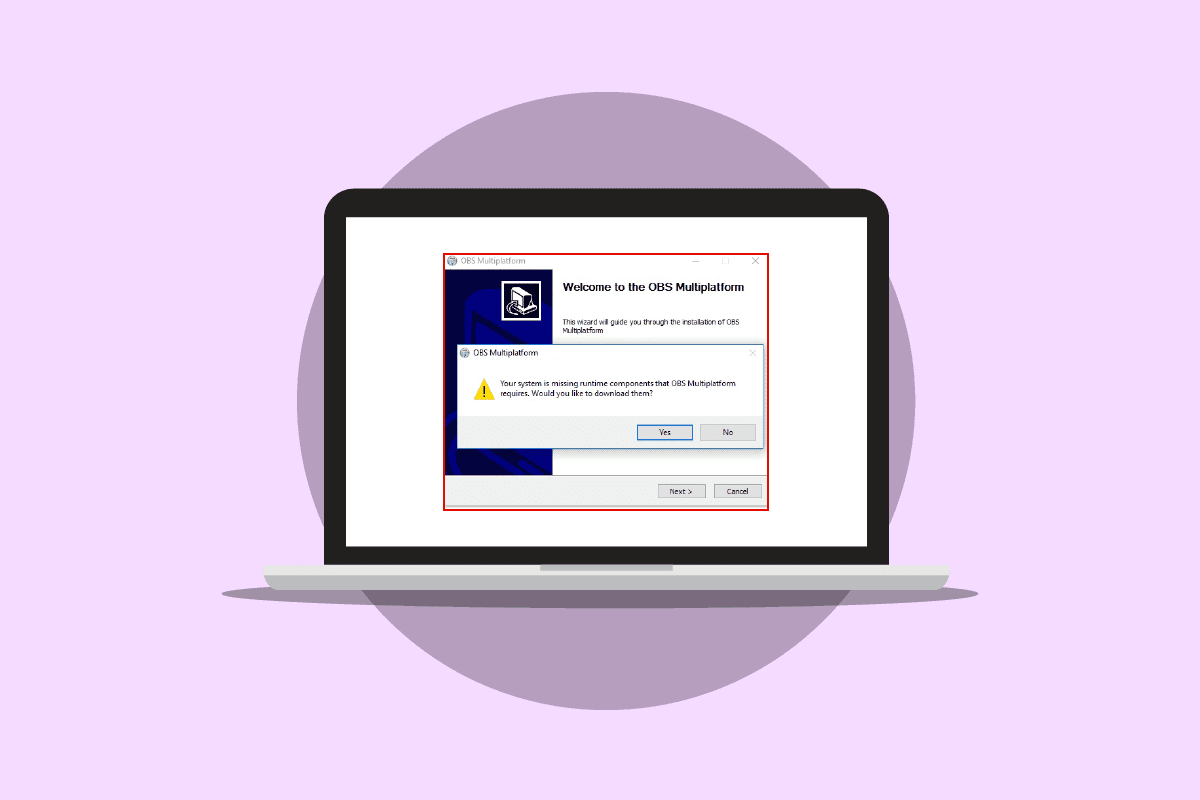
Tartalomjegyzék
Az OBS telepítési hibájának javítása a Windows 10 rendszerben
Számos oka lehet az OBS telepítési hibájának a számítógépen. Az alábbiakban felsorolunk néhány elfogadható okot.
- Az OBS telepítőfájlja ezt a hibát okozhatja a helytelen konfigurációk miatt.
- A sérült rendszerfájlok is felelősek a hibáért.
- A Visual C++ komponensek hiánya szintén a fő oka ennek a hibának.
- A fájlmappa feltételes rendszerhibái is felelősek ezért a hibáért.
- A nem megfelelő mappatulajdonságok telepítési hibákat is okozhatnak az OBS-nél.
- A rendszer és a Windows hibák is felelősek a hibáért.
A következő útmutató a telepítési hiba OBS telepítőfájl segítségével történő megoldásának módjait tárgyalja.
1. módszer: Hajtsa végre a tiszta rendszerindítást
Ha a korábban említett módszerek egyike sem működik, és továbbra is fennáll a telepítési hiba az OBS-ben, megpróbálhatja végrehajtani a számítógép tiszta rendszerindítását. Tekintse meg a Tiszta rendszerindítás végrehajtása Windows 10 rendszerben útmutatót a tiszta rendszerindítás biztonságos végrehajtásához a számítógépen.

2. módszer: Futtassa az OBS fájlt rendszergazdaként
Az egyik első módszer, amellyel megpróbálhatja megoldani az OBS fájlokkal kapcsolatos telepítési problémákat, a telepítőfájl rendszergazdaként történő futtatása. A fájl rendszergazdaként való futtatása megakadályozza, hogy más háttéralkalmazások hibákat okozzanak. A rendszergazdai jogosultságok azt is lehetővé teszik, hogy az OBS-fájlok megfelelő módosításokat hajtsanak végre a számítógépen.
1. Kattintson jobb gombbal az OBS Studio telepítőfájljára a számítógépén.
Megjegyzés: Ha nem rendelkezik a telepítőfájllal, letöltheti a webhelyről OBS letöltési oldal.

2. Kattintson a Futtatás rendszergazdaként lehetőségre.

3. Az UAC parancssorban kattintson az Igen gombra, hogy engedélyezze a fájlnak a számítógépén végrehajtandó módosításokat.
4. Most kattintson a Tovább > gombra, és kövesse az utasításokat az OBS Studio telepítéséhez.

3. módszer: Rendszerfájlok javítása
Az OBS telepítési hibáinak egyik gyakori oka a számítógépén lévő rendszerfájlok megsérülése. Ezek a sérült fájlok számos hibát okozhatnak a rendszerben, és időnként akár teljes rendszerhibát is okozhatnak. A fájlok kijavításához beépített vizsgálatokat használhat. Tekintse meg a Rendszerfájlok javítása Windows 10 rendszeren című útmutatót a számítógépen lévő sérült rendszerfájlok kijavításához szükséges vizsgálatok futtatásához.

4. módszer: Telepítse újra a Microsoft Visual C++ Redistributable-t
Az OBS fájlok telepítésekor is előfordulhat hibaüzenet, ha számítógépéről hiányoznak a Microsoft Visual C++ komponensek. A Visual C++ komponensek fontos eszközök, amelyek segítik a programok futtatását a számítógépen. Ha nem rendelkezik Visual C++ komponensekkel, vagy ha néhány fájl hiányzik a számítógépről, manuálisan telepítheti őket. Tekintse meg a Microsoft Visual C++ újraterjeszthető újratelepítési útmutatóját, hogy kövesse a Visual C++ komponensek számítógépre telepítésének módszereit.

5. módszer: Az ideiglenes mappa törlése
Néha a problémát a számítógép feltételes hibája okozza. Ez az OBS telepítési hibája megoldható az ideiglenes mappa csökkentett módban történő törlésével a számítógépen.
1. Először is indítsa el a rendszert csökkentett módba a hálózattal. Olvassa el útmutatónkat a Windows 10 csökkentett módba való indításáról.

2. Nyomja meg egyszerre a Windows + R billentyűket a Futtatás párbeszédpanel megnyitásához.
3. Írja be a %temp% parancsot, és nyomja meg az Enter billentyűt.

4. Nyomja meg együtt a Ctrl + A billentyűket az összes fájl kiválasztásához, és a Delete gomb megnyomásával törölje azokat.

6. módszer: Használja a Rendszer-visszaállítás segédprogramot
Ha a közelmúltban módosította számítógépét, a rendszerfájlok is érintettek lehetnek. Ez hibákat okozhat a számítógép operációs rendszerében, és olyan hibákhoz vezethet, mint az OBS telepítési hibája az OBS fájlok telepítésekor. A probléma megoldásához érdemes lehet a Rendszer-visszaállító segédprogramot használni a számítógépen végrehajtott módosítások visszaállításához. Tekintse meg a Rendszer-visszaállítás használata Windows 10 rendszeren útmutatót a Rendszer-visszaállítás segédprogram számítógépen történő használatához szükséges lépések követéséhez.
Megjegyzés: A Rendszer-visszaállítás használata általában nem javasolt, és adatvesztéshez vezethet a számítógépen. Ezért legyen óvatos, miközben ezt a lépést használja.

7. módszer: Módosítsa a mappa tulajdonságait
Sok felhasználó arról számolt be, hogy a mappa tulajdonságainak megváltoztatása megoldotta számukra a telepítési hiba OBS-problémáját, és kitalálhatták, hogyan telepíthetik az OBS-t eszközeikre. Ezért az OBS fájl telepítési problémáinak megoldásához megpróbálhatja ugyanezt. Ez egy hatékony módszer számos OBS-hiba megoldására. A felhasználók kitalálhatják, mit csinál az OBS a mappa tulajdonságaival, és módosíthatják a beállításokat a probléma megoldása érdekében.
1. Kattintson a jobb gombbal a hibát okozó mappára, majd kattintson a Tulajdonságok menüpontra.

2. Lépjen a Biztonság fülre, és kattintson a Szerkesztés gombra.

3. Most válassza ki a RENDSZER elemet, és kattintson a Hozzáadás gombra.

4. Az Adja meg az objektumneveket mezőben válassza ki a Mindenki típust, majd kattintson az OK gombra.

5. Kattintson a Mindenki elemre, és jelölje be az összes négyzetet az Engedélyezés alatt, majd kattintson az Alkalmaz gombra.

6. Lépjen a Megosztás fülre, és kattintson a Megosztás… gombra.

7. Válassza a Mindenki lehetőséget, majd kattintson a Hozzáadás gombra.

8. Most állítsa az engedélyszintet olvasás/írás értékre.
9. Kattintson a Megosztás, majd az Igen gombra a nyilvános megosztás engedélyezéséhez.

10. Végül kattintson a Kész és gombra indítsa újra a számítógépet.
8. módszer: Állítsa vissza a számítógépet
Ha az előző módszerek nem oldják meg a problémát, megpróbálhatja kijavítani a hibát a Windows tiszta telepítésével a számítógépen. A tiszta telepítés megoldja a Windows által okozott összes problémát, és sok felhasználó hatékony módszernek találta a probléma megoldására. A Windows tiszta telepítésének biztonságos végrehajtásához tekintse meg a Windows 10 tiszta telepítése útmutatót.

Gyakran Ismételt Kérdések (GYIK)
Q1. Miért nem sikerül az OBS fájl telepítése a számítógépemre?
Ans. Számos oka lehet annak, ha az OBS-fájlok nem települnek a számítógépre, például sérült rendszerfájlok vagy nem megfelelő mappatulajdonságok.
Q2. A rendszerfájlok okozhatnak hibákat az OBS fájlokkal?
Ans. A sérült rendszerfájlok telepítési hibákat okozhatnak az OBS fájloknál. Ezt úgy javíthatja ki, hogy kijavítja a fájlt egy SFC és DISM vizsgálat futtatásával.
Q3. Le kell töltenem a Visual C++-t az OBS hiba kijavításához?
Ans. Ha a Visual C++ összetevők hiányoznak a számítógépről, akkor telepítési hiba lép fel. Ezt a Microsoft Visual C++ Redistributable legújabb verziójának letöltésével javíthatja.
***
Reméljük, hogy ez az útmutató hasznos volt, és sikerült kijavítania az OBS telepítési hibáit a számítógépén. Ossza meg velünk, melyik módszer vált be Önnek. Ha bármilyen javaslata van számunkra, kérjük, ossza meg velünk a megjegyzés rovatban.

