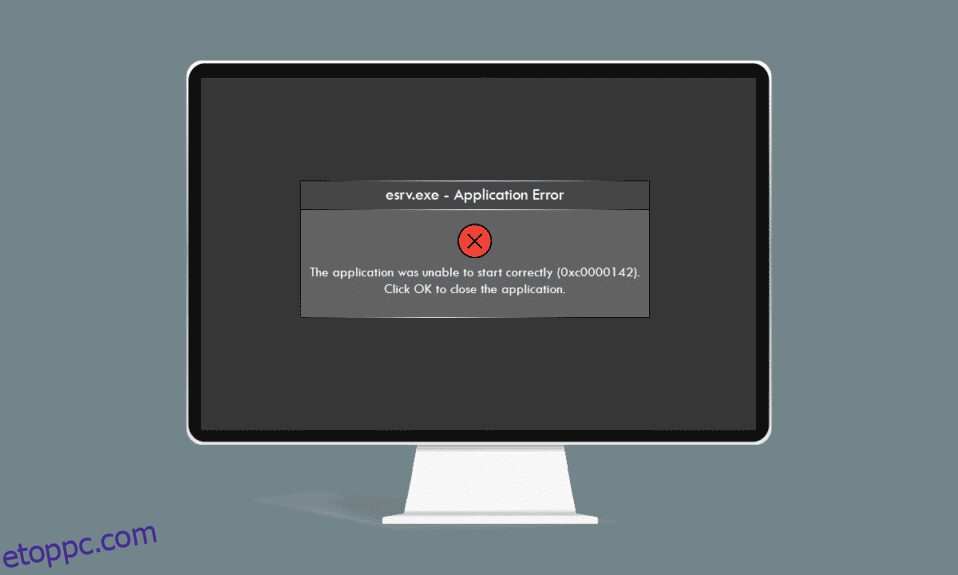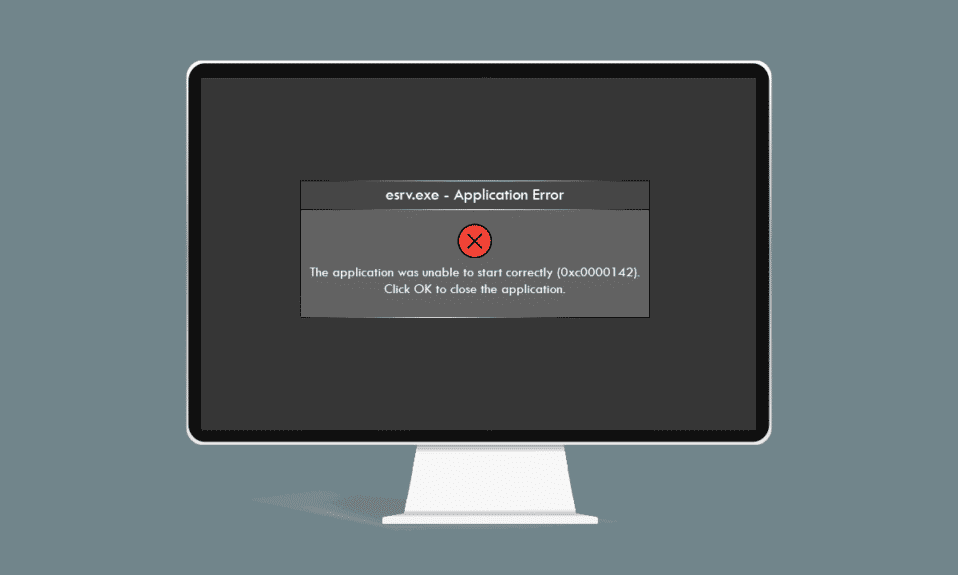
Mit szólna egy olyan hibához, amely akkor jelenik meg, amikor kedvenc alkalmazását próbálja használni Windows 10 számítógépén? Nem az a fajta hibaüzenet, amelyet szívesen látna, ha szigorú határidőn belül fut. A párbeszédpanelen megjelenő üzenet az esrv.exe alkalmazáshibával kapcsolatos? Az OK vagy a Bezárás gombra kattintva bezárja a hibaüzenetet, de továbbra sem tudja elérni az elindítani kívánt alkalmazást. Az esrv.exe indítási alkalmazás hibáját a számítógép rossz konfigurációja okozza. Olvassa el a cikket, és hajtsa végre a cikkben leírt módszereket az esrv.exe alkalmazáshibájának kijavításához a Windows 10 rendszerben.
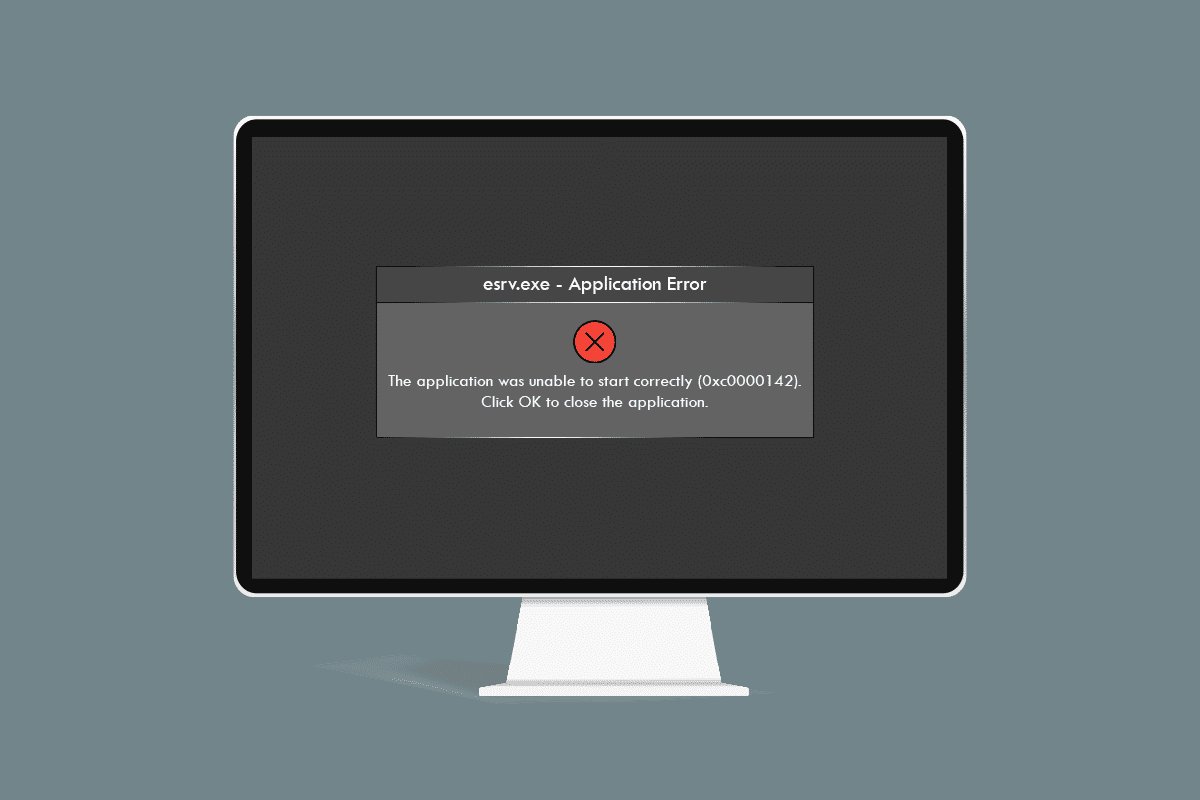
Tartalomjegyzék
Esrv.exe alkalmazáshiba elhárítása Windows 10 rendszerben
Az Intel Driver Update egy olyan szoftver, amely ellenőrzi a PC-n elérhető frissítéseket az illesztőprogramokhoz, lapkakészletekhez stb. Az alkalmazás neve mostantól Intel Driver & Support Assistance, az esrv.exe pedig az alkalmazás nem megfelelő eltávolításával kapcsolatos hiba. a PC-n. Ha az alkalmazást eltávolítják a számítógépről, és nincs teljesen eltávolítva, akkor az esrv.exe hibaüzenetet kaphatja, mivel az indítókulcsok továbbra is elérhetők a számítógépen. A hibaüzenet akkor jelenik meg, amikor olyan alkalmazáshoz próbál hozzáférni, amelynek továbbra is hozzá kell férnie az Intel DSA alkalmazáshoz. A számítógépen előforduló alkalmazáshibák lehetséges okait az alábbiakban soroljuk fel ebben a részben.
-
Elavult Windows – Ha a számítógépen lévő Windows elavult, megjelenhet az alkalmazáshiba.
-
Az Intel Driver Updater segédprogram nem megfelelő eltávolítása – Ha nem megfelelően távolította el vagy távolította el az Intel Driver Updater Utility segédprogramot, előfordulhat, hogy többször is megjelenik az esrv.exe hibaüzenet.
-
Problémák az Intel Driver Updater segédprogrammal – Az Intel Driver Updater segédprogrammal kapcsolatos problémák alkalmazási hibát okozhatnak a számítógépen.
-
Problémák a rendszerleíró kulcsokkal és szolgáltatásokkal a számítógépen – A rendszerleíróadatbázis-szerkesztőben és a számítógépen a Helyi szolgáltatásokban jelentkező problémák alkalmazáshibát okozhatnak.
1. módszer: Alapvető hibaelhárítási lépések
Az esrv.exe alkalmazáshiba megoldásának első módja a számítógépen az, hogy megpróbálja az itt leírt alapvető hibaelhárítási módszereket.
1. Indítsa újra a számítógépet: Próbálja meg újraindítani a számítógépet, hogy kijavítsa a számítógép kisebb hibáiból adódó problémákat. Nyomja meg a Windows billentyűt, kattintson a Bekapcsológombra, és kattintson az Újraindítás lehetőségre a megjelenő menüben a számítógép újraindításához.
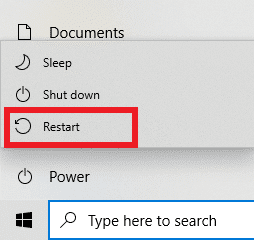
2. Windows frissítés: Ha a számítógépen a Windows elavult, frissítenie kell a Windows-t a számítógépen, amellyel megoldhatja az alkalmazáshibát. Kövesse az itt található hivatkozáson található módszereket a Windows frissítések ellenőrzéséhez és az operációs rendszer frissítéséhez a számítógépen.
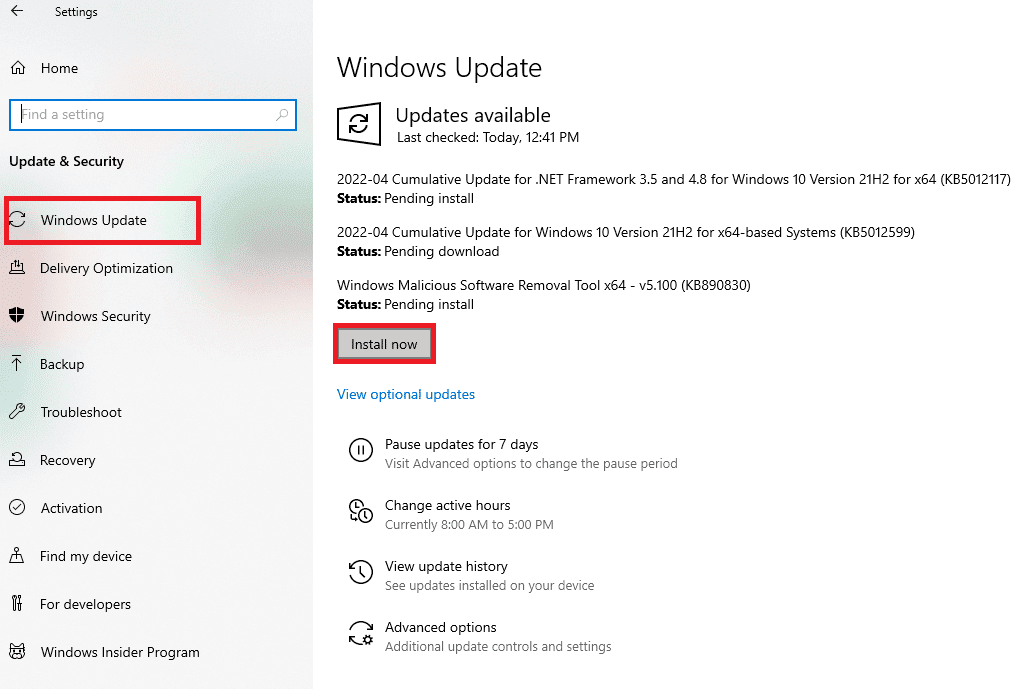
3. VPN-szolgáltatás használata: Ha az internetet használja, meg kell védenie online adatait egy VPN-klienssel, például a NordVPN-nel. Olvassa el a cikket arról, hogyan szerezhet NordVPN-fiókot, és telepítse a VPN-klienst a számítógépére a probléma megoldásához.
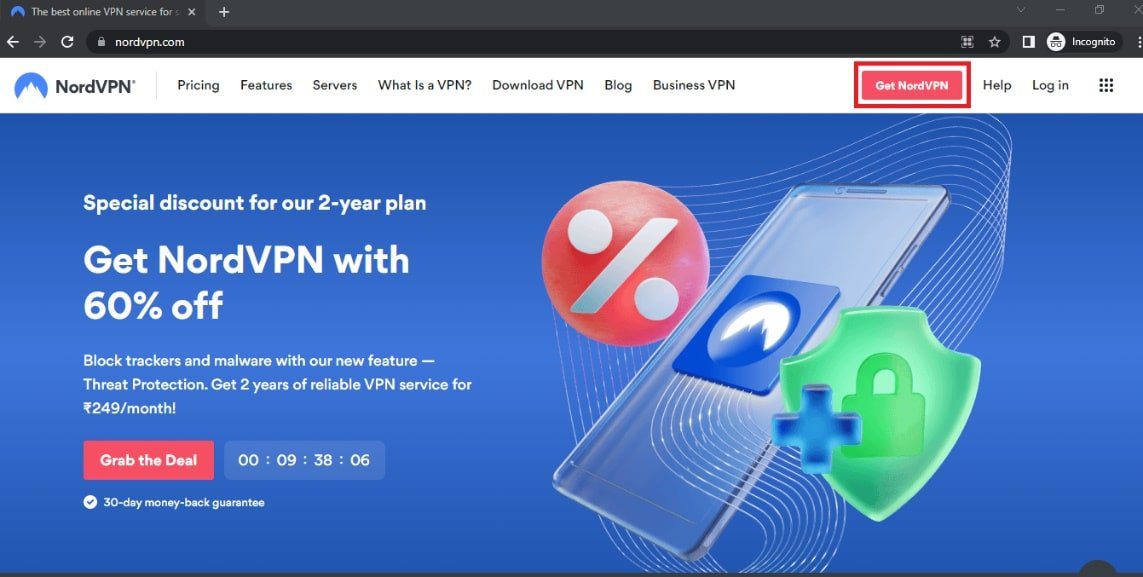
Ha a számítógépén lévő fájlok fertőzöttek, előfordulhat, hogy meg kell keresnie a vírusfenyegetéseket, és ki kell javítania a fájlokat az esrv.exe alkalmazáshiba megoldásához.
4. Használja a Windows Defender Offline Scan Utility segédprogramot: Ha néhány rosszindulatú program fájl található a számítógépén, akkor az alkalmazás hibaüzenetet kaphat. A probléma megoldásához átvizsgálhatja a fájlokat, és kijavíthatja a sérült fájlokat. Használhatja a Windows Defender Offline Scan segédprogramot a fájlok átvizsgálásához, és az itt található hivatkozás elmagyarázza ennek folyamatát.
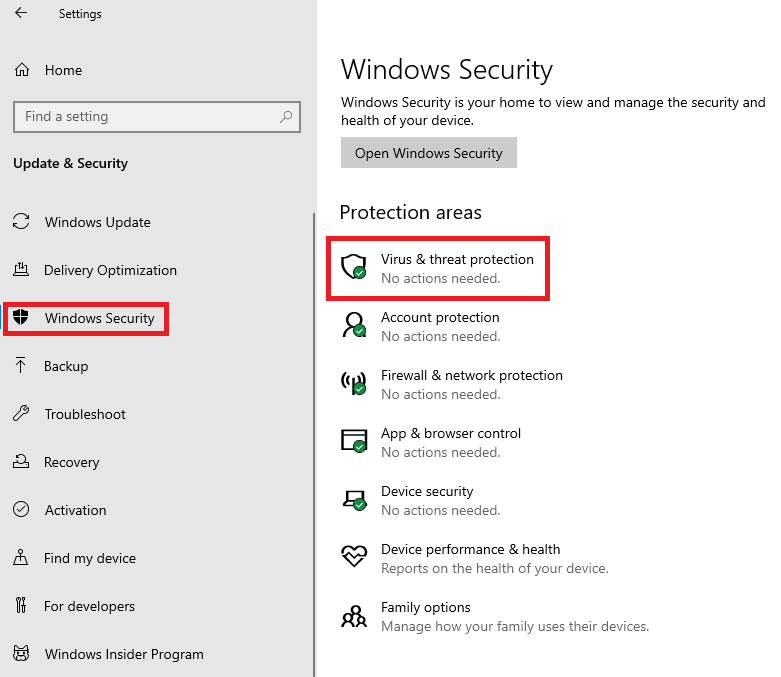
5. Futtassa az SFC vizsgálatot: A fájlok vizsgálatának és a sérült fájlok ellenőrzésének másik lehetősége az SFC vagy a System File Checker vizsgálat. Olvassa el a cikket, hogy megismerje a fájlok átvizsgálásának módszerét az SFC paranccsal a számítógépén.
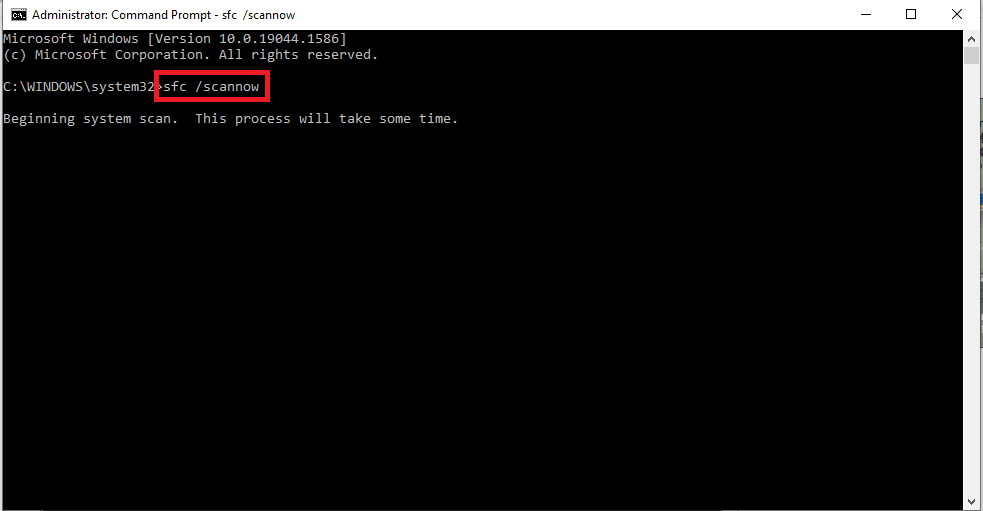
Az esrv.exe alkalmazáshibát az Intel Driver Updater segédprogram okozza, így az Intel Graphics Driverhez kapcsolódó javítások segíthetnek megoldani a problémát.
6. Frissítse az Intel grafikus illesztőprogramot: Mivel az alkalmazási hiba elsősorban az Intel grafikus kártyára irányul, megpróbálhatja frissíteni a grafikus illesztőprogramot, hogy kijavítsa a számítógépen jelentkező problémát. Olvassa el a cikket a grafikus illesztőprogram frissítéséhez a számítógépen.
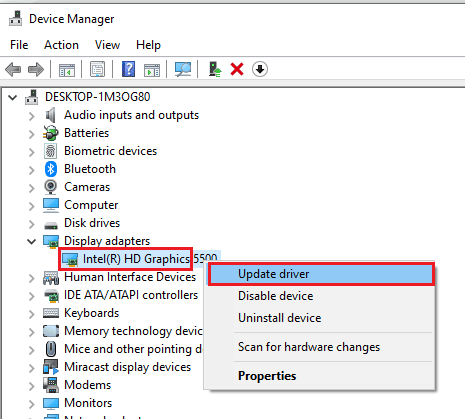
7. Telepítse újra az Intel grafikus illesztőprogramot: Az Intel Graphics Driver problémáinak megoldása az alkalmazás hibájának megoldására a grafikus illesztőprogram eltávolítása és újratelepítése. Olvassa el a grafikus illesztőprogram eltávolításának és újratelepítésének módszerét a számítógépen.
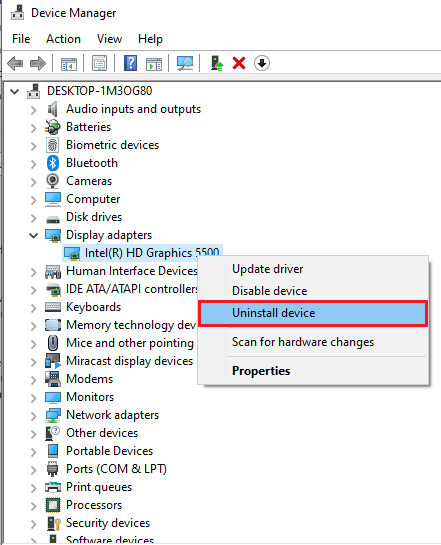
8. Telepítse a legújabb .NET-keretrendszert: Megpróbálhatja telepíteni a legújabb .NET-keretrendszert a számítógépére a probléma megoldásához az itt található hivatkozás segítségével. Nyissa meg a .NET-keretrendszer hivatalos webhelyét a számítógép alapértelmezett böngészőjében. Kattintson a .NET-keretrendszer 4.8 Runtime letöltése gombra a keretrendszer számítógépre történő telepítéséhez a probléma megoldásához.
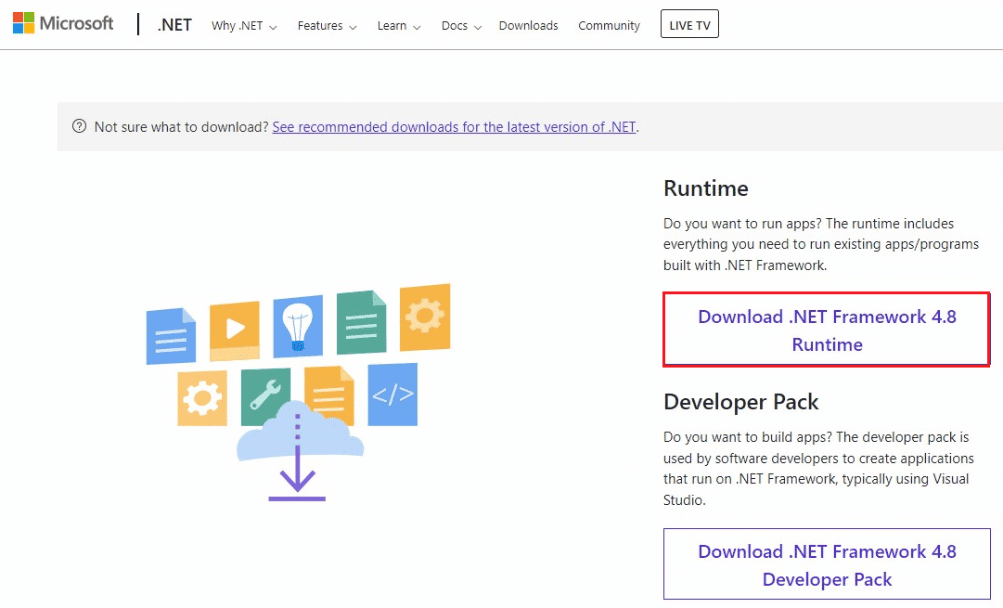
9. Hajtsa végre a rendszer-visszaállítást: Ha nem kapta meg a hibaüzenetet egy korábbi beállításnál, és néhány összetevő módosítása után is megjelenik, megpróbálhatja visszaállítani számítógépét egy korábbi verzióra. Olvassa el a cikket arról, hogyan hajthat végre rendszer-visszaállítást a számítógépen, hogy visszaállítsa a számítógépet egy korábbi működési beállításra.
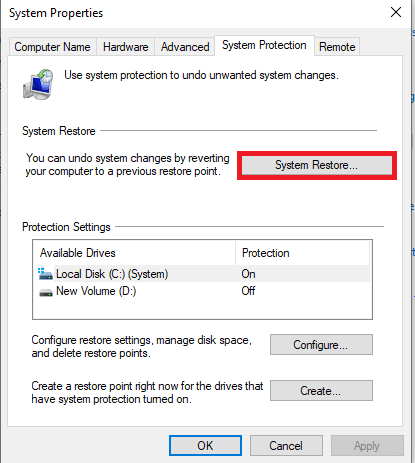
10. Számítógép alaphelyzetbe állítása: Megpróbálhatja alaphelyzetbe állítani a számítógépet, hogy kijavítsa az esrv.exe fájl problémáját, és frissítse a számítógépet az alapértelmezett összetevőkkel. Olvassa el a cikket arról, hogyan állíthatja vissza a számítógépet az itt található hivatkozás segítségével a probléma megoldásához.
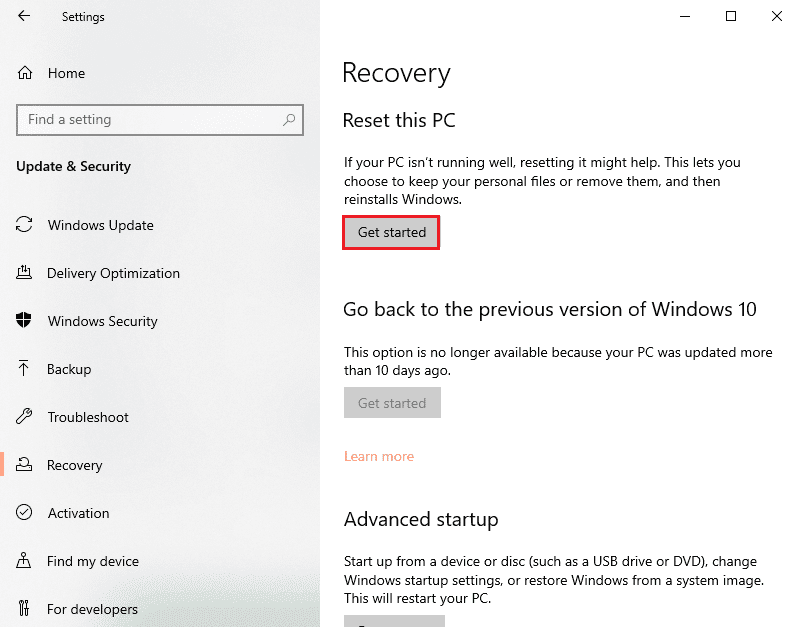
2. módszer: Nevezze át az esrv.exe fájlokat
A számítógépén lévő esrv.exe fájlok átnevezhetők az esrv.exe alkalmazáshiba javítása érdekében. A módszer egyszerű, és ennek lépéseit ebben a részben ismertetjük.
1. Nyomja meg együtt a Windows+E billentyűket a Fájlkezelő elindításához.
2. Keresse meg az esrv.exe fájlt az itt leírt hely elérési útját követve.
C:Program FilesIntelMedia SDK
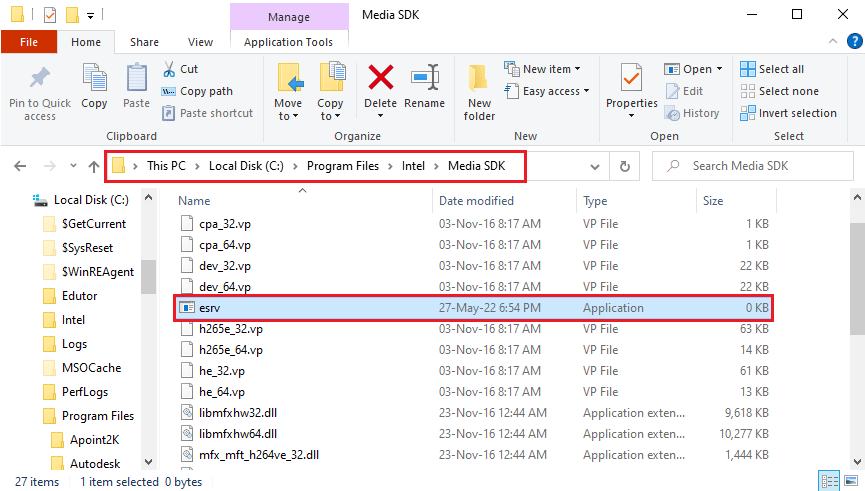
3. Válassza ki az esrv.exe fájlt, kattintson a jobb gombbal a fájlra, majd kattintson a listában az Átnevezés opcióra.
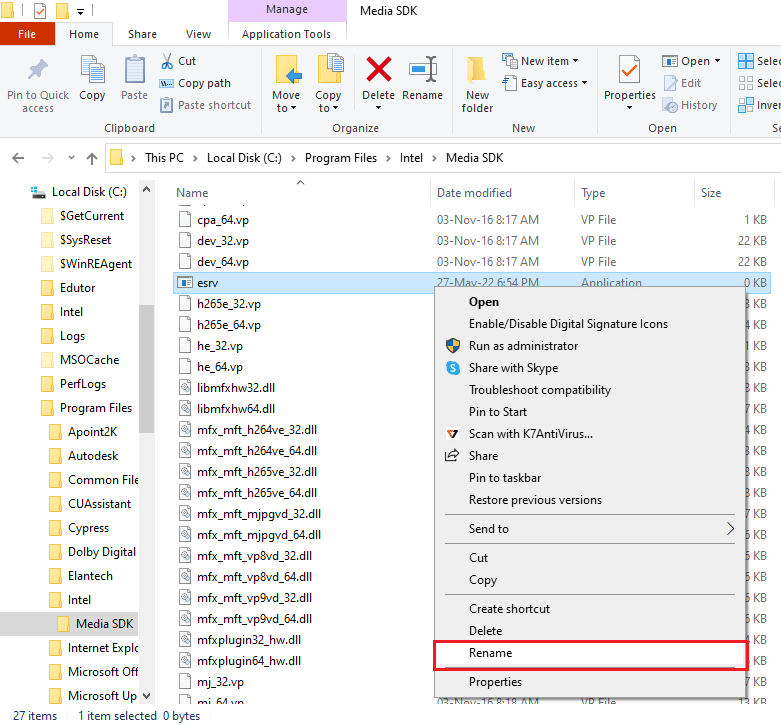
4. Nevezze át a fájlt esrv.old néven, majd nyomja meg az Enter billentyűt a fájl átnevezéséhez.
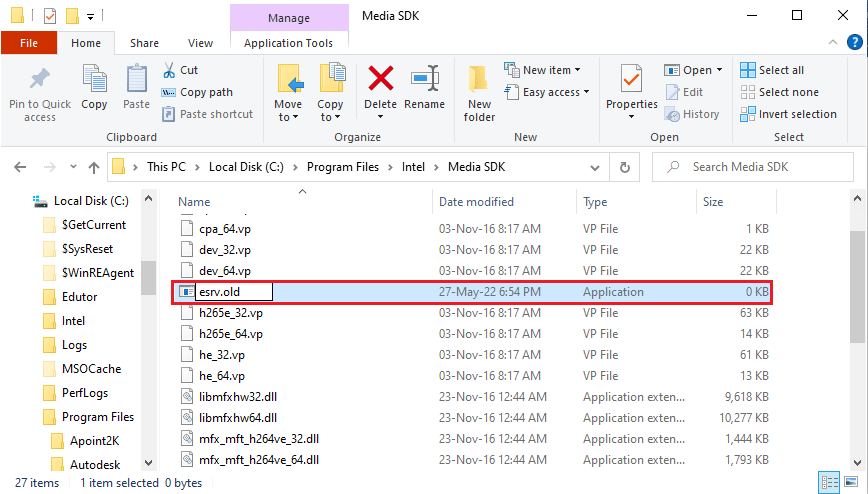
5. Kattintson a Folytatás gombra az UAC prompt ablakban, hogy adminisztrátori jogokat biztosítson a fájl átnevezéséhez.
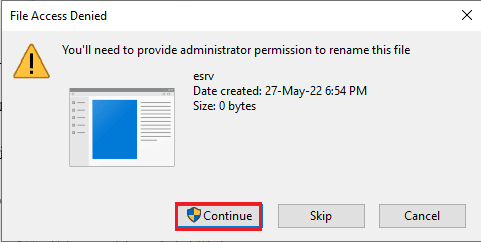
3. módszer: Ellenőrizze a proxy beállításokat
Ha proxyt használ a számítógépén, akkor a számítógépen lévő problémák okozhatták az esrv.exe alkalmazáshibát. Az alábbi módszer ellenőrzi a proxy beállításait, és a Parancssor segítségével kijavítja a problémákat.
1. Nyomja meg a Windows billentyűt, írja be a Command Prompt parancsot, és kattintson a Futtatás rendszergazdaként lehetőségre.
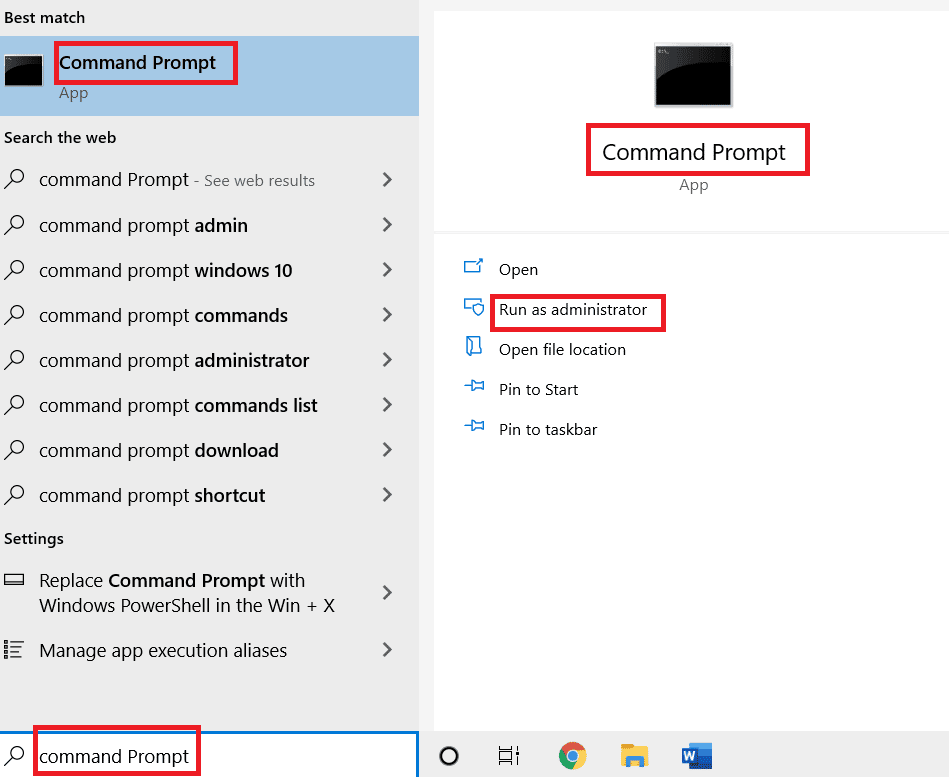
2. Írja be a következő parancsot, és nyomja meg az Enter billentyűt a proxy beállításainak ellenőrzéséhez a számítógépen.
netsh winhttp show proxy
Megjegyzés: Ha bármilyen probléma adódik a proxy beállításaival, a rendszer rákérdez a Parancssorban.
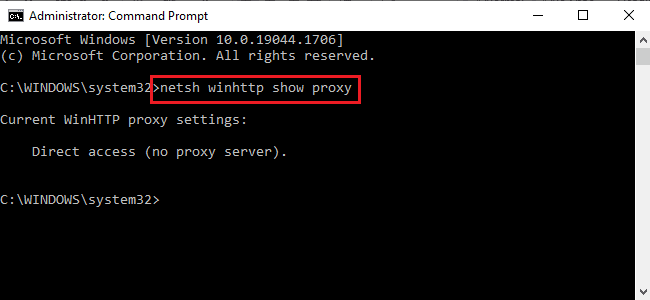
4. módszer: Módosítsa az alkalmazás kompatibilitási beállításait
Az esrv.exe alkalmazáshibájának elkerülése érdekében megpróbálhatja futtatni az elérni kívánt alkalmazást kompatibilitási módban.
1. Nyomja meg egyszerre a Windows + D billentyűket az Asztal megtekintéséhez, és válassza ki a Steam alkalmazást.
2. Kattintson jobb gombbal a Steam alkalmazásra, és kattintson a Tulajdonságok lehetőségre a rendelkezésre álló listában.
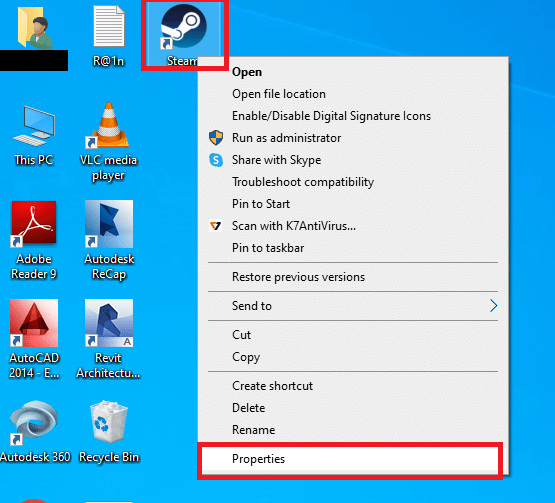
3. A Steam tulajdonságai ablakban lépjen a Kompatibilitás fülre, és a kompatibilitási mód részben válassza a Futtatás ezt a programot kompatibilitási módban opciót. Kattintson az Alkalmaz, majd az OK gombra
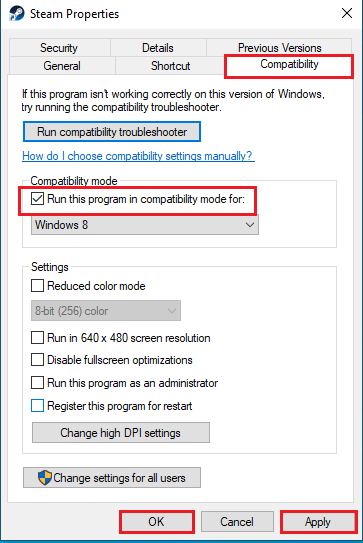
5. módszer: Módosítsa az Intel Driver & Support Assistance szolgáltatást
Az Intel Driver Update Utility alkalmazás módosítása megoldhatja az alkalmazáshibával kapcsolatos problémákat. A hiba kijavításához kövesse az alábbi módszereket.
I. lépés: Távolítsa el az Intel Driver Update Utility segédprogramot
Az esrv.exe alkalmazáshiba kijavításához el kell távolítania az Intel Driver Utility alkalmazást a számítógépéről.
1. Nyomja meg a Windows billentyűt, írja be a Vezérlőpult parancsot, és kattintson a Megnyitás gombra.
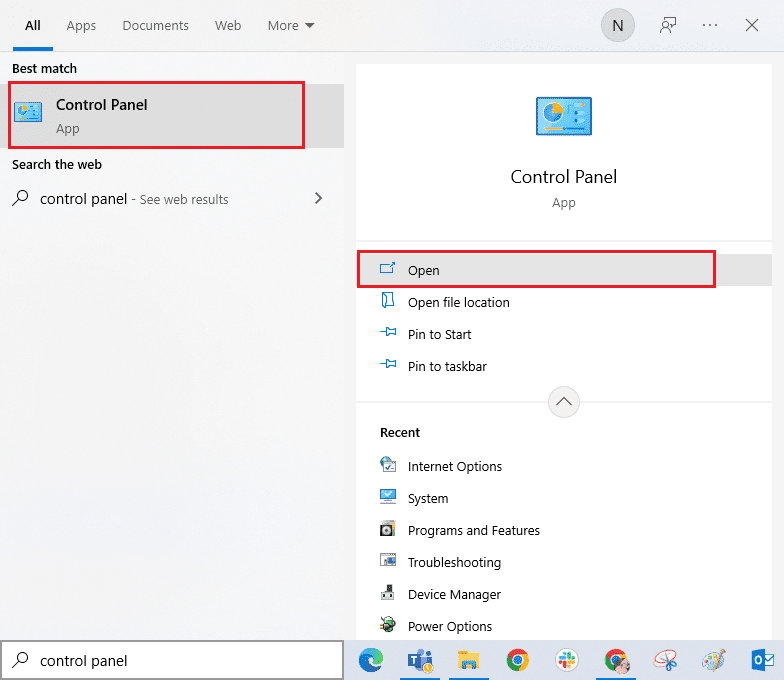
2. Állítsa be a Nézet > Kategória lehetőséget, majd kattintson a Program eltávolítása lehetőségre.
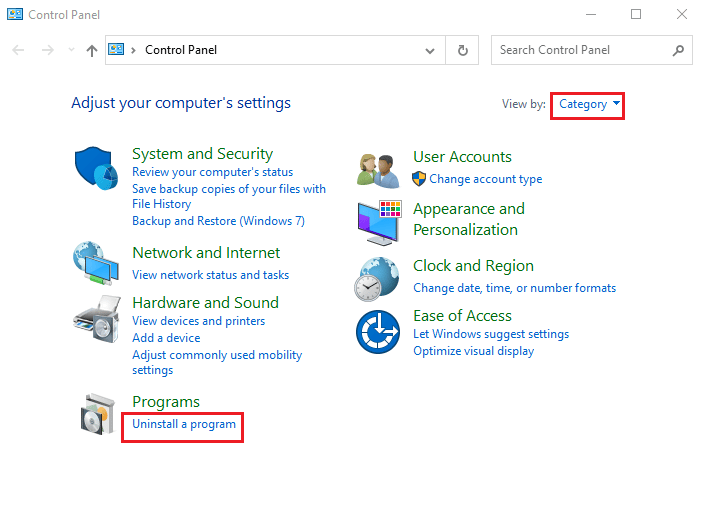
3. Válassza ki az Intel® Driver & Support Assistant alkalmazást, és kattintson az Eltávolítás gombra a felső sávon.
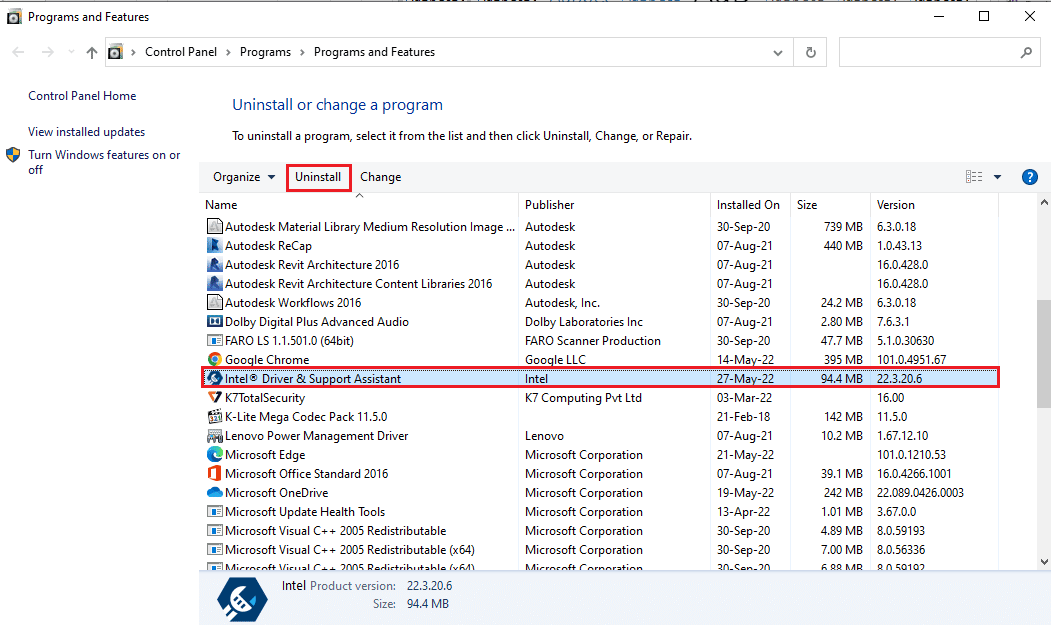
4. Kattintson az Eltávolítás gombra az Intel® Driver & Support Assistant Setup ablakában.
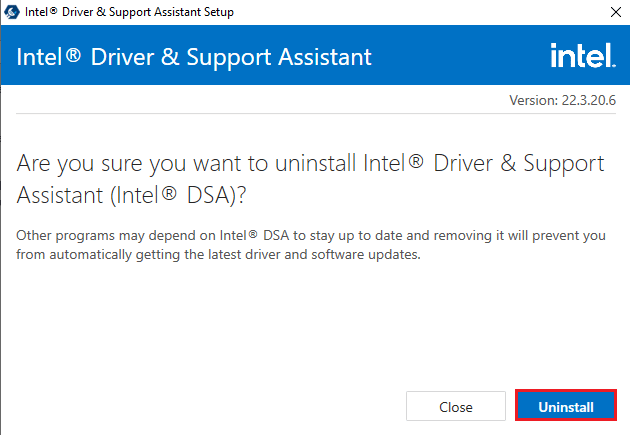
5. Az Intel DSA alkalmazás eltávolítása után megjelenik az Eltávolítás befejeződött ablak, majd indítsa újra a számítógépet.
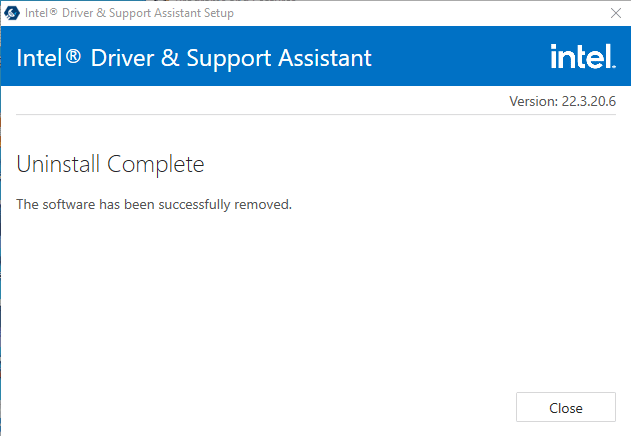
II. lépés: Frissítse az Intel illesztőprogramját és támogatási támogatását
Frissítenie kell az Intel Driver & Support Assistance alkalmazást, hogy kijavítsa az esrv.exe alkalmazáshibáját a számítógépén.
1. Nyomja meg a Windows billentyűt, írja be a Google Chrome parancsot, és kattintson a Megnyitás gombra.

2. Nyissa meg az Intel Driver & Support Assistance hivatalos webhelyét, és kattintson a Letöltés most gombra.
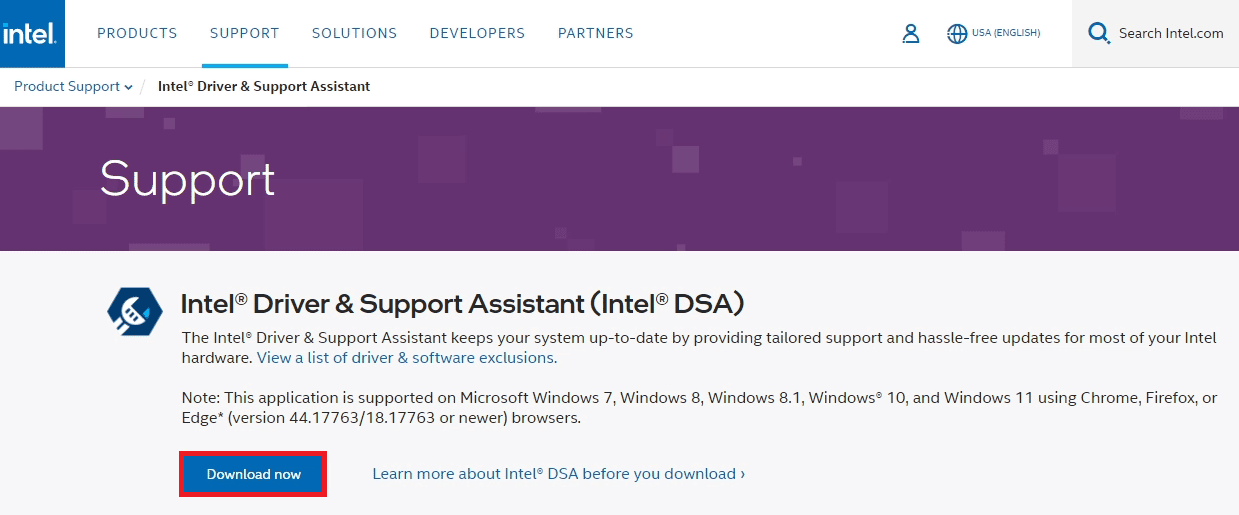
3. A fájl futtatásához kattintson duplán a letöltött Intel-Driver-and-Support-Assistance.exe fájlra.
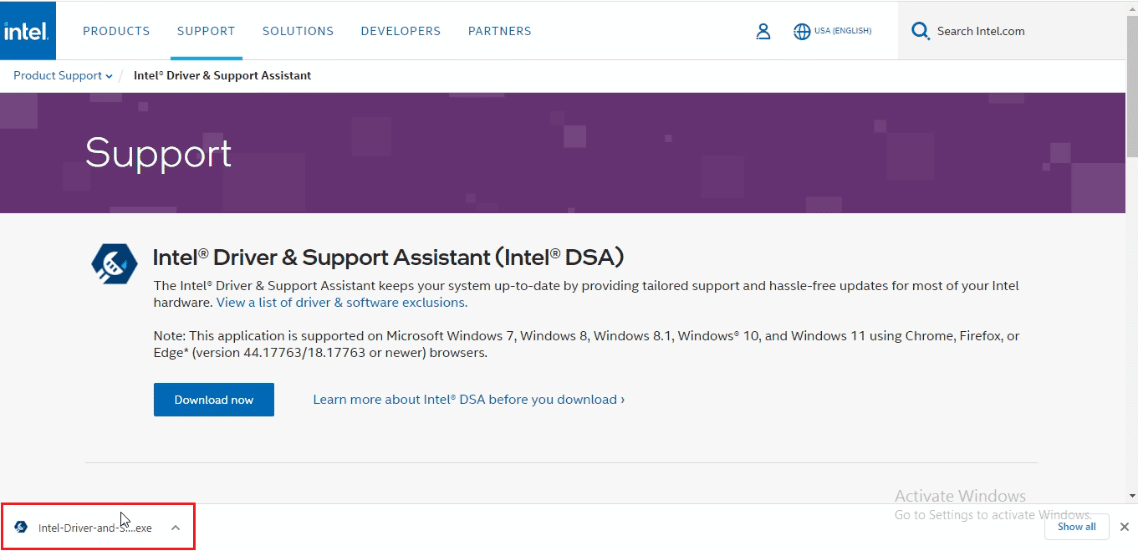
4. Jelölje be az INTEL SZOFTVER LICENCSZERZŐDÉSE négyzetet, és kattintson a Telepítés gombra az alkalmazás telepítéséhez.
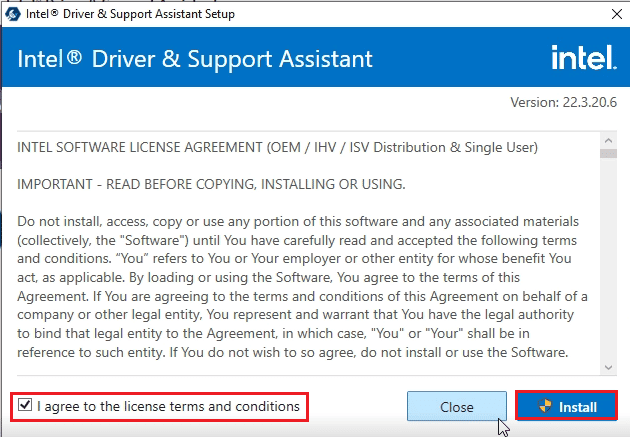
5. A következő oldalon kattintson az Elfogadás gombra a számítástechnikai fejlesztési program elfogadásához.
Megjegyzés: Ha nem kíván csatlakozni a Fejlesztési Programhoz, kattintson az Elutasítás gombra.
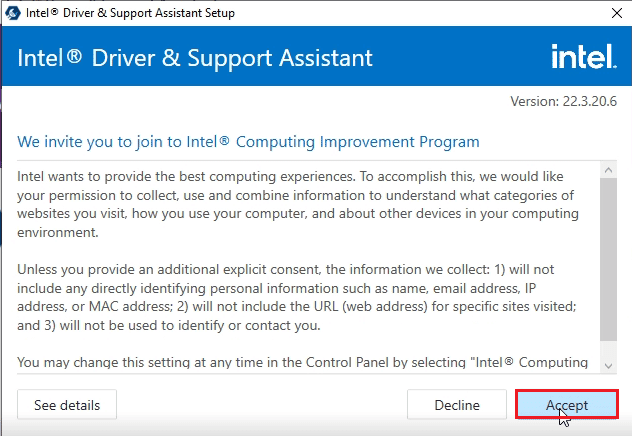
6. A telepítés befejezése után kattintson az Újraindítás gombra a számítógép újraindításához a telepítési folyamat befejezéséhez.
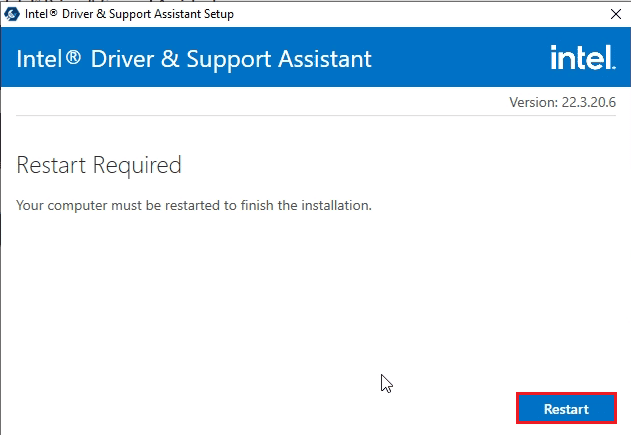
6. módszer: Módosítsa a LoadAppInit_DLL-eket
Az Intel DSA alkalmazás Beállításszerkesztőjében lévő sérült kulcsot módosítani kell az esrv.exe alkalmazáshiba megoldásához.
1. Nyomja meg a Windows billentyűt, írja be a Rendszerleíróadatbázis-szerkesztő parancsot, és kattintson a Megnyitás gombra.
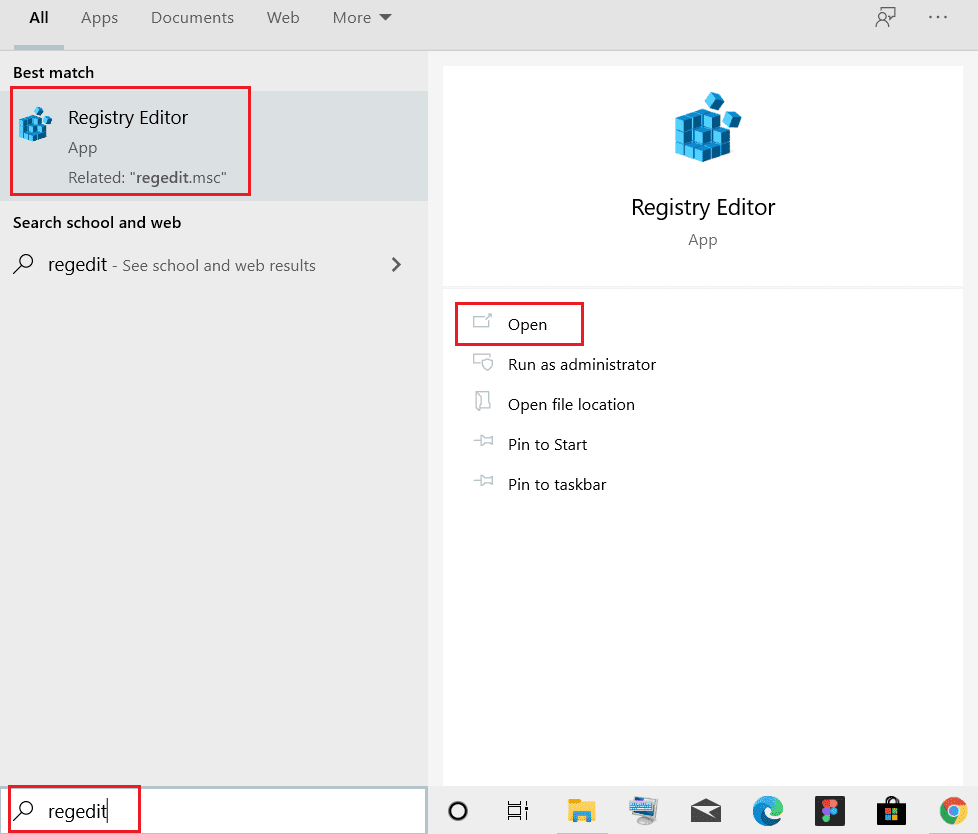
2. Kattintson az Igen gombra a Felhasználói fiókok felügyelete ablakban.
3. Keresse meg a Windows mappát a beállításszerkesztőben megadott elérési úttal.
ComputerHKEY_LOCAL_MACHINESOFTWAREMicrosoftWindowsNTCurrentVersionWindows
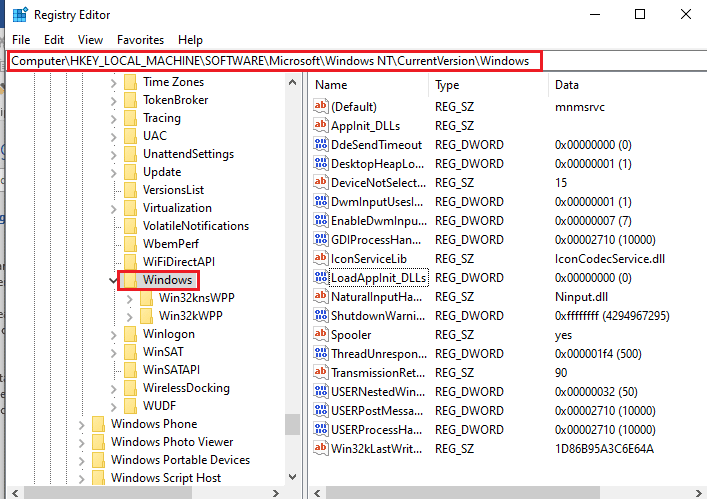
4. Válassza ki a LoadAppInit_DLLs kulcsot az ablak jobb oldali ablaktáblájában, és kattintson duplán a kulcsra.
Megjegyzés: Alternatív megoldásként kattintson a jobb gombbal a LoadAppInit_DLLs kulcsra, és válassza ki a Modify… opciót a menüben.
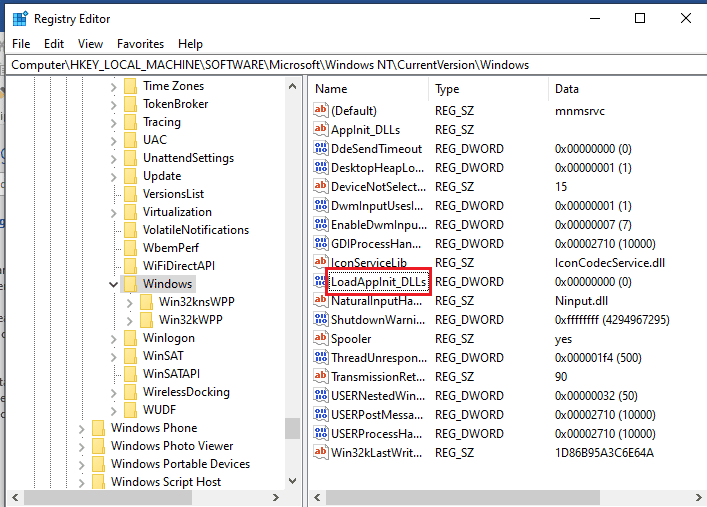
5. A Duplaszó (32 bites) Érték szerkesztése ablakban írja be a 0 értéket az Érték adatsorába, és kattintson az OK gombra a kulcs értékének módosításához.
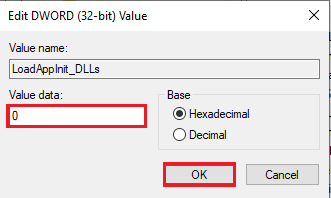
7. módszer: Szolgáltatások módosítása
Az alkalmazáshiba kijavításához le kell tiltani a számítógépen lévő sérült szolgáltatásokat. A számítógépen jelentkező probléma megoldása után újraindíthatja a szolgáltatást.
I. lehetőség: Az Intel Updater szolgáltatás leállítása
Az esrv.exe alkalmazáshiba kijavításához le kell állítania az Intel Driver & Support Assistance segédprogrammal kapcsolatos szolgáltatásokat.
1. Nyomja meg egyszerre a Windows + R billentyűket a Futtatás párbeszédpanel megnyitásához.
2. Írja be a services.msc parancsot, és kattintson az OK gombra a Szolgáltatások alkalmazás elindításához.
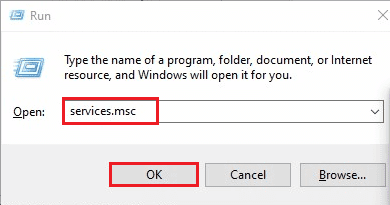
3. Válassza ki az Intel(R) Driver & Support Assistant Driver szolgáltatást a listából, majd kattintson a Leállítás gombra a Szolgáltatás leállítása opcióban az Intel DSA szolgáltatás leállításához.
1. megjegyzés: Az Intel DSA szolgáltatás újraindításához kattintson a Start gombra a Szolgáltatás indítása lehetőségnél.
2. megjegyzés: Ha azt látja, hogy a User Energy Server Service queencreek fut a számítógépén, akkor ennek a módszernek a lépéseit követve le kell tiltania a szolgáltatást.
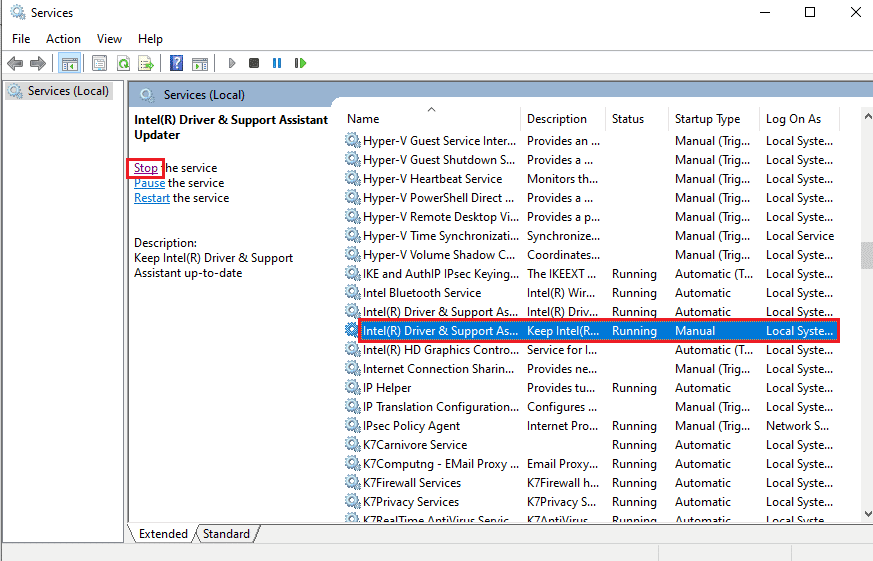
II. lehetőség: Az esrv.exe fájlokat használó szolgáltatások letiltása
Az esrv.exe alkalmazáshiba kijavításához le kell tiltania az esrv.exe fájlokat használó szolgáltatásokat.
1. Indítsa el a Futtatás párbeszédpanelt, írja be a services.msc parancsot, és kattintson az OK gombra a Szolgáltatások alkalmazás megnyitásához.
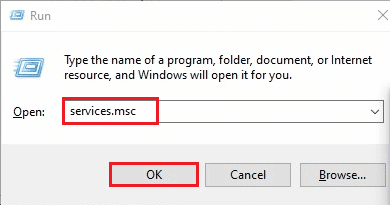
2. Válassza ki az Intel System Usage Report Service szolgáltatást, kattintson a jobb gombbal a szolgáltatásra, majd a menüben kattintson a Properties (Tulajdonságok) lehetőségre.
3. Az Intel System Usage Report Service Properties ablakában válassza a Letiltva lehetőséget az Indítás típusánál, majd kattintson az Alkalmaz és az OK gombra a szolgáltatás letiltásához.
Megjegyzés: Ha látja, hogy elérhető az Intel SUR QC Software szolgáltatás, akkor azt is le kell tiltania.
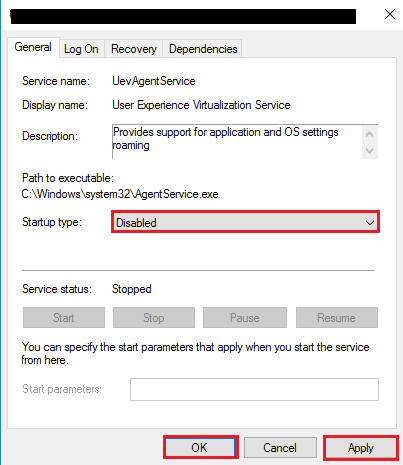
8. módszer: Használja az Autoruns szoftvert
Használhat harmadik féltől származó szoftvereket, például az Autoruns-t, hogy kijavítsa az esrv.exe alkalmazáshibáját Windows 10 rendszeren. A szoftver segítségével törölheti az összes esrv.exe fájlt a számítógépen, és segít a probléma egyszerű megoldásában.
1. Indítsa el a Google Chrome böngészőt.

2. Nyissa meg az Autoruns szoftver hivatalos webhelyét, és kattintson az Autoruns és Autorunsc letöltése hivatkozásra az alkalmazás letöltéséhez.
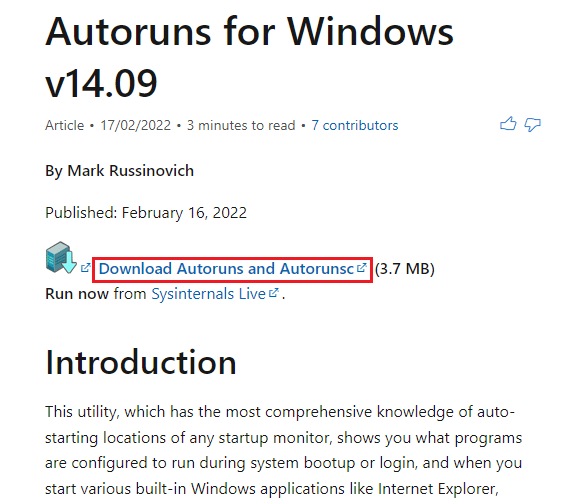
3. Csomagolja ki a letöltött archív fájlt olyan kicsomagoló szoftverrel, mint a WinZip, és csomagolja ki az összes fájlt a számítógép Windows Intézőjének Letöltések mappájába.
4. Kattintson duplán a mappában található .exe fájlra a végrehajtható Autoruns fájl futtatásához, és várja meg, amíg az összes fájl betöltődik az alkalmazásba.
5. Nyomja le együtt a Ctrl + F billentyűket a Keresés ablak megnyitásához, írja be az esrv.exe fájlt a Find what sávba, majd kattintson a Következő keresése gombra.
6. Kattintson jobb gombbal az esrv.exe fájlra, majd kattintson a Törlés lehetőségre a listában. Hasonló módon törölje az alkalmazásban kiemelt esrv.exe fájlokat.
7. Kattintson a Bezárás gombra az Autoruns alkalmazás bezárásához, és indítsa újra a számítógépet az alkalmazáshiba javításához.
***
Ez a cikk egy hibaelhárítási útmutató az esrv.exe alkalmazás hibájának megoldásához Windows 10 rendszerben. Ha észrevette az esrv.exe indítási alkalmazás hibáját, a cikk segítségével kijavíthatja az esrv.exe alkalmazás hibáját a Windows 10 rendszerben. Használja az alábbi megjegyzéseket. cikkben, hogy közölje velünk a témával kapcsolatos javaslatokat és kérdéseket.